
КАТЕГОРИИ:
Архитектура-(3434)Астрономия-(809)Биология-(7483)Биотехнологии-(1457)Военное дело-(14632)Высокие технологии-(1363)География-(913)Геология-(1438)Государство-(451)Демография-(1065)Дом-(47672)Журналистика и СМИ-(912)Изобретательство-(14524)Иностранные языки-(4268)Информатика-(17799)Искусство-(1338)История-(13644)Компьютеры-(11121)Косметика-(55)Кулинария-(373)Культура-(8427)Лингвистика-(374)Литература-(1642)Маркетинг-(23702)Математика-(16968)Машиностроение-(1700)Медицина-(12668)Менеджмент-(24684)Механика-(15423)Науковедение-(506)Образование-(11852)Охрана труда-(3308)Педагогика-(5571)Полиграфия-(1312)Политика-(7869)Право-(5454)Приборостроение-(1369)Программирование-(2801)Производство-(97182)Промышленность-(8706)Психология-(18388)Религия-(3217)Связь-(10668)Сельское хозяйство-(299)Социология-(6455)Спорт-(42831)Строительство-(4793)Торговля-(5050)Транспорт-(2929)Туризм-(1568)Физика-(3942)Философия-(17015)Финансы-(26596)Химия-(22929)Экология-(12095)Экономика-(9961)Электроника-(8441)Электротехника-(4623)Энергетика-(12629)Юриспруденция-(1492)Ядерная техника-(1748)
Порядок выполнения работы. В папке Users корневого каталога создайте папку учебной группы, например, «06-АС», в которой – персональную папку
|
|
|
|
В папке Users корневого каталога создайте папку учебной группы, например, «06-АС», в которой – персональную папку. В ней в дальнейшем будете сохранять промежуточные и окончательные результаты работ.
1. Загрузка системы и предварительная подготовка рабочей среды.
1.1. Войдите в систему, дважды щёлкнув мышью по пиктограмме  на рабочем столе.
на рабочем столе.
& Загрузку графического пакета можно произвести также любым из известных приёмов, например, в строке задач щёлкнуть Start (Пуск), выбрать пункт Programs (Программы), осуществить запуск из выпавшего меню AutoCAD-2004.
После запуска AutoCAD выводится диалоговое окно создания нового чертежа Startup или аналогичное ему Create New Drawing (рис.2).
& Если после загрузки системы на экран не выводится указанное диалоговое окно, следует произвести необходимую настройку: из падающего меню выбрать пункт Tools (Сервис), далее Options (Настройки), System (Система), в раскрывающемся окне Startup установить Show Startupdialog box, далее OK. После этого щёлкнуть на пиктограмме New (Новый) стандартной панели инструментов.

Рис.2
В этом окне активизируйте вторую кнопку Start from Scratch (Без шаблона) и выберите метрическую систему измерения.
& От выбора английской или метрической системы измерения зависит, какие файлы шаблона чертежа, типов линий и образцов штриховки будет использовать AutoCAD.
В этом же окне нажатием третьей кнопки Use a Template (По шаблону) можно выбрать шаблон, содержащий необходимые установки черчения (в том числе формат с основной надписью).
Для самостоятельной установки параметров нового чертежа активизируйте кнопку Use a Wizard (Вызвать Мастер), выберите пункт детальной настройки (Advanced Setup) и в открывшемся окне (рис.3) отработайте предложенный диалог. Переход к каждому следующему пункту диалога – нажатие клавиши <Далее>.
|
|
|
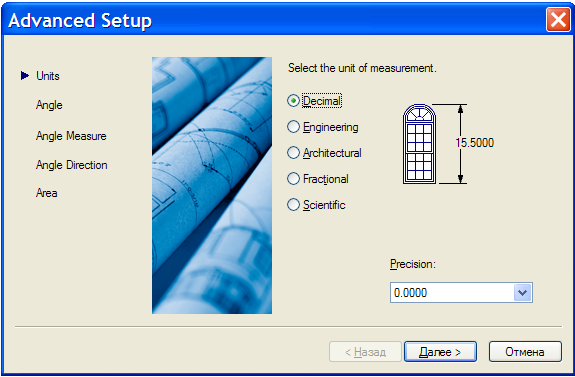
Рис.3
Здесь:
Units, стиль единиц измерения – установить десятичный стиль и отказаться от дробной части в окне Precision;
Angle, стиль измерения углов – установить десятичный в градусах без дробной части;
Angle Measure, начало отсчёта углов – согласиться с предложенным (нуль на «востоке»);
Angle Direction, направление отсчёта углов – согласиться с предложенным (положительное направление – против часовой стрелки);
Area, размеры области черчения – установить 500x500.
& Произведённые настройки являются первичными и могут быть изменены в процессе работы, например, из падающего меню выбрать пункт Format и далее Units или Drawing Limits.
& Задаваемая область черчения (лимиты) определяется как условные границы прямоугольной области, в которой размещается объект.
1.2. Убедитесь, что в строке вкладок активна вкладка Model (Модель), или укажите её.
1.3.Функциональной клавишей <F7> или нажатием в строке состояния клавиши GRID (СЕТКА) визуализируйте область черчения. Горизонтальной и вертикальной прокрутками выведите чертёж в центр графической зоны. Первые построения производятся в мировой системе координат WCS (МСК), пиктограмма которой находится в левом нижнем углу сетки чертежа.
Если сетка не полностью отображается в графической зоне, выполните команду ZOOM (ПОКАЖИ), далее All (Всё).
& Если сетка вовсе не отображается на экране, значит, её шаг очень мал. Наберите в командной строке GRID и задайте шаг сетки величиной 10 единиц.
1.4. Наберите в командной строке LIMITS (ПРЕДЕЛЫ) и включите режим контроля за границами черчения – опцию ON. В этом случае, если вводимая точка будет выходить за пределы черчения, система выдаст сообщение Outside limits (Вне пределов) и отвергнет вводимую точку.
1.5. Настройте панели инструментов. Убедитесь, что на экране присутствуют основные панели: Standard (Стандартная), Properties (Свойства объектов), Layer (Слои). Включите панели Draw (Рисование), Modify (Редактирование) (рис.4), расположите их по краям экрана. При необходимости в процессе выполнения работы можете включать и другие панели.
|
|
|
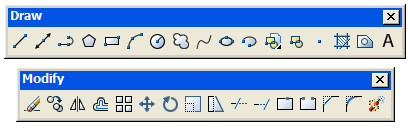
Рис.4
Сохраните рисунок под оригинальным именем: падающее меню File (Файл), далее Save As (Сохранить как). Для дальнейших сохранений можно использовать там же Save (Сохранить) или кнопку в стандартной панели инструментов.
& Для автоматического сохранения чертежа во время работы полезно включить режим автосохранения: падающее меню Tools (Сервис), далее Options (Настройки), закладка Open and Save.
2. Последовательность построений.
2.1. Построить прямоугольник ABCD, задавая точки в абсолютных координатах. При этом A(100,50), B(100,250), C(400,250), D(400,50).
Команда LINE (ОТРЕЗОК) – обеспечивает построение отрезков; псевдоимя команды – L. Находится также в падающем меню Draw; в панели инструментов – кнопка  .
.
& Команда LINE запрашивает в цикле точки, которые использует как концы строящихся отрезков. Окончание команды – нажатие клавиши <ENTER> или выбор соответствующего пункта из контекстного меню. Опция замыкания Close также завершает команду, строя последний отрезок из текущей точки в первую.
Все отрезки, построенные за один вызов команды, являются самостоятельными объектами и могут редактироваться отдельно.
Command: LINE Specify first point: 100,50
Specify next point or [Undo]: 100,250
Specify next point or [Undo]: 400,250
Specify next point or [Close/Undo]: 400,50
Specify next point or [Close/Undo]: C
2.2. Построить трапецию BEFC («крышу»), задавая точки в относительных координатах (приращениями координат относительно последней введённой точки).
& Напоминаем, что для повторного вызова предыдущей команды (в данном случае LINE ) при запросе в командной строке Command: достаточно нажать клавишу <Enter> или <Пробел>. Можно также правым щелчком мыши в графической зоне вызвать контекстное меню и из него повторить последнюю команду.
Command: LINE Specify first point: 100,250
Specify next point or [Undo]: @60,50
Specify next point or [Undo]: @180,0
Specify next point or [Close/Undo]: @60,-50
Specify next point or [Close/Undo]: (нажать ENTER)
2.3. Построить изображение левого верхнего окна и в нём - серединные отрезки.
2.3.1. Построить прямоугольник GLKH, задавая точки в абсолютных координатах: G(136,194), L(164,194), K(164,219), H(136,219). Для построения горизонтального и вертикального серединных отрезков воспользуйтесь объёктной привязкой типа “середина” и “нормаль”. Если для этого предполагаете пользоваться разовой (однократной) привязкой, включите панель Object Snap (Объектная привязка).
|
|
|
 Midpoint (Середина) – привязка к средней точке таких объектов как линия или дуга.
Midpoint (Середина) – привязка к средней точке таких объектов как линия или дуга.
 Perpendicular (Нормаль) – привязка конечной точки прямолинейного сегмента к точке на отрезке, окружности, эллипсе или дуге так, чтобы сегмент был нормалью к указанным объектам.
Perpendicular (Нормаль) – привязка конечной точки прямолинейного сегмента к точке на отрезке, окружности, эллипсе или дуге так, чтобы сегмент был нормалью к указанным объектам.
& Активизацию функций объектной привязки можно осуществлять как однократную (нажатием соответствующей кнопки в панели инструментов Object Snap или раскрывающейся кнопки в стандартной панели инструментов), а также как постоянную путём настройки диалогового окна Object Snap (правой кнопкой мыши нажать клавишу OSNAP в строке состояния и затем выбрать опцию Settings).
& Цвет значков, которыми система показывает обнаруженные точки объектной привязки, можно изменить: пункт Tools (Сервис), далее Options (Настройки), закладка Drafting, раскрывающееся окно AutoSnap marker color.
Command: LINE Specify first point: 136,194
Specify next point or [Undo]: 164,194
Specify next point or [Undo]: 164,219
Specify next point or [Close/Undo]: 136,219
Specify next point or [Close/Undo]: C
Command: LINE Specify first point: (указать середину левой стороны окна)
Specify next point or [Undo]: (указать середину или перпендикуляр на правой стороне окна)
Specify next point or [Undo]: (нажать ENTER)
Command: LINE Specify first point: (указать середину нижней стороны окна)
Specify next point or [Undo]: (указать середину или перпендикуляр на верхней стороне окна)
Specify next point or [Undo]: (нажать ENTER)
2.3.2. Построить треугольник HМК, задавая точку M в относительных полярных координатах. Для точек Н и K применить объектную привязку типа «конечная точка» или «пересечение».
В треугольнике HMК построить два раскоса, применив объектную привязку типа «пересечение» и «нормаль».
 Endpoint (Конточка) – привязка к конечной точке отрезка или дуги.
Endpoint (Конточка) – привязка к конечной точке отрезка или дуги.
 Intersection (Пересечение) – привязка к видимому пересечению двух линий.
Intersection (Пересечение) – привязка к видимому пересечению двух линий.
Command: LINE Specify first point: (указать точку Н)
Specify next point or [Undo]: @20<45
Specify next point or [Undo]: (указать точку К)
Specify next point or [Close/Undo]: (нажать ENTER)
|
|
|
Command: LINE Specify first point: (указать середину верхней стороны окна)
Specify next point or [Undo]: (указать перпендикуляр на сторону НМ)
Specify next point or [Undo]: (нажать ENTER)
Command: LINE Specify first point: (указать середину верхней стороны окна)
Specify next point or [Undo]: (указать перпендикуляр на сторону МК )
Specify next point or [Undo]: (нажать ENTER)
2.4. Построить прямоугольный массив окон. Выбор объектов произвести рамкой. Число строк равно 3, число столбцов равно 5, расстояние между строками равно –60 (если задать положительное значение, массив будет построен вверх), расстояние между столбцами равно 50.
Команда ARRAY (МАССИВ) – обеспечивает получение нескольких копий выбранных объектов, размещённых в прямоугольной (Rectangular) или круговой (Polar) структуре; псевдоимя команды – AR. Находится также в падающем меню Modify; в панели инструментов - кнопка  . Команда открывает соответствующее диалоговое окно (рис.5).
. Команда открывает соответствующее диалоговое окно (рис.5).

Рис.5
Здесь:
Rows (Ряды) – количество строк;
Columns (Столбцы) – количество столбцов;
Row offset (Между рядами) – расстояние между строками;
Column offset (Между столбцами) – расстояние между столбцами;
Angle of array (Угол поворота) – наклон массива к оси X.
Установки в окне выполнить согласно рис.5. Объекты для размножения можно выбрать до вызова команды ARRAY или в ходе её выполнения (клавиша Select objects в диалоговом окне). Выбор объектов завершается нажатием правой кнопки мыши или клавиши <Enter>.
Если объекты не выбраны, клавиша OK диалогового окна неактивна.
2.5. После построения массива стереть “лишние” окна. Выбор объектов произвести рамкой за два раза.
Команда ERASE (СТЕРЕТЬ) – обеспечивает удаление из чертежа сформированного набора объектов; псевдоимя команды – E. Находится также в падающем меню Modify; в панели инструментов - кнопка  .
.
Command: ERASE
Select objects: Specify opposite corner: (выбрать во втором ряду среднее окно)
Select objects: Specify opposite corner: (выбрать в нижнем ряду три средних окна)
Select objects: (нажать ENTER или правую кнопку мыши)
& Удаление объектов на чертеже можно также произвести после их выбора нажатием на клавиатуре клавиши < Delete >.
2.6. Построить изображение круглого окна в центре фасада; радиус окружности равен 15. Для задания центра окружности воспользуйтесь объектной привязкой типа «отслеживание». На запросы внутри «отслеживания» отвечать объектной привязкой типа «середина».
Команда CIRCLE (КРУГ) – обеспечивает построение окружности; псевдоимя команды – С. Находится также в падающем меню Draw; в панели инструментов - кнопка  .
.
Tracking (Отcлеживание) – привязка к точке пересечения вертикальной и горизонтальной линий, идущих из указываемых точек («привязка в привязке»). В версии AutoCAD-2004 доступна только набором в командной строке.
Command: CIRCLE Specify center point for circle or [3P/2P/Ttr (tan tan
radius)]: tracking (набрать на клавиатуре)
First tracking point: (указать середину отрезка АВ)
Next point (Press ENTER to end tracking): (указать середину отрезка ВС )
Next point (Press ENTER to end tracking): (нажать ENTER)
Specify radius of circle or [Diameter] <34>: 15
2.7. Построить изображение двери.
2.7.1. Назначить пользовательскую систему координат (ПСК), для чего перенести начало координат в точку А.
Самый простой способ назначить новое начало координат - выбрать Move UCS (Перенести ПСК) из пункта Tools падающего меню или нажать кнопку  в соответствующей панели UCS (при этом первые четыре строки нижеприведенного протокола формируются автоматически). На запрос о точке нового начала координат ответить объектной привязкой типа “пересечение” или “конточка”.
в соответствующей панели UCS (при этом первые четыре строки нижеприведенного протокола формируются автоматически). На запрос о точке нового начала координат ответить объектной привязкой типа “пересечение” или “конточка”.
Command: _ucs
Current ucs name: *WORLD*
Enter an option [New/Move/orthoGraphic/Prev/Restore/Save/Del/
Apply/?/World] <World>: _o
Specify new origin point <0,0,0>: (указать точку А)
2.7.2. Построить прямоугольник, первый угол которого имеет координаты (130,0); второй угол смещён относительно первого на (40,70).
Команда RECTANGLE (ПРЯМОУГОЛЬНИК) – обеспечивает построение прямоугольника по двум углам; псевдоимя команды – REC. Находится также в падающем меню Draw; в панели инструментов - кнопка  .
.
Command: RECTANGLE
Specify first corner point or [Chamfer/Elevation/Fillet/Thickness/Width]: 130,0
Specify other corner point: @40,70
2.7.3. Построить окружность радиуса 20, касательную к верхней и боковой линиям двери. Для построения использовать опцию TTR (ККР) команды CIRCLE.
Command: CIRCLE Specify center point for circle or [3P/2P/Ttr (tan tan
radius)]: Ttr
Specify point on object for first tangent of circle: (указать левую сторону двери)
Specify point on object for second tangent of circle: (указать верхнюю сторону двери)
Specify radius of circle <15>: 20
2.7.4 Построить отрезки из нижних углов двери, касательные к построенной окружности, применив объектную привязку типа «касательная». Приведенный ниже протокол следует выполнить дважды.
 Tangent (Касательная) – выполняет привязку формируемой линии (прямой или окружности) к существующему примитиву таким образом, чтобы линия прошла по касательной к примитиву.
Tangent (Касательная) – выполняет привязку формируемой линии (прямой или окружности) к существующему примитиву таким образом, чтобы линия прошла по касательной к примитиву.
Command: LINE Specify first point: (указать нижний угол двери)
Specify next point or [Undo]: (указать касательную на окружность)
Specify next point or [Undo]: (нажать ENTER)
2.7.5.Построить горизонтальный и вертикальный диаметры окружности, применив объектную привязку типа «квадрант». Приведенный ниже протокол следует выполнить дважды.
 Quadrant (Квадрант) – привязка к квадрантным точкам окружности (точкам пересечения окружности и лучей в направлениях 0, 90, 180, 270 градусов).
Quadrant (Квадрант) – привязка к квадрантным точкам окружности (точкам пересечения окружности и лучей в направлениях 0, 90, 180, 270 градусов).
Command: LINE Specify first point: (указать квадрантную точку)
Specify next point or [Undo]: (указать противоположную квадрантную точку)
Specify next point or [Undo]: (нажать ENTER)
2.8.Заштриховать крышу.
Штриховка – это сложный графический примитив, заполняющий указанную пользователем зону. Система AutoCAD предлагает обширный набор стандартных штриховок.
Команда BHATCH (КШТРИХ) – позволяет штриховать область, ограниченную замкнутым контуром (контурами) как путём указания точек внутри контура, так и путём выбора объектов; псевдоимя команды – BH. Находится также в падающем меню Draw; в панели инструментов - кнопка  . Команда открывает соответствующее диалоговое окно (рис.6).
. Команда открывает соответствующее диалоговое окно (рис.6).
Левая часть диалогового окна задаёт параметры штриховки, правая – заполняемую штриховкой область. Команда автоматически определяет ограничивающий зону штрихования контур и игнорирует примитивы, которые не являются частью этого контура.
Штриховка может обладать свойством ассоциативности. Если штриховка ассоциативна, она привязывыается к внешнему контуру; в этом случае при изменении контура штриховка автоматически пересчитывается.

Рис.6
Здесь:
Pattern (Образцы) – раскрывающийся список имён предлагаемых системой штриховок; визуальный выбор образца штриховки можно осуществить нажатием рядом с раскрывающимся окном кнопки  ;
;
Swatch (Структура) - структура выбранного образца штриховки;
Angle (Угол), Scale (Масштаб) – угол наклона и масштаб штриховки относительно эталонного изображения.
Установки в диалоговом окне выполнить согласно рис.6. Замкнутый контур сформировать нажатием клавиши Pick Points ( Указание точек) в диалоговом окне и последующим указанием курсором точки внутри контура крыши.
2.9. Выполнить надписи.
Для нанесения надписей в системе предусмотрены текстовые примитивы (однострочный и многострочный текст).
2.9.1. Для создания однострочного текста сформировать текстовый стиль, который является очень важным инструментом и оказывает влияние на многие другие объекты (например, размерные стили). Понятие стиля включает в себя имя шрифта и ряд особенностей его использования (наклон и т.п.).
Команда STYLE (СТИЛЬ) – осуществляет управление текстовыми стилями и вызывает диалоговое окно Text Style (рис.7). Доступна также из падающего меню, пункт Format, далее – Text Style (Текстовые стили); в панели инструментов Text ( при необходимости следует панель включить) – кнопка  .
.

Рис.7
Здесь:
Style Name (Имена стилей) – раскрывающийся список стилей; в новом чертеже присутствует только текстовый стиль Standard (Стандартный), который нельзя удалить или переименовать, но можно модернизировать;
New (Новый) – кнопка создания новых стилей;
Font Name (Имена шрифтов) – раскрывающийся список доступных файлов шрифтов; здесь файлы с расширением. shx являются традиционными шрифтами AutoCAD, а шрифты со значком  - это шрифты типа True Type, установленные в Windows;
- это шрифты типа True Type, установленные в Windows;
Height (Высота) – служит для того, чтобы всем надписям данного стиля установить одну и ту же высоту шрифта. При задании в этом окошке нулевого значения высоты система при создании текста будет запрашивать значения этого параметра, что позволяет одним стилем создавать надписи с разной высотой букв. Такая установка является предпочтительной.
В нижней части окна описываются различные эффекты (переворачивание, растяжение, наклон букв относительно вертикали и т.п.). Если поменять параметры в средней и нижней части диалогового окна, эти изменения могут быть внесены в действующий стиль с помощью кнопки Apply (Применить).
Установки в диалоговом окне выполнить согласно рис.7.
2.9.2. Ввести текст.
Команда DTEXT (ТЕКСТ) работает в цикле и может за одно выполнение создать несколько однострочных текстов, каждый из которых является отдельным примитивом; псевдоимя команды – DT. Доступна также из падающего меню, пункт Draw (Рисование), далее Text, далее Single Line Text (Однострочный текст); в панели инструментов Text - кнопка  .
.
Буквы A,B,C,D,E,F написать размером шрифта 10, буквы G,H,K,L,M при повторной активизации команды DTEXT –размером 7. Заканчивается выполнение команды (фиксация введённого текста) в обоих случаях двойным нажатием клавиши <Enter>.
Command: _DTEXT
Current text style: "Standard" Text height: 0.0000
Specify start point of text or [Justify/Style]: (указать первую точку)
Specify height <0.0000>: 10
Specify rotation angle of text <0>: (согласиться)
Enter text: A (далее - зафиксировать курсор в следующей точке)
Enter text: B (далее - зафиксировать курсор в следующей точке)
Enter text: C (далее - зафиксировать курсор в следующей точке)
Enter text: D (далее - зафиксировать курсор в следующей точке)
Enter text: E (далее - зафиксировать курсор в следующей точке)
Enter text: F (двукратное нажатие ENTER )
Если после ввода текста возникает необходимость откорректировать его положение, произведите выбор текста (левая кнопка мыши) и измените положение с помощью появившейся ручки.
& Если Вы предполагаете работать с чертежом дома, сохраните его на дискете в той версии, которая у Вас установлена.
3. ЛАБОРАТОРНАЯ РАБОТА №2 «КОНТУР УЧЕБНЫЙ»
Цель работы
В процессе выполнения графического задания закрепляются навыки работы в системе AutoCAD-2004. Для создания чертежа используются команды отрисовки графических примитивов, команды редактирования, простановки размеров, вставки блока; режимы объектной привязки.
Содержание работы
Работа заключается в построении чертежа, представленного на рис.8 и условно названного «Контур». Оформление чертежа предполагает простановку размеров, вставку чертежа в формат А4, заполнение основной надписи и дополнительной графы.

Рис.8
|
|
|
|
|
Дата добавления: 2015-06-29; Просмотров: 290; Нарушение авторских прав?; Мы поможем в написании вашей работы!