
КАТЕГОРИИ:
Архитектура-(3434)Астрономия-(809)Биология-(7483)Биотехнологии-(1457)Военное дело-(14632)Высокие технологии-(1363)География-(913)Геология-(1438)Государство-(451)Демография-(1065)Дом-(47672)Журналистика и СМИ-(912)Изобретательство-(14524)Иностранные языки-(4268)Информатика-(17799)Искусство-(1338)История-(13644)Компьютеры-(11121)Косметика-(55)Кулинария-(373)Культура-(8427)Лингвистика-(374)Литература-(1642)Маркетинг-(23702)Математика-(16968)Машиностроение-(1700)Медицина-(12668)Менеджмент-(24684)Механика-(15423)Науковедение-(506)Образование-(11852)Охрана труда-(3308)Педагогика-(5571)Полиграфия-(1312)Политика-(7869)Право-(5454)Приборостроение-(1369)Программирование-(2801)Производство-(97182)Промышленность-(8706)Психология-(18388)Религия-(3217)Связь-(10668)Сельское хозяйство-(299)Социология-(6455)Спорт-(42831)Строительство-(4793)Торговля-(5050)Транспорт-(2929)Туризм-(1568)Физика-(3942)Философия-(17015)Финансы-(26596)Химия-(22929)Экология-(12095)Экономика-(9961)Электроника-(8441)Электротехника-(4623)Энергетика-(12629)Юриспруденция-(1492)Ядерная техника-(1748)
Порядок выполнения работы. 1. Загрузить систему и произвести первичную настройку рабочей среды (параметров) чертежа
|
|
|
|
1. Загрузить систему и произвести первичную настройку рабочей среды (параметров) чертежа.
1.1. Выполнить п.1 предыдущей лабораторной работы. При определении пределов (лимитов) чертежа следует руководствоваться условием: один миллиметр – одна условная единица чертежа; в нашем случае для выполняемого контура эту область ориентировочно, с запасом, можно задать 185х220.
1.2. Выбрать начало координат (точка Т1 на рис.9), перенеся в него соответствующую пиктограмму (аналогично п. 2.7.1. работы №1). Можно оставить в качестве действующей мировую систему координат в левом нижнем углу назначенной области рисования.
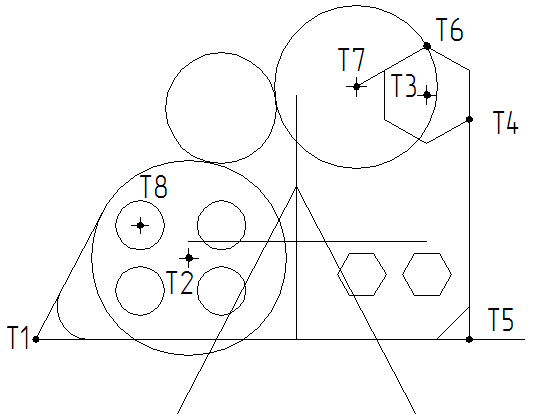
Рис.9
1.3. Загрузить в чертёж штрих-пунктирную (CENTER) линию.
Команда LINETYPE (ТИПЛИН) – загружает линии из библиотеки; псевдоимя команды – LT. Команда вызывается также из падающего меню, пункт Format. При любом способе задания команды активизируется диалоговое окно Linetype Manager. Загрузка линий – кнопка Load.
1.4. Создать новые слои: WORK (для черновых построений), MAIN (для обводки), DIM (для простановки размеров), OSI (для осевых линий), RAM (для основной надписи).
& При создании нового чертежа без прототипа AutoCAD устанавливает в новом чертеже только один слой с именем 0.
Команда LAYER (СЛОЙ) – создаёт в текущем рисунке именованные слои. Псевдоимя команды – LA. Команда может быть вызвана также из падающего меню, пункт Format, или нажатием кнопки  панели Layers. При этом активизируется диалоговое окно Layer Properties Manager; создание нового слоя – кнопка New.
панели Layers. При этом активизируется диалоговое окно Layer Properties Manager; создание нового слоя – кнопка New.
Каждому слою назначить свойства (цвет, тип линии). Для слоя OSI тип линии – CENTER, для остальных – CONTINUOUS.
2. Произвести построение плоского контура в тонких линиях (см. рис.9). Текущий слой – WORK, текущая линия – Continuous.
& Назначение слоя текущим удобнее всего производить в строке (панели) свойств объектов.
Если для ввода команд предполагается использовать панели инструментов, включите панели Draw, Modify, Object Snap (рисования, редактирования, объектной привязки). При желании измените цвет прицела для объектной привязки.
Команда LINE, вычерчивается отрезок горизонтальной прямой из точки Т1.
Вводимые опции или данные:
0,0 – координаты точки Т1 начала отрезка;
150,0 – координаты конца отрезка.
Команда CIRCLE, вычерчивается окружность радиуса 30 экранных единиц с центром в точке Т2.
Вводимые опции или данные:
47,25 – координаты точки Т2 центра окружности;
30 – численное значение величины радиуса.
Команда POLYGON (МНОГОУГОЛЬНИК), вычерчивается шестиугольник с центром в точке Т3. Псевдоимя команды – POL. Доступна также из падающего меню Draw или нажатием кнопки  в соответствующей панели.
в соответствующей панели.
Вводимые опции или данные:
6 – число сторон многоугольника;
120,75 – координаты точки Т3 центра многоугольника;
I – способ построения многоугольника как вписанного в окружность;
15 – численное значение величины радиуса окружности, в которую будет вписан шестиугольник.
Команда ROTATE (ПОВЕРНИ), построенный шестиугольник поворачивается на 30° вокруг своего центра. Псевдоимя команды – RO. Доступна также из падающего меню Modify или нажатием кнопки  в соответствующей панели.
в соответствующей панели.
Запрос системы:
Select objects (выберите объекты):
- указать контур шестиугольника; далее - для завершения выбора объектов нажать клавишу <Enter> (или правую кнопку мыши).
Вводимые опции или данные:
120,75 – базовая точка Т3;
30 – численное значение угла поворота многоугольника в градусах.
Команда LINE, строится отрезок прямой из точки Т4 перпендикулярно горизонтальной прямой; точка Т5 – основание перпендикуляра..
Вводимые опции или данные:
- точку Т4 указать объектной привязкой типа «конточка» или «пересечение»;
- точку Т5 указать объектной привязкой типа «нормаль».
Команда LINE, строится отрезок Т6 – Т7.
Вводимые опции или данные:
- точку Т6 указать объектной привязкой типа «конточка» или «пересечение»;
@25<210 – координаты точки Т7 в полярной системе координат относительно точки Т6.
Команда CIRCLE, вычерчивается окружность радиуса 25 с центром в точке Т7.
Вводимые опции или данные:
- точку Т7 указать объектной привязкой типа «конточка»;
25 – численное значение величины радиуса.
Команда CIRCLE, вычерчивается окружность радиуса 17, касательная к двум построенным окружностям.
Вводимые опции или данные:
Ttr – для определения способа построения окружности (касательная, касательная, радиус);
- указать прямоугольником прицела первую окружность (вблизи ожидаемой точки сопряжения);
- указать прямоугольником прицела вторую окружность;
17 – численное значение величины радиуса.
Команда LINE, проводится отрезок из точки Т1, касательный к окружности радиуса 30.
Вводимые опции или данные:
0,0 – координаты точки Т1 (можно указать объектной привязкой);
- вторую точку указать объектной привязкой типа «касательная».
Команда FILLET (СОПРЯГИ), строится сопряжение двух пересекающихся в точке Т1 прямых с помощью дуги окружности радиуса 10 (при этом пересекающиеся прямые в нашем случае не должны обрезаться). Псевдоимя команды – F. Доступна также из падающего меню Modify или нажатием кнопки  в соответствующей панели.
в соответствующей панели.
При активизации команды система информирует о текущих настройках, например: Current settings: Mode = TRIM, Radius = 0. Здесь по умолчанию установлен режим обрезания кромок и радиус, равный нулю.
Вводимые опции или данные (если предлагаемые по умолчанию настройки нас устраивают, можно сразу выполнять последний пункт):
R (Radius) – для задания величины радиуса (если предлагаемая системой величина отлична от 10);
10 – численное значение величины радиуса сопряжения;
T (Trim) – выбрать опцию обрезания/необрезания кромок (если предлагаемый системой режим Вас не устраивает);
N (No trim) – выбрать режим необрезания кромок;
- поочерёдно указать прямоугольником прицела объекты сопряжения.
Команда CHAMFER (ФАСКА), строится срез двух пересекающихся в точке Т5 прямых (пересекающиеся прямые при этом следует обрезать). Псевдоимя команды – CHA. Доступна также из падающего меню Modify или нажатием кнопки  в соответствующей панели.
в соответствующей панели.
Вводимые опции или данные:
D (Distance) – для задания величин катетов среза (если предлагаемые системой катеты не равны 10);
10 – размер первого катета среза;
10 – размер второго катета среза;
T (Trim) – выбрать опцию обрезания/необрезания кромок (если предлагаемый системой режим нас не устраивает);
T (Trim) – выбрать режим обрезания кромок;
- поочерёдно указать прямоугольником прицела объекты обрезания.
Команда CIRCLE, вычерчивается одна из окружностей диаметра 15.
Вводимые опции или данные:
32,35 – координаты точки Т8 центра окружности;
D (Diameter) – для задания величины диаметра;
15 – численное значение величины диаметра.
Команда ARRAY (МАССИВ), формируется прямоугольный массив из четырёх окружностей диаметра 15. В появившемся диалоговом окне установить следующие настройки:
R (Rectangular) – выбор прямоугольного способа построения массива;
2 – число строк будущего массива повторяющихся объектов;
2 – число столбцов будущего массива повторяющихся объектов;
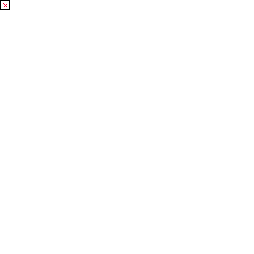
-20 – расстояние между строками (массив будет расти вниз);
25 – расстояние между столбцами (массив будет расти вправо).
Команда POLYGON, строится один из двух шестиугольников.
Вводимые опции или данные:
6 – число сторон многоугольника;
100,20 – координаты точки Т9 центра многоугольника;
I – способ построения многоугольника как вписанного в окружность;
7.5 – численное значение величины радиуса окружности, в которую будет вписан шестиугольник (разделительный знак между цифрами – точка).
Команда COPY (КОПИРУЙ), строится второй шестиугольник. Псевдоимя команды – CO. Доступна также из падающего меню Modify или нажатием кнопки  в соответствующей панели.
в соответствующей панели.
Запрос системы:
Select objects (выберите объекты):
- указать только что построенный шестиугольник, далее - для завершения выбора объектов нажать клавишу <Enter> (или правую кнопку мыши).
Вводимые опции или данные:
100,20 – базовая точка Т9;
120,20 – новое положение базовой точки (можно ввести относительное приращение @20,0).
Команда OFFSET (ПОДОБИЕ), строится отрезок, параллельный касательной, проведённой из точки Т1 к окружности радиуса 30. Псевдоимя команды – O. Доступна также из падающего меню Modify или нажатием кнопки  в соответствующей панели.
в соответствующей панели.
Вводимые опции или данные:
49 – величина смещения объекта.
Запрос системы:
Select object to offset or <exit> (выберите объект для подобия):
- указать линию, касательную к окружности радиуса 30;
- указать любую точку в той стороне, где будет построен отрезок.
Выход из команды – нажатие клавиши <Enter> или <Esc>.
Команда LINE, строится отрезок вертикальной прямой.
Вводимые опции или данные:
80,75 – координаты начальной точки отрезка;
- конечную точку отрезка указать объектной привязкой типа «нормаль» к линии Т1 – Т5.
Команда EXTEND (УДЛИНИ), построенный командой OFFSET отрезок продлевается до вертикальной линии. Псевдоимя команды – EX. Доступна также из падающего меню Modify или нажатием кнопки  в соответствующей панели.
в соответствующей панели.
Запрос системы:
Select boundary edges (выберите граничные кромки)...
Select objects:
- указать в качестве граничной кромки только что вычерченный отрезок вертикальной прямой; далее - для завершения выбора объектов нажать клавишу <Enter> (или правую кнопку мыши).
Select object to extend …(выберите объект для удлинения):
- указать построенную командой OFFSET линию (для указания выбирать на линии любую точку в части, ближайшей к выбранной граничной кромке).
Для завершения команды нажать клавишу <Enter> (или правую кнопку мыши для вызова контекстного меню).
Команда LINE, строится вспомогательная линия рабочего построения.
Вводимые опции или данные:
47,30 – координаты начала отрезка;
120,30 – координаты конечной точки отрезка (длина линии произвольна).
Команда MIRROR (ЗЕРКАЛО), вычерчивается отрезок, симметричный удлинённому отрезку относительно вертикальной линии. Псевдоимя команды – MI. Доступна также из падающего меню Modify или нажатием кнопки  в соответствующей панели.
в соответствующей панели.
Запрос системы:
Select objects (выберите объекты):
- указать только что удлинённую линию, далее - для завершения выбора объектов нажать клавишу <Enter> (или правую кнопку мыши).
Вводимые опции или данные:
80,75 – координаты первой точки оси симметрии (можно – объектной привязкой);
80,0 – координаты второй точки оси симметрии (можно – объектной привязкой);
N (No) – не удалять оригинал симметрично отображаемой линии.
3. Произвести обводку элементов чертежа толстой линией, толщина которой равна 1 (рис.8).
Текущий слой – MAIN, текущая линия – Continuous. Переключение слоёв осуществить в раскрывающемся окне строки (панели) свойств объектов. Направление обводки выбирается с учётом того обстоятельства, что AutoCAD строит дуги окружностей строго против часовой стрелки.
Установить постоянный режим объектных привязок типа «центр», «конточка», «пересечение» (см. п. 2.3.1. работы №1).
Команда PLINE (ПЛИНИЯ), производится обводка внешнего контура, содержащего элементы сопряжений (полилиния – последовательность прямолинейных и дуговых сегментов с возможным указанием ширины). Псевдоимя команды – PL. Доступна также из падающего меню Draw или нажатием кнопки  в соответствующей панели.
в соответствующей панели.
Вводимые опции или данные:
- указать объектной привязкой точку Т6;
W (Width) - для задания толщины линии обводки (если предлагаемая системой в предыдущей строке толщина отлична от 1);
1 – начальная толщина линии;
1 – конечная толщина линии;
A (Arc) – переключение в режим построения дуг;
CE (CEnter) – построение дуги с использованием координат точки её центра;
- указать объектной привязкой положение центра окружности радиуса 25;
- указать объектной привязкой типа «пересечение» точку сопряжения окружностей радиусов 25 и 17;
- указать объектной привязкой типа «пересечение» точку сопряжения окружностей радиусов 17 и 30;
- указать объектной привязкой типа «пересечение» или «конточка» точку сопряжения окружности радиуса 30 и прямой линии;
L (Line) – переключение в режим построения отрезков прямых;
- указать объектной привязкой типа «пересечение» или «конточка» точку сопряжения прямой и окружности радиуса 10;
A (Arc) – переключение в режим построения дуг;
- указать объектной привязкой типа «пересечение» или «конточка» точку сопряжения окружности радиуса 10 и линии Т1 – Т5;
L (Line) – переключение в режим построения отрезков прямых;
- обвести элементы линий Т1 – Т5 – Т4, указывая характерные точки;
- по часовой стрелке обвести 4 стороны большого шестиугольника, последовательно указывая его вершины.
Команда PLINE, производится обводка окружности диаметра 15 с центром в точке Т8.
Вводимые опции или данные:
- указать объектной привязкой типа «квадрант» одну из квадрантных точек окружности диаметра 15 с центром в точке Т8;
A (Arc) – переключение в режим построения дуг;
S (Second) – переход в режим построения дуги по трём точкам;
- указать объектной привязкой типа «квадрант» вторую против часовой стрелки квадрантную точку окружности;
- указать объектной привязкой типа «квадрант» следующую против часовой стрелки квадрантную точку окружности;
CL (CLose) – для завершения (замыкания) процесса обводки окружности.
Для обводки остальных окружностей из прямоугольного массива воспользуйтесь командой ARRAY (см. п.2). Для чёткого выбора обведённой окружности можно временно отключить слой WORK (в раскрывающемся окне панели свойств объектов).
Обводку оставшихся внутренних элементов чертежа (треугольника и многоугольников) выполнить аналогично.
4. Произвести простановку размеров и осевых линий.
Согласно ГОСТ 2.307 -68 количество размеров на чертеже должно быть минимальным, но достаточным для изготовления и контроля изделий. Не допускается повторять размеры одного и того же элемента. Размерные линии предпочтительно наносить вне контура изображения. Выносные линии должны выходить за концы стрелок на 1...5 мм. Минимальное расстояние между параллельными размерными линиями должно быть 7 мм, а между размерной и ближайшей линией контура – 10 мм. Необходимо избегать, по возможности, пересечения размерных и выносных линий.
Команды простановки размеров сосредоточены в падающем меню, пункт Dimension (Размеры). Если для ввода команд при простановке размеров предполагается использовать панель инструментов, включите одноимённую панель инструментов (рис.10)

Рис.10
4.1. Простановка размеров в новом чертеже начинается с настройки размерных параметров. К ним относятся величина стрелок, шрифт и высота размерного числа, отступ выносных линий от контура изображений, зазор между размерной линией и текстом и др. Все эти параметры объединены в размерный стиль.
& В представлении любого конструктора размер является совокупностью нескольких элементов – выносных линий, размерных линий, размерного текста. В представлении системы AutoCAD размер является составным примитивом, состоящим из указанных элементов. При формировании размерного стиля настройке подлежат все указанные элементы.
Команда DIMSTYLE (РЗМСТИЛЬ) позволяет создавать и редактировать размерные стили. Команда открывает диалоговое окно Dimension Style Manager (Диспетчер размерных стилей) (рис.11). Окно открывается также из падающего меню: пункт Forma t, далее - Dimension Style, или пункт Dimension, далее– Style. В соответствующей панели (см. рис.10) – кнопка  .
.
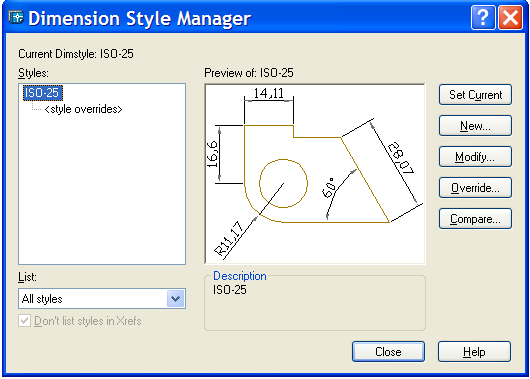
Рис.11
Чертёж может содержать несколько именованных размерных стилей. Кнопка NEW позволяет создать стиль со своим именем. Список стилей, имеющихся в текущем рисунке, содержится также в раскрывающемся списке панели Dimension (рис.10).
Система предлагает в диалоговом окне (рис.11) в качестве стиля по умолчанию стиль ISO-25, параметры которого не соответствуют ГОСТ 2.307-68. Поле просмотра Preview of (Образец стиля) показывает внешний вид размеров, создаваемых данным стилем. Активизируйте кнопку Modify, позволяющую отредактировать, т.е. привести в соответствие с отечественными стандартами, предлагаемый стиль ISO-25.
Новое диалоговое окно имеет шесть закладок (рис.12).
& Влияние изменения того или иного параметра на внешний вид размера можно оценить в поле предварительного просмотра после изменения в соответствующем окне значения параметра и нажатия клавиши <Enter>.
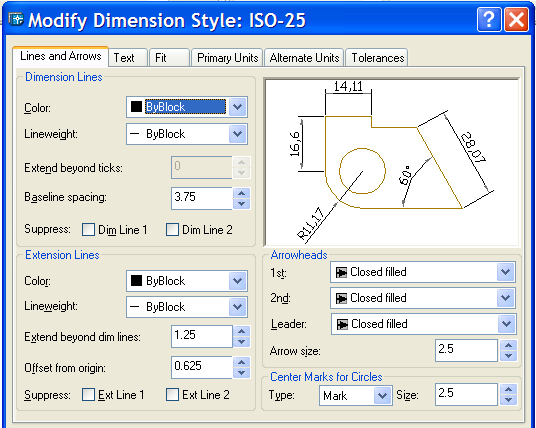
Рис.12
Закладка Lines and Arrows (Линии и стрелки) – настройка параметров размерных, выносных, осевых линий и стрелок (рис.12). Закладка разделена на четыре зоны:
- Dimension Lines (Размерные линии); установите в окошке Baseline spacing (Расстояние между размерными) значение 10, эта величина регламентирует расстояние между параллельными размерными линиями при простановке размеров от базовой линии (см. далее);
- Extension Lines (Выносные линии); установите в окошке Extend beyond lines (Выступ выносных линий) значение 2, а в окошке Offset from origin (Зазор от начала) - значение 0;
- Arrowheads (Стрелки); согласитесь с предлагаемой формой стрелок размерных линий и линии – выноски; в окошке Arrow size (Размер стрелки) установите значение 4;
- Center Marks for Circles (Осевые линии для окружностей); установки для этой зоны выполним позже.
& В зонах Dimension Lines и Extension Lines имеются флажки Suppres (Подавить), устанавливая которые, можно исключить вычерчивание одной из выносных или размерных линий.
Закладка Text (Текст) – настройка размещения и формата размерных надписей (рис.13).

Рис.13
Закладка разделена на три зоны:
- Text Appearance (Параметры текста); согласиться с предлагаемым текстовым стилем, при необходимости можно просмотреть стиль, нажав кнопку справа от окошка Text Style; в окошке Text height (Высота текста) установить значение 5;
- Text Placement (Положение текста); в окошке Vertical согласиться с предлагаемым вариантом Above (Над линией) размещения размерной надписи по вертикали относительно размерной линии; в окошке Horizontal согласиться с предлагаемым вариантом Centered (По центру) расположения текста относительно выносных линий; в окошке Offset from dim line (Зазор от размерной линии) установить значение 1;
- Text Alignment (Выравнивание текста); установить опцию ISO Standard.
Закладка Fit (Выравнивание) – настройка характера размещения стрелок и размерных надписей в стеснённых местах чертежа (когда текст и стрелки не помещаются между выносными линиями).
Закладка Primary Units (Основные единицы) – настройка основных единиц для размеров, соответствующих линейным и угловым величинам; установить в окошке Precision (Точность) целое, т.е. без дробной части, представление линейных и угловых величин.
4.2. На четырёх окружностях диаметра 15 построить осевые линии.
Текущий слой – OSI, текущая линия – CENTER.
Предварительно следует открыть диалоговое окно, изображённое на рис.12, и в зоне Center Marks for Circles в окошке Size (Размер) установить значение, равное расстоянию от центра до одного из концов маркера, т.е. в нашем случае от 8,5 до 12,5 (осевая выступает за контур окружности от 1 до 5).
Команда DIMCENTER (РЗМЦЕНТР) – рисует маркер центра или осевые линии для окружности (дуги), псевдоимя команды – DCE. Доступна также из падающего меню Dimension, далее Center Mark (Маркер центра), или нажатием кнопки  в соответствующей панели (см. рис.10).
в соответствующей панели (см. рис.10).
Диалог при выполнении команды происходит в следующей последовательности (повторить четыре раза):
Command: DIMCENTER
Select arc or circle: (указать на окружность)
& Напоминаем, что для повторного вызова предыдущей команды (в данном случае DIMCENTER ) при запросе в командной строке Command: достаточно нажать клавишу <Enter>.
& Если осевые будут изображаться сплошной линией, активизируйте диалоговое окно Linetype Manager (Диспетчер типов линий) и уменьшите в 2-3 раза масштаб штрих-пунктирной линии.
4.3. Проставить размеры.
Текущий слой – DIM, текущая линия – Continuous.
Перед простановкой размеров предварительно следует вычертить две вспомогательные окружности: диаметром 30 в точке Т3 и диаметром 15 в точке с координатами 100,20.
Все предлагаемые системой размеры можно разделить на следующие типы: линейные, угловой, диаметральный, радиальный, ординатный.
AutoCAD обеспечивает простановку нескольких видов линейных размеров, отличающихся углом, под которым проводится размерная линия.
Команда DIMLINEAR (РЗМЛИНЕЙНЫЙ) позволяет создавать горизонтальный, вертикальный или повёрнутый размеры. Псевдоимя команды – DLI. Доступна также из падающего меню Dimension, далее Linear (Линейный), или нажатием кнопки  в соответствующей панели (см. рис.10).
в соответствующей панели (см. рис.10).
Указанной выше командой проставьте горизонтальные размеры 47,20,40,10 и вертикальные размеры 15,25,20,10; при этом следует помнить, что меньший размер проставляется ближе к изображению.
Диалог при выполнении команды происходит в следующей последовательности:
Command: DIMLINEAR
Specify first extension line origin or <select object>: (указать начало первой выносной линии)
Specify second extension line origin: (указать начало второй выносной линии)
Specify dimension line location or [Mtext/Text/Angle/Horizontal/Vertical/Rotated]: (указать положение размерной линии)
При указании начальных точек первой и второй выносных линий (второй и третий запросы) удобно пользоваться объектной привязкой. Можно сразу выбрать образмериваемый объект, например, отрезок, нажав при запросе во второй строке клавишу <Enter> (при этом активизируется опция <select object>). Если необходимо ввести значение размерного числа, отличное от предлагаемого системой в графическом окне, на третий запрос следует выбрать опцию Text, а при необходимости задать угол поворота размерной линии (повёрнутый размер) – опцию Rotated.
Можно разместить часть размерного текста над размерной линией, а часть - под размерной линией, для этого необходимо между частями текста ввести служебный разделитель \X.
При необходимости ввести в размерный текст знак диаметра  , надо после выбора опции Text набрать на клавиатуре при латинском шрифте комбинацию %%С (после неё без пробела – размерное число).
, надо после выбора опции Text набрать на клавиатуре при латинском шрифте комбинацию %%С (после неё без пробела – размерное число).
& Если Вы принимаете предложение системы о значении размерного числа, то образуется ассоциативный размер, неразрывно связанный с изображением. В этом случае при масштабировании изображения будет меняться численное значение размера. Если число введено с клавиатуры, то оно не зависит от изменений объекта.
Команда DIMALIGNED (РЗМПАРАЛ) наносит линейный размер с размерной линией, параллельной указанным начальным точкам выносных линий, псевдоимя команды – DAL. Доступна также из падающего меню Dimension, далее Aligned (Параллельный), или нажатием кнопки  в соответствующей панели (см. рис.10).
в соответствующей панели (см. рис.10).
В нашем случае этой командой проставляется наклонный линейный размер величиной 49 (указываются две противоположные точки на параллельных линиях с использованием для второй из них объектной привязки типа «нормаль»).
Последовательность связанных размеров ( проставленных от базовой линии или цепочкой) вычерчивается с помощью нижеследующих команд.
Команда DIMBASELINE (РЗМБАЗОВЫЙ) – продолжение линейного размера от базовой линии (первой выносной линии) предыдущего размера, псевдоимя команды – DBA. Доступна также из падающего меню Dimension, далее Baseline (Базовый), или нажатием кнопки  в соответствующей панели (см. рис.10).
в соответствующей панели (см. рис.10).
При выполнении указанной выше команды система не запрашивает положение первой выносной линии, а сразу начинает с запроса второй. В качестве базового размера по умолчанию принимается предыдущий линейный размер. Если в качестве базового принимается какой-либо другой размер, следует при запросе системой Specify a second extension line origin or [Undo/Select] <Select>:
нажать клавишу <Enter> и в ответ на запрос Select base dimension: указать базовый размер. Выход из команды – клавиша <Esc>.
Указанной выше командой (не выходя из неё) проставьте горизонтальные размеры 32,120 (базовый для них - размер 47) и вертикальные размеры 30, 75 (базовый – размер 10).
Команда DIMCONTINUE (РЗМЦЕПЬ) – продолжение линейного размера от второй выносной линии предыдущего размера, псевдоимя команды – DCO. Доступна также из падающего меню Dimension, далее Continue (Цепь), или нажатием кнопки  в соответствующей панели (см. рис.10). В процессе диалога также есть возможность выбрать размер, который будет использоваться для продолжения. Выход из команды – клавиша <Esc>.
в соответствующей панели (см. рис.10). В процессе диалога также есть возможность выбрать размер, который будет использоваться для продолжения. Выход из команды – клавиша <Esc>.
Указанной выше командой (не выходя из неё) проставьте горизонтальный размер 25 (продолжение размера 32) и вертикальный размер 20 (продолжение размера 15).
Команда DIMANGULAR (РЗМУГЛОВОЙ) строит дугу, показывающую угол между двумя непараллельными линиями, псевдоимя команды – DAN. Доступна также из падающего меню Dimension, далее Angular (Угловой), или нажатием кнопки  в соответствующей панели (см. рис.10).
в соответствующей панели (см. рис.10).
Команда DIMRADIUS (РЗМРАДИУС) строит радиус окружности или дуги, псевдоимя команды – DRA. Доступна также из падающего меню Dimension, далее Radius (Радиус), или нажатием кнопки  в соответствующей панели (см. рис.10). При согласии с предлагаемым системой значением радиуса символ R формируется автоматически
в соответствующей панели (см. рис.10). При согласии с предлагаемым системой значением радиуса символ R формируется автоматически
Указанной выше командой проставьте необходимые размеры.
Команда DIMDIAMETER (РЗМДИАМЕТР) строит диаметр окружности или дуги, псевдоимя команды – DDI. Доступна также из падающего меню Dimension, далее Diameter (Диаметр), или нажатием кнопки  в соответствующей панели (см. рис.10). При согласии с предлагаемым системой значением диаметра символ
в соответствующей панели (см. рис.10). При согласии с предлагаемым системой значением диаметра символ  формируется автоматически
формируется автоматически
Указанной выше командой проставьте необходимые размеры.
4.4. При необходимости – отредактировать размеры.
Для изменения размерных параметров всех размеров, например, величины стрелок или особенностей размещения стрелок и текста, нужно скорректировать настройку размерного стиля, которым проставлены размеры (см. выше), и обновить размеры.
Для изменения параметров одного или выбранной группы размеров можно применять панель Properties (Свойства), которая открывается, например, из контекстного меню (после выбора размеров щелчок правой кнопкой мыши в графической зоне).
Для изменения положения размерной линии, выносной линии или положения размерного числа применяют редактирование с помощью ручек.
5. Вставить построенный чертёж в формат А4.
Текущий слой – RAM, текущая линия – Continuous.
Формат с соответствующей рамкой, основной надписью и дополнительной графой предлагается отдельно на гибком диске.
Вставку файла формата А4 в чертёж можно произвести средствами графической системы AutoCAD через падающее меню, пункт Insert, далее – Block, далее - Browse (Обзор), далее - Диск 3,5(А:), далее – Format A4. Можно также осуществить вставку формата средствами операционной системы по схеме «Копировать» - «Вставить», предварительно открыв файл формата А4.
6. Разорвать вспомогательные линии в тех местах, где они накладываются на размерные числа или на стрелки.
Команда BREAK (РАЗОРВИ) разрывает отрезок или дугу со стиранием их части; псевдоимя команды – BR. Доступна также из падающего меню Modify или нажатием кнопки  в соответствующей панели.
в соответствующей панели.
7. Заполнить основную надпись и дополнительную графу.
Окончательный вид выполненной лабораторной работы изображён на рис.14.
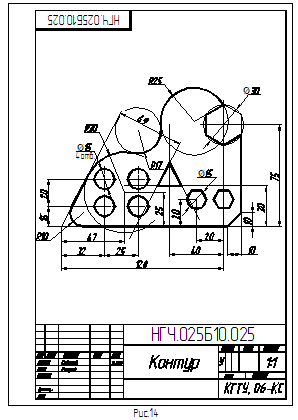
|
|
|
|
|
Дата добавления: 2015-06-29; Просмотров: 421; Нарушение авторских прав?; Мы поможем в написании вашей работы!