
КАТЕГОРИИ:
Архитектура-(3434)Астрономия-(809)Биология-(7483)Биотехнологии-(1457)Военное дело-(14632)Высокие технологии-(1363)География-(913)Геология-(1438)Государство-(451)Демография-(1065)Дом-(47672)Журналистика и СМИ-(912)Изобретательство-(14524)Иностранные языки-(4268)Информатика-(17799)Искусство-(1338)История-(13644)Компьютеры-(11121)Косметика-(55)Кулинария-(373)Культура-(8427)Лингвистика-(374)Литература-(1642)Маркетинг-(23702)Математика-(16968)Машиностроение-(1700)Медицина-(12668)Менеджмент-(24684)Механика-(15423)Науковедение-(506)Образование-(11852)Охрана труда-(3308)Педагогика-(5571)Полиграфия-(1312)Политика-(7869)Право-(5454)Приборостроение-(1369)Программирование-(2801)Производство-(97182)Промышленность-(8706)Психология-(18388)Религия-(3217)Связь-(10668)Сельское хозяйство-(299)Социология-(6455)Спорт-(42831)Строительство-(4793)Торговля-(5050)Транспорт-(2929)Туризм-(1568)Физика-(3942)Философия-(17015)Финансы-(26596)Химия-(22929)Экология-(12095)Экономика-(9961)Электроника-(8441)Электротехника-(4623)Энергетика-(12629)Юриспруденция-(1492)Ядерная техника-(1748)
Импорт файла TXT
|
|
|
|
Откройте набор проектов Рабочий.
Выберите узел с именем 6-2.top.
На панели инструментов выберите команду Создать проект  .
.
В качестве данных для импорта выберите: Файл формата ТХТ.
В диалоговом окне Открыть в строке Тип файла выберите Все файлы и укажите путь к файлу 6-2.top. Нажмите Открыть и ОК. В результате откроется окно утилиты Универсальный импорт пунктов.
Утилита Универсальный импорт пунктов обеспечивает импорт текстовых файлов, которые могут содержать имена и координаты точек, а также коды точечных топографических объектов. Утилита практически полностью соответствует аналогичной в системе CREDO_DAТ и позволяет импортировать текстовые файлы сложной конфигурации.
 |
В окне Универсальный импорт пунктов (рис. 4.4) в меню Шаблон выберите команду Свойства и просмотрите вкладки Импорт, Общие, Дескрипторы.
На вкладке Импорт из выпадающего списка Система кодирования выбирается система кодирования для данных текстового файла (если в нем имеются коды топографических объектов).
Нераспознанные топографические объекты передаются в специальный слой Нераспознанные объекты в виде точек, имена которых заменяются на значения кодов, кроме этого, подписи таких точек выделяются красным цветом.
Если на вкладке Импорт в группе Составной объект включить флажок Создать, то все импортируемые точки будут объединены в один составной объект.
На вкладке Общие в группе Разделители устанавливаются разделители для данных импортируемого файла (символы, указанные в текстовом поле, флажки Пробел и Табуляция).
На вкладке Дескрипторы выполняется настройка импорта текстовых файлов, если данные представлены по дескрипторам.
1.1. В меню Правка выберите команды Выбрать все (левая панель) и Конвертировать (добавление). Для правой панели установите имена столбцов как показано на рис. 4.4. Для этого щелкните правой клавишей мыши на заголовке столбца и из контекстного меню выберите необходимый пункт.
1.2. В меню Файл выберите команду Импорт, и данные, находящиеся в правой панели, будут загружены в проект.
1.3. Закройте окно Универсальный импорт пунктов.
Сохраните проект под именем 6-2.
Отключите видимость проекта, нажав на самый верхний «рубильник»  в списке слоев.
в списке слоев.
Упражнение 5. Создание и корректировка объектов цифровой модели ситуации по абрису
Цель упражнения – создать фрагмент цифровой модели ситуации в соответствии с полевым абрисом (рис. 6.1).

Рис. 6.1
1. Откройте новый набор проектов Упражнения.
2.  Создайте новый узел в структуре проектов и выполните команду
Создайте новый узел в структуре проектов и выполните команду  Создать новый проект. В открывшемся окне выберите Создать проект импортом внешних данных/Импорт файла TXT (рис. 6.2). В открывшемся окне проводника выберите файл Точки для ЦМС.txt и нажмите ОК.
Создать новый проект. В открывшемся окне выберите Создать проект импортом внешних данных/Импорт файла TXT (рис. 6.2). В открывшемся окне проводника выберите файл Точки для ЦМС.txt и нажмите ОК.
3. После импорта (см. Тема 4) выполните команду Показать все. Переименуйте созданный проект на ул. Победы. Выберите созданный проект, и замените имя слоя Слой1 на Ситуация. Создайте новые слои в соответствии с тематическими объектами, расположенными на абрисе. Внешний вид окна Слои должен соответствовать рис. 6.3.
4. Постройте здание КН №58. У здания координированы две точки 11 и 12:
4.1. 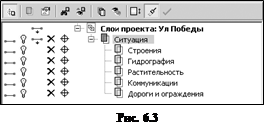 Сделайте активным слой Строения. Выберите команду Ситуация/Линейный объект/По прямоугольнику. Курсором (в режиме захвата точки
Сделайте активным слой Строения. Выберите команду Ситуация/Линейный объект/По прямоугольнику. Курсором (в режиме захвата точки  ) укажите точки 11 и 12. Появятся направляющие, соответствующие осям здания. Переведите курсор в режим создание точки
) укажите точки 11 и 12. Появятся направляющие, соответствующие осям здания. Переведите курсор в режим создание точки  и укажите в любом месте левее оси 11-12. В открывшемся окне классификатора выберете условный знак Контур здания (Строения, здания и их части/Здания и их части). В окне параметров уточните длину звена L2 – 5,65 м. (рис. 6.4). Завершите построения командами Применить и Закончить метод.
и укажите в любом месте левее оси 11-12. В открывшемся окне классификатора выберете условный знак Контур здания (Строения, здания и их части/Здания и их части). В окне параметров уточните длину звена L2 – 5,65 м. (рис. 6.4). Завершите построения командами Применить и Закончить метод.
4.2. 
 Активизируйте команду Ситуация/Площадной объект/По внутренней точке. Укажите курсором внутри созданного контура. В открывшемся окне классификатора выберете объект Нежилые огнестойкие (Строения, здания и их части/Здания и их части). В строке Семантические свойства таблицы Параметры введите номер дома и название улицы: №58, улица Победы. В позиции Подпись объекта на запрос Создавать автоматически ответе Да,в строке Подпись 2 — Создать. Отредактируйте местоположение подписи номера дома курсором (в режиме захвата точки
Активизируйте команду Ситуация/Площадной объект/По внутренней точке. Укажите курсором внутри созданного контура. В открывшемся окне классификатора выберете объект Нежилые огнестойкие (Строения, здания и их части/Здания и их части). В строке Семантические свойства таблицы Параметры введите номер дома и название улицы: №58, улица Победы. В позиции Подпись объекта на запрос Создавать автоматически ответе Да,в строке Подпись 2 — Создать. Отредактируйте местоположение подписи номера дома курсором (в режиме захвата точки  ). В рабочем окне подсвечены два контура созданных надписей: «КН» и «58». Захватывая поочередно, левую и правую управляющие точки в центре рамки надписи «58», переместите подпись (рис. 6.5). Завершите построения командами Применит ь и Завершить.
). В рабочем окне подсвечены два контура созданных надписей: «КН» и «58». Захватывая поочередно, левую и правую управляющие точки в центре рамки надписи «58», переместите подпись (рис. 6.5). Завершите построения командами Применит ь и Завершить.
5. Постройте крыльцо здания:
5.1.  Используя команду Ситуация/Линейный объект/Ортогонально, захватите стену к которой примыкает крыльцо (курсор в режиме
Используя команду Ситуация/Линейный объект/Ортогонально, захватите стену к которой примыкает крыльцо (курсор в режиме  ), и выберите северо-западный угол строения (курсор в режиме
), и выберите северо-западный угол строения (курсор в режиме  ). Затем укажите точку (курсор в режиме
). Затем укажите точку (курсор в режиме  ) в произвольном месте левее указанной стены здания, в окне параметров введите значение в строку Длина L, м: 3,00 м. Передвиньте курсор вниз относительно созданного узла и создайте еще один узел; в окне параметров Длина L, м: введите 6,00 м. Переведите курсор в режим захвата точки
) в произвольном месте левее указанной стены здания, в окне параметров введите значение в строку Длина L, м: 3,00 м. Передвиньте курсор вниз относительно созданного узла и создайте еще один узел; в окне параметров Длина L, м: введите 6,00 м. Переведите курсор в режим захвата точки  , захватите точку, которая являлась начальной и завершите построение
, захватите точку, которая являлась начальной и завершите построение  . В классификаторе выберите объект Контур здания, нажмите Открыть.
. В классификаторе выберите объект Контур здания, нажмите Открыть.
5.2. Постройте площадной объект Крыльцо используя команду Ситуация/Площадной объект/По внутренней точке. В классификаторе выберете Нежилые огнестойкие. Постройте дополнительные линии условного знака крыльца. Для этого выберите команду Построение/ Графическая маска/С созданием элементов. В окне параметров установите тип линии (сплошная) и ее толщину (0,1 мм). Окончательный результат показан на рис. 6.6.
6. Постройте отмостку на расстоянии 1,0 м от контура здания:
6.1.  Выберите команду Ситуация/Линейный объект/По эквидистанте. Двойным щелчком мыши (курсор в режим захвата линии
Выберите команду Ситуация/Линейный объект/По эквидистанте. Двойным щелчком мыши (курсор в режим захвата линии  ) выберите прямоугольный контур здания, и создайте параллельный контур здания. В окне параметров установите смещение (по абрису — 1,0 м) (рис 6.7 и 6.8), и установите объект классификатора Отмостки зданий, после чего выполните команды Применить и Закончить метод;
) выберите прямоугольный контур здания, и создайте параллельный контур здания. В окне параметров установите смещение (по абрису — 1,0 м) (рис 6.7 и 6.8), и установите объект классификатора Отмостки зданий, после чего выполните команды Применить и Закончить метод;
6.2. Удалите участок отмостки под контуром крыльца командой Ситуация/Редактировать линейный объект/Стереть. Для этого укажите границу отмостки, затем точки ее пересечения с контуром крыльца, после чего выполните команду Применить  .
.
7. Нанесите нежилую постройку к востоку от построенного здания КН, используя единственную координированную точку 79. Северная сторона этого здания расположена в створе построенного левее здания.
 Выполните команду Построение/Точка/Створ, перпендикуляр, в окне параметров в позиции Подпись точки установите Отображать. Укажите последовательно точки 79 и 12, затем введите данные для определения положения двух точек 200 и 201 (рис. 6.9). По полученным точкам и точке 79, используя команду Ситуация/Площадной объект/По прямоугольнику, сформируйте объект. В окне параметров установите границу как объект классификатора Контур задний (рис. 6.10).
Выполните команду Построение/Точка/Створ, перпендикуляр, в окне параметров в позиции Подпись точки установите Отображать. Укажите последовательно точки 79 и 12, затем введите данные для определения положения двух точек 200 и 201 (рис. 6.9). По полученным точкам и точке 79, используя команду Ситуация/Площадной объект/По прямоугольнику, сформируйте объект. В окне параметров установите границу как объект классификатора Контур задний (рис. 6.10).
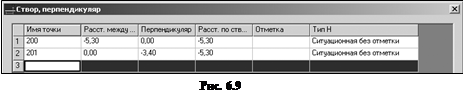 |
8. Выполните построение здания 2КЖ №56:
8.1. Выберите команду Ситуация/Линейный объект/ Ортогонально. Курсор в режиме  , захватите последовательно точки 5, 6, 7, 8, 9, 10 (дважды), 9, 4 (дважды), 5 (дважды), на вопрос «Замкнуть полилинию?» ответьте «Да». Объект классификатора выберите Контур здания и нажмите ОК.
, захватите последовательно точки 5, 6, 7, 8, 9, 10 (дважды), 9, 4 (дважды), 5 (дважды), на вопрос «Замкнуть полилинию?» ответьте «Да». Объект классификатора выберите Контур здания и нажмите ОК.
8.2. Постройте площадной объект Здание жилое огнестойкое командой Ситуация/Площадной объект/По внутренней точке. В классификаторе выберете объект Жилые огнестойкие. Заполните таблицу семантических свойств объекта. В окне параметров в позиции Подпись объекта на запрос Создавать автоматически ответе Да. Отредактируйте местоположение подписи номера дома.
9. Выполните построение крыльца.
10. Проведите построение отмостки этого здания.
11. Постройте забор, проходящий через пикеты 1, 2, 4 и точку, определяемую линейной засечкой с точек 122, 121 и 7:
11.1. Сделайте активным слой Дороги и ограждения. Выполните команду Построения/Точка/Линейная засечка с 3-х точек. Укажите точки последовательно 122, 121 и 7 (курсор в режиме  ) и введите расстояния от них до определяемой точки (соответственно 10,30 м, 13,40 м и 5,80 м), нажмите [ Enter ]. Щелкнув левой клавишей мыши по точке пересечения трех окружностей, вы получите искомую точку;
) и введите расстояния от них до определяемой точки (соответственно 10,30 м, 13,40 м и 5,80 м), нажмите [ Enter ]. Щелкнув левой клавишей мыши по точке пересечения трех окружностей, вы получите искомую точку;
11.2. Выполните команду Ситуация/Линейный объект/С созданием элементов и укажите точки забора (курсор в режиме  ), объект классификатора Заборы деревянные сплошные. Примените построение.
), объект классификатора Заборы деревянные сплошные. Примените построение.
& При необходимости направление сформированного контура можно установить обратным. Для этого выполните команду Ситуация/Редактировать линейный объект/Параметры и в строке Направление объекта окна Параметрыобъекта установите Инвертировать.
12. Постройте пруд, ограниченный на абрисе точками 116, 117, 118 и 119:
12.1. Сделайте активным слой Гидрография и выполните команду Ситуация/Площадной объект/Сплайнами по точкам и укажите курсором точки береговой линии. Установите объект классификатора Гидрография/Водная поверхность. На вопрос Создавать границу скажите Да, в строке Выбор границы укажите Объект классификатора, в сроке Объект классификатора установите Линии береговые определенные и постоянные. Заполните таблицу семантических свойств объекта. В окне параметров в позиции Подпись объекта на запрос Создавать автоматически ответьте Да.
13. Постройте контур растительности, ограниченный пикетами 120, 121, 122, 124 и 125.
Используйте команду Ситуация/Площадной объект/Сплайнами по точкам, укажите курсором точки контура растительности. Установите объект классификатора Кустарники, заросли. В окне Параметры в строке Вариант определения слоя хранения установите Имя слоя из ОК.
& Данный объект при этом будет автоматически переместиться в слой Растительность.
В разделе Границы установите объект классификатора Контур растительности. Примените построение.
&  Так как в окне Слои слой Растительность находится ниже слоя Гидрография (рис. 6.11), то площадные объекты, созданные в слои Растительност ь, перекроют площадные объекты в слое Гидрография. Для изменения порядка отрисовки слоев нужно на вкладке Порядок окна Слои слой Гидрография опустить ниже слоя Растительность (рис. 6.12).
Так как в окне Слои слой Растительность находится ниже слоя Гидрография (рис. 6.11), то площадные объекты, созданные в слои Растительност ь, перекроют площадные объекты в слое Гидрография. Для изменения порядка отрисовки слоев нужно на вкладке Порядок окна Слои слой Гидрография опустить ниже слоя Растительность (рис. 6.12).
14. Создайте отдельно стоящие деревья (пикеты 90, 91, 92, 93, 94, 95 и 96).
Для этого выполнив команду Ситуация/Точечный объект/По точкам (курсор в режиме  ), последовательно укажите необходимые точки, в окне параметров выберите объект классификатора Порода деревьев, широколиственные. При необходимости, задайте семантику. Завершите построение командами Применить и Завершить.
), последовательно укажите необходимые точки, в окне параметров выберите объект классификатора Порода деревьев, широколиственные. При необходимости, задайте семантику. Завершите построение командами Применить и Завершить.
15. Сделайте слой Коммуникации активным. Постройте точечные объекты Фонари электрические на ж.б. столбах (пикеты 22, 23, 26, 31 и 34).
& Для разворота условного знака выполните команду Ситуация/Точечный объект/Редактировать точечный объект/Параметры, укажите объект, и выбрав на локальной панели инструментов команду Повернуть точечный объект, выполните разворот условного знака.
15.1. Между пикетами 22, 23, 26, 31 и 34 создайте линию электропередач. Для этого выберете команду Ситуация/Линейный объект/С созданием элементов, в окне классификатора выберите ЛЭП н/напряжения на железобетонных столбах на застроенных территориях.
& В окне Параметры в разделе Параметры объекта можно настроить отображение цвета линии, символа и подписи создаваемого объекта. В разделе ПК и ВУ — отображение в план элементов трассы: пикеты, указатели километров и т.д.
15.2. От пикетов 26 и 31 создайте вводы в здание. Для этого в классификаторе выберете объект: Коммуникации наземные/ЛЭП на застроен. террит./ЛЭП н.напряж. застроен. терр., вводы в здания.
16. В этом же слое постройте подземные коммуникации — канализацию и водопровод:
16.1. Сформируйте точечные объекты Колодец водопроводный (пикеты 24 и 32) и Колодец канализационный (пикеты 25 и 33). В окне классификатора выберите Коммуникации подземные/Выходы.
16.2. Постройте линейные объекты Канализация без подразд. (пикеты 20, 25, 33 и 37) и Водопровод без подразд. (21, 24, 32 и 36). Команда Ситуация/Линейный объект/С созданием элементов. В разделе Подпись объекта в строке Подпись 1 – Создавать.
16.3. Создайте подводы коммуникаций к строению, перпендикулярно оси здания. Для этого активизируйте команду Ситуация/Линейный объект/С созданием элементов, захватите курсором (в режиме  ) колодец, переведите курсор в режим захвата линии
) колодец, переведите курсор в режим захвата линии  и укажите стену здания, к которой подходит коммуникация, курсором в режиме захвата точки
и укажите стену здания, к которой подходит коммуникация, курсором в режиме захвата точки  снова укажите колодец. Завершите построение. В окне классификатора выберите требуемый вид коммуникации.
снова укажите колодец. Завершите построение. В окне классификатора выберите требуемый вид коммуникации.
17. Сделайте активным слой Дороги и ограждения. По точкам абриса постройте кромки тротуара и проезжей части улицы Победы.
17.1. Выполните команду Ситуация/Линейный объект/С созданием элементов, захватите курсором точки по кромке тротуара (пикеты 22, 23, 26, 31, 34 и 35), (курсор в режиме  ) и установите объект классификатора Тротуары и пешеходные дорожки (без бордюров). Примените построение. Аналогичным методом постройте левую и правую кромки улицы, выбрав объект классификатора Проезжие части улиц и тротуаров (без бортового камня).
) и установите объект классификатора Тротуары и пешеходные дорожки (без бордюров). Примените построение. Аналогичным методом постройте левую и правую кромки улицы, выбрав объект классификатора Проезжие части улиц и тротуаров (без бортового камня).
17.2. Подпишите название улицы, используя команду Построения/Текст/Создать однострочный.
18. Откорректируйте положение подписей номеров пикетов. Для этого воспользуйтесь командой Построение /Редактировать точку/Изменить подпись и укажите нужную точку (курсор в режиме  ). В окне параметров выберите один из вариантов перемещения
). В окне параметров выберите один из вариантов перемещения  и переместите номер по квадрантам, в произвольное положение или разверните его. Просмотрите результат работы и сохраните набор проектов.
и переместите номер по квадрантам, в произвольное положение или разверните его. Просмотрите результат работы и сохраните набор проектов.
Задание
Создайте на основе абриса и созданного ранее проекта модель ситуации с южной стороны улицы (общий результат на рис. 6.13). Сохраните проект с именем ЦМС.
 | |||
Тема 7. Построение и редактирование модели поверхности
|
|
|
|
|
Дата добавления: 2015-06-29; Просмотров: 521; Нарушение авторских прав?; Мы поможем в написании вашей работы!