
КАТЕГОРИИ:
Архитектура-(3434)Астрономия-(809)Биология-(7483)Биотехнологии-(1457)Военное дело-(14632)Высокие технологии-(1363)География-(913)Геология-(1438)Государство-(451)Демография-(1065)Дом-(47672)Журналистика и СМИ-(912)Изобретательство-(14524)Иностранные языки-(4268)Информатика-(17799)Искусство-(1338)История-(13644)Компьютеры-(11121)Косметика-(55)Кулинария-(373)Культура-(8427)Лингвистика-(374)Литература-(1642)Маркетинг-(23702)Математика-(16968)Машиностроение-(1700)Медицина-(12668)Менеджмент-(24684)Механика-(15423)Науковедение-(506)Образование-(11852)Охрана труда-(3308)Педагогика-(5571)Полиграфия-(1312)Политика-(7869)Право-(5454)Приборостроение-(1369)Программирование-(2801)Производство-(97182)Промышленность-(8706)Психология-(18388)Религия-(3217)Связь-(10668)Сельское хозяйство-(299)Социология-(6455)Спорт-(42831)Строительство-(4793)Торговля-(5050)Транспорт-(2929)Туризм-(1568)Физика-(3942)Философия-(17015)Финансы-(26596)Химия-(22929)Экология-(12095)Экономика-(9961)Электроника-(8441)Электротехника-(4623)Энергетика-(12629)Юриспруденция-(1492)Ядерная техника-(1748)
Ситуационные откосы
|
|
|
|
Бергштрихи и надписи горизонталей
Графическое оформление модели поверхности
Команды по созданию и редактированию бергштрихов и подписей отметок горизонталейразмещены в меню Поверхность/Бергштрихи и надписи горизонталей и Поверхность/Редактировать линию бергштрихов (рис. 7.12).
 Откосы этого типа создаются и редактируются с помощью команд
Откосы этого типа создаются и редактируются с помощью команд  Создать,
Создать,  Редактировать и
Редактировать и  Удалить, вызываемых из меню Ситуация/Откосы (рис. 7.13).
Удалить, вызываемых из меню Ситуация/Откосы (рис. 7.13).
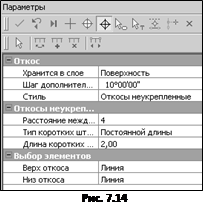 В окне Параметры (рис. 7.14) выбирается стиль создаваемого откоса, настраиваются параметры штриховки откоса, выбираются элементы, определяющие вид верхней и нижней бровок откоса.
В окне Параметры (рис. 7.14) выбирается стиль создаваемого откоса, настраиваются параметры штриховки откоса, выбираются элементы, определяющие вид верхней и нижней бровок откоса.
В режиме редактирования штриховки откоса можно изменить положение направляющих штриховки, добавить и удалить направляющие, изменить начало/конец верха или низа откоса.
Упражнение 6. Создание и редактирование элементов поверхности
1. Откройте набор проектов Упражнения.
2. Создайте новый узел и подгрузите в него данные текстового файла Точки для ЦММ.txt.
3. Переименуйте Слой 1 в Рельеф.
4. Создайте поверхность:
4.1. Поверхность/Создать поверхность/Создать в слое. Установите стиль поверхности как Горизонтали рельефные и выполните команду  Создать поверхность. Примените построения
Создать поверхность. Примените построения  .
.
4.2. Удалите узкие треугольники на внешнем контуре. Поверхность/Удалить поверхность/Удалить треугольники.
& В настройке подписей точек (Установки/Активный проект/Настройка подписей точек…) отключите отображение отметки.
5. Постройте откос в восточной части объекта:
5.1. Активизируйте команду Поверхность/Структурная линия/Сплайнами по точкам. Создайте 2 структурные линии: в 1-я по верху, 2-я — по низу откоса от точки 702 до точки 406, при этом, установив следующие настройки: метод определения профиля – Линейная интерполяция и поверхность — Не учитывать;
5.2. Перестройте поверхность вдоль структурных линий. Поверхность/Создать поверхность/Пересоздать вдоль структурной линии. Установите настройку Упорядочить ребра вдоль структурных линий и нажмите  ;
;
&  Для удобства работы в фильтрах видимости
Для удобства работы в фильтрах видимости  отключите отображение дополнительных точек.
отключите отображение дополнительных точек.
5.3. Создайте группу треугольников для изменения стиля отображения поверхности откоса. Для этого выберите команду Поверхность/Редактировать поверхность/Создать группу треугольников по линии и создайте линию по центру откоса. В окне параметров установите настройку для пересекаемых треугольников: Треугольники слева и Треугольники справа – Не включать в группу, тип отображения штрихов – По прямой, стиль поверхности – Откос неукрепленный;
5.4. Используя команду Поверхность/Редактировать поверхность/ Перебросить ребро отредактируйте положение штрихов откоса;
5.5. В фильтрах видимости  отключите видимость ребер триангуляции и отредактируйте положение отметок точек вдоль верхней бровки откоса, используя команду Построения / Редактировать точку/Изменить подпись. В итоге Вы должны получить откос, показанный на рис. 7.15.
отключите видимость ребер триангуляции и отредактируйте положение отметок точек вдоль верхней бровки откоса, используя команду Построения / Редактировать точку/Изменить подпись. В итоге Вы должны получить откос, показанный на рис. 7.15.
6. Создайте ситуационный откос, в центре объекта (рис. 7.16):
6.1. 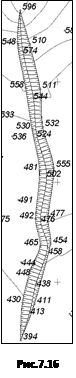 Создайте структурные линии по низу откоса и по двум верхним бровкам откоса;
Создайте структурные линии по низу откоса и по двум верхним бровкам откоса;
6.2. Перестройте поверхность вдоль каждой структурной линии;
6.3. Используя команду Поверхность/Редактировать поверхность/Создать группу треугольников в контуре,создайте контур вокруг откоса, в окне параметров установите стиль, созданной группы, Без отображения;
6.4. Используя команду Ситуация/Откосы/Создать создайте два откоса. При этом укажите сначала верх откоса (структурная линия, точка начала и точка конца этой линии), а затем аналогично низ откоса;
6.5. Используя команды Создать направляющие и Повернуть направляющие, отредактируйте положение штрихов;
6.6. Отредактируйте положение надписи отметок точек вдоль откоса.
7. Постройте подпорную стенку по точкам 687, 250, 269, 136, 682, которые расположены в северо-западной части объекта:
7.1. Создайте структурную линию с захватом этих точек Структурная линия/С созданием элементов. Установите метод определения — Линейная интерполяция и Поверхность — Не учитывать;
7.2. Выберите команду Поверхность / Работа с профилем Структурной линии и укажите построенную структурную линию. В окне параметров установите Развернутый план – Не создавать. Примените построения  . Откроется окно Профиль СЛ (рис. 7.17);
. Откроется окно Профиль СЛ (рис. 7.17);
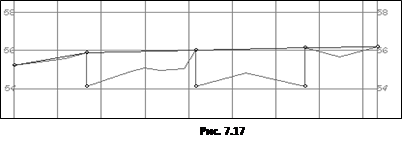
7.3. Постройте второй профиль структурной линии Второй профиль СЛ/Создать/С созданием элементов. Захватывая узлы 1, 2, 3, 4 и 5, создайте второй профиль (рис. 7.18). Примените построения  ;
;
 |
7.4. Завершите построение командой Данные/Применить профиль к маске СЛ. На вопрос о положении вертикальной стенки Слева или Справа выберите Слева. Закройте окно профиля;
7.5. В окне плана выполните команду Вид/Освежить. Вертикальная поверхность отобразится пунктирной линией. Ее положение позволяет осуществить визуальный контроль правильности назначенных параметров;
7.6. Перестройте поверхность вдоль структурной линии с двойным профилем Создать поверхность / Пересоздать вдоль структурной линии. В окне параметров у становите — Упорядочить ребра вдоль структурных линий.
7.7. Проверьте правильность построения подпорной стенки командой Поверхность/Разрез (рис. 7.19).
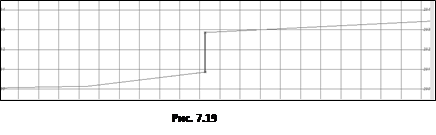
& Если необходимо изменить расположение вертикальной плоскости стенки слева направо, то выберите команду Поверхность/Редактировать структурную линию/Параметры и измените положение вертикальной плоскости, а затем вновь пересоздайте поверхность вдоль структурной линии.
8. Отобразите подпорную стенку соответствующим условным знаком.
9. Для этого выберите команду Ситуация/Линейный объект/На полилинии. Укажите структурную линию подпорной стенки, ее начало и конец. В открывшемся окне классификатора, в папке Гидрография и ГТС/Гидросооружения выберите условный знак Стенки подпорные отвесные (каменные, бетонные, железобетонные).
10. Сохраните проект и набор проектов.
|
|
|
|
|
Дата добавления: 2015-06-29; Просмотров: 593; Нарушение авторских прав?; Мы поможем в написании вашей работы!