
КАТЕГОРИИ:
Архитектура-(3434)Астрономия-(809)Биология-(7483)Биотехнологии-(1457)Военное дело-(14632)Высокие технологии-(1363)География-(913)Геология-(1438)Государство-(451)Демография-(1065)Дом-(47672)Журналистика и СМИ-(912)Изобретательство-(14524)Иностранные языки-(4268)Информатика-(17799)Искусство-(1338)История-(13644)Компьютеры-(11121)Косметика-(55)Кулинария-(373)Культура-(8427)Лингвистика-(374)Литература-(1642)Маркетинг-(23702)Математика-(16968)Машиностроение-(1700)Медицина-(12668)Менеджмент-(24684)Механика-(15423)Науковедение-(506)Образование-(11852)Охрана труда-(3308)Педагогика-(5571)Полиграфия-(1312)Политика-(7869)Право-(5454)Приборостроение-(1369)Программирование-(2801)Производство-(97182)Промышленность-(8706)Психология-(18388)Религия-(3217)Связь-(10668)Сельское хозяйство-(299)Социология-(6455)Спорт-(42831)Строительство-(4793)Торговля-(5050)Транспорт-(2929)Туризм-(1568)Физика-(3942)Философия-(17015)Финансы-(26596)Химия-(22929)Экология-(12095)Экономика-(9961)Электроника-(8441)Электротехника-(4623)Энергетика-(12629)Юриспруденция-(1492)Ядерная техника-(1748)
Определение координат точек на экране
|
|
|
|
Определение координат по бумажной карте
Если Вы отсканировали карту, то тогда Вы, скорее всего, имеете на изображении градусную сетку (широта и долгота). Вы можете выбрать характерные точки (скажем, в узлах этой сетки) и задать для них координаты в диалоге “Регистрация изображения”.
1. Откройте растровый файл командой ФАЙЛ > ОТКРЫТЬ ТАБЛИЦУ, выбрав формат файла Растр. Выберите название файла и нажмите кнопку Открыть. Появится диалог "Регистрация изображения". В нижней части диалога будет показано исходное растровое изображение.
2. Задайте проекцию растрового изображения, нажав кнопку ПРОЕКЦИЯ. Для того, чтобы свести к минимуму искажения при наложении на растр векторных объектов, важно правильно задать проекцию изображения. Проекцию растрового изображения нельзя изменить в окне Карты.
3. Укажите на любую точку регистрируемого изображения. Появится диалог "Добавить контрольную точку". Задайте в этом диалоге координаты, взятые с бумажного варианта карты. Контрольные точки на изображении нумеруются. Поставьте не менее трех контрольных точек (ставьте больше точек, если проекция Вам не известна, как в случае с аэрофотоснимками). Нажмите OK.
Внимание: Масштаб показа изображения в окне просмотра меняется кнопками “+” и “–“ снизу от изображения. Уменьшая масштаб, можно добиться большей точности определения положения точек привязки.
Можно автоматически перенести координаты с уже имеющейся векторной Карты той же местности. Такую векторную Карту можно просматривать одновременно с диалогом "Регистрация изображения". Указав мышью на характерную точку на векторной Карте, Вы узнаете ее географические координаты. Эти координаты можно указать в диалоге регистрации для соответствующей контрольной точки растрового изображения.
1. Откройте растровый файл командой ФАЙЛ > ОТКРЫТЬ ТАБЛИЦУ, выбрав формат Растр. Выберите название файла и нажмите кнопку ОТКРЫТЬ. Появится диалог "Регистрация изображения". В нижней части диалога будет показано исходное растровое изображение.
2. Задайте проекцию растрового изображения, нажав кнопку ПРОЕКЦИЯ. Если проекция не задана, MapInfo будет использовать проекцию широта_долгота.


3. Чтобы начать расстановку контрольных точек, укажите мышью на любую точку исходного растрового изображения. Появится диалог "Добавить контрольную точку", в котором будут указаны относительные координаты точек в пикселах. Нажмите OK. В списке в верхней части диалога появится точка без координат X и Y. (Мы укажем координаты чуть позже).
4. Задайте таким образом не менее трех контрольных точек. Пролистывать изображение можно с помощью строк прокрутки. Выберите наиболее ярко выделяющиеся, характерные точки

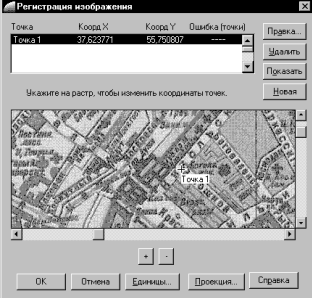
5. Откройте имеющуюся у Вас векторную Карту для той территории, которую охватывает растровое изображение. Вы можете перейти в окно Карты, не закрывая диалог "Регистрация изображения".
6. Выполните команду ТАБЛИЦА > РАСТР > СОВМЕСТИТЬ С КАРТОЙ.
7. Выберите Точку 1 в диалоге "Регистрация изображения". Укажите на соответствующую точку в окне Карты. Появится диалог "Добавить контрольную точку", в котором будут указаны координаты X и Y заданной точки на векторной Карте. Нажмите OK, если эти координаты Вас устраивают. MapInfo перенесет их в диалог "Регистрация изображения".
8. Повторите шаг 7 для остальных контрольных точек.
9. После того как будут определены координаты всех контрольных точек, нажмите OK в диалоге "Регистрация изображения". Растровое изображение появится в окне Карты под векторными слоями.
Преобразование координат в виде "градус+минута+секунда" в десятичные градусы
Если Вы указываете координаты объектов в градусах, следует использовать значения в десятичных градусах, а не в минутах и секундах. Например, вместо значения 40 градусов 30 минут, следует вводить 40.5 градусов. Используйте отрицательные числа при задании западной долготы и южной широты.
В комплекте примеров MapInfo поставляется программа на языке MapBasic, которая называется DMSCNVRT (Конвертер) и выполняет преобразование минут и секунд в десятичные градусы. Чтобы запустить программу Конвертер, выполните команду ФАЙЛ > ЗАПУСТИТЬ ПРОГРАММУ MAPBASIC. В строку меню MapInfo будет добавлен заголовок Программы. Открыв в этом меню вторичное меню Конвертер, Вы получите доступ к диалогам преобразования из десятичных градусов в градусы_минуты_секунды и наоборот.

Если растровое изображение использует проекцию, отличную от широты_ долготы, задайте проекцию в диалоге "Регистрация изображения" и указывайте координаты в базовых единицах координат для данной проекции. Скажем, для Карт в проекциях UTM единицами координат являются метры.
|
|
|
|
|
Дата добавления: 2015-06-30; Просмотров: 1371; Нарушение авторских прав?; Мы поможем в написании вашей работы!