
КАТЕГОРИИ:
Архитектура-(3434)Астрономия-(809)Биология-(7483)Биотехнологии-(1457)Военное дело-(14632)Высокие технологии-(1363)География-(913)Геология-(1438)Государство-(451)Демография-(1065)Дом-(47672)Журналистика и СМИ-(912)Изобретательство-(14524)Иностранные языки-(4268)Информатика-(17799)Искусство-(1338)История-(13644)Компьютеры-(11121)Косметика-(55)Кулинария-(373)Культура-(8427)Лингвистика-(374)Литература-(1642)Маркетинг-(23702)Математика-(16968)Машиностроение-(1700)Медицина-(12668)Менеджмент-(24684)Механика-(15423)Науковедение-(506)Образование-(11852)Охрана труда-(3308)Педагогика-(5571)Полиграфия-(1312)Политика-(7869)Право-(5454)Приборостроение-(1369)Программирование-(2801)Производство-(97182)Промышленность-(8706)Психология-(18388)Религия-(3217)Связь-(10668)Сельское хозяйство-(299)Социология-(6455)Спорт-(42831)Строительство-(4793)Торговля-(5050)Транспорт-(2929)Туризм-(1568)Физика-(3942)Философия-(17015)Финансы-(26596)Химия-(22929)Экология-(12095)Экономика-(9961)Электроника-(8441)Электротехника-(4623)Энергетика-(12629)Юриспруденция-(1492)Ядерная техника-(1748)
Настройка цвета
|
|
|
|
Настройка показа растрового изображения
Изменение контрольных точек
Значения погрешностей регистрации
Когда происходит процесс регистрации нового растрового изображения, в диалоге "Регистрация изображения" для контрольных точек выдаются значения погрешностей регистрации. Под погрешностью понимается разница между реальным положением точки на изображении и координатами X и Y, заданными в диалоге "Добавить контрольную точку". Очень важно, чтобы значение погрешности было как можно меньше. При больших погрешностях регистрации возникнут отклонения при совмещении растрового и векторных слоев. Постарайтесь добиться максимальной точности при указании координат контрольных точек. Для этого, возможно, потребуется увеличить исходное изображение при расстановке контрольных точек.
Точность регистрации можно увеличить, расставив больше контрольных точек. Для этого выполните команду ТАБЛИЦА > РАСТР > РЕГИСТРАЦИЯ ИЗОБРАЖЕНИЯ. Нажмите кнопку НОВАЯ в диалоге "Регистрация изображения" и поставьте новую контрольную точку. Перенесите координаты соответствующей точки на векторной Карте в диалог регистрации. Мы рекомендуем добавлять дополнительные точки в центральную часть изображения и туда, где зафиксирована наименьшая точность данных.
Если надо внести изменения в координаты контрольных точек (как правило, по причине слишком большой погрешности регистрации), выберите запись о точке в верхней части диалога "Регистрация изображения" и выберите другое расположение точки на Карте. Контрольные точки можно удалять, нажимая кнопку УДАЛИТЬ.
В одном окне можно показывать несколько растровых изображений одновременно, Вы ограничены только объемом памяти Вашего компьютера. Однако, если Вы собираетесь осуществлять оцифровку растрового изображения, лучше работать с единственным растровым изображением в окне Карты, поскольку два растровых изображения могут иметь различную ориентацию. При использовании двух растровых изображений в разных проекциях, следует помнить о том, что MapInfo будет использовать проекцию того изображения, которое занимает большую часть окна Карты. То есть второе изображение будет размещаться с некоторой погрешностью.
После того, как Вы добились появления растрового изображения в окне Карты, можно подстроить цвета изображения.Изменить стиль показа растрового изображения в окне Карты можно с помощью команды ТАБЛИЦА > РАСТР > ПОДСТРОЙКА ИЗОБРАЖЕНИЯ. В диалоге "Подстройка изображения" можно задать контрастность и яркость растрового изображения, а также указать, что цветное изображение следует показывать как полутоновое (в оттенках серого цвета), и, кроме того, сделать один из цветов изображения прозрачным.
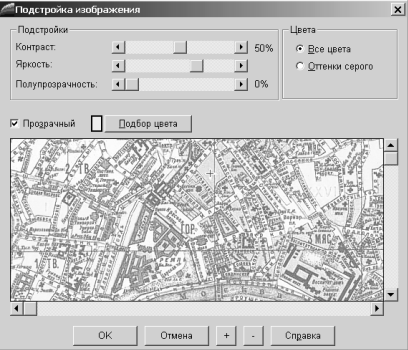
Диалог "Подстройка изображения" не вносит изменений a собственно растровое изображение; он изменяет только режим показа этого изображения в MapInfo. Сведения о новом стиле показа растрового изображения MapInfo записывает в табличный файл (например, PARCELS.TAB), в файл же растрового изображения (PARCELS.GIF) MapInfo никаких изменений не вносит.
Новый стиль показа растрового изображения начинает действовать сразу после нажатия кнопки OK в вышеописанном диалоге. Для этого не требуется выполнять команду ФАЙЛ > СОХРАНИТЬ.
|
|
|
|
|
Дата добавления: 2015-06-30; Просмотров: 435; Нарушение авторских прав?; Мы поможем в написании вашей работы!