
КАТЕГОРИИ:
Архитектура-(3434)Астрономия-(809)Биология-(7483)Биотехнологии-(1457)Военное дело-(14632)Высокие технологии-(1363)География-(913)Геология-(1438)Государство-(451)Демография-(1065)Дом-(47672)Журналистика и СМИ-(912)Изобретательство-(14524)Иностранные языки-(4268)Информатика-(17799)Искусство-(1338)История-(13644)Компьютеры-(11121)Косметика-(55)Кулинария-(373)Культура-(8427)Лингвистика-(374)Литература-(1642)Маркетинг-(23702)Математика-(16968)Машиностроение-(1700)Медицина-(12668)Менеджмент-(24684)Механика-(15423)Науковедение-(506)Образование-(11852)Охрана труда-(3308)Педагогика-(5571)Полиграфия-(1312)Политика-(7869)Право-(5454)Приборостроение-(1369)Программирование-(2801)Производство-(97182)Промышленность-(8706)Психология-(18388)Религия-(3217)Связь-(10668)Сельское хозяйство-(299)Социология-(6455)Спорт-(42831)Строительство-(4793)Торговля-(5050)Транспорт-(2929)Туризм-(1568)Физика-(3942)Философия-(17015)Финансы-(26596)Химия-(22929)Экология-(12095)Экономика-(9961)Электроника-(8441)Электротехника-(4623)Энергетика-(12629)Юриспруденция-(1492)Ядерная техника-(1748)
Нанесение размеров. Нанечение размеров является одним из наиболее трудоемких этапов в процессе создания чертежей
|
|
|
|
Нанечение размеров является одним из наиболее трудоемких этапов в процессе создания чертежей. Система AutoCad позволяет автоматизтровать следующие операции:
· Нанесение размера, т.е. автоматическое построение всех элементов (выносных и размерных линий, стрелок, размерного текста, полочек) в зависимости от типа размера;
· Простановку последовательности связанных размеров: цепочки размеров и размеров базовой линии.
Прежде чем наносить размеры на чертеже, нужно настоить стиль размера. Для этого из падающего меню «Формат» - «Стиль размеров» вызываем диалоговое окно «Менеджер стилей размеров» (РИС.29). При загрузке системы по умолчанию устанавливается стиль ISO – 25, определяетмый набором параметров размера. Вы можете изменить его или создать свой собственный стиль, используя соответствующие кнопки диалогового окна. После этого появляется диалоговое окно замены или изменения текущего стиля.
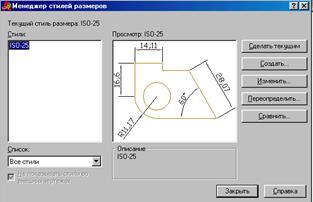
Рис. 29 Диалоговое окно «Менеджер стилей размеров»
Опции закладки «Линии и стрелки» устанавливают параметры выносных и размерных линий, а так же параметры стрелок (рис.30).
Опции закладки «Текст» (рис.30) устанавливают параметры размерного текста (стиль, высота текста, его размещение).
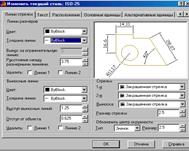
Рис.30 Страница «Линии и стрелки»

Рис. 31 Страница «Текст»
Опции закладки «Расположение» (рис.32) управляют способом размещения текста, когда он не помещается между выносными линиями, и способом размещения размерной линии (между выносными линиями или вне их).
Опции закладки «Основные единицы» (рис.33) управляют установкой формата единиц, округлением вычисленного размера и масштабом размеров.

Рис.32 Закладка «Расположение»
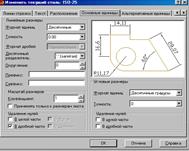
Рис.33 Закладка «Основные единицы»
Команды нанесения размеров вызываются из падающего меню «Размеры» (рис.34) или при помощи пиктограмм соответствующей панели инструментов.

Рис. 34 Панель инструментов «Размеры»
 Линейный - позволяет создать горизонтальный, вертикальный или повернутый размер. Размер можно задавать двумя способами:
Линейный - позволяет создать горизонтальный, вертикальный или повернутый размер. Размер можно задавать двумя способами:
· Последовательно указать точки начала выносных линий, после чего указать точку расположения размерной линии;
· Выбрать объект (начальные точки после этого определяются автоматически).
Опции команды:
Mtext – позволяет менять размерное число или добавлять к нему какой –либо текст в графическом редакторе;
Text – позволяет менять размерное число, но без графического редактора;
Angle – угол наклона размерных частиц;
Horizontal/Vertical – позволяет задавать либо горизонтальное, либо вертикальное размещение размера;
Rotated – используется в том случае, когда измеряемая длина не параллельна линии проходящей через начальные точки выносных линий.
 Выровненный размер – линейный размер с размерной линией, параллельной указанным начальным точкам выносных линий. Создается подобно линейному размеру.
Выровненный размер – линейный размер с размерной линией, параллельной указанным начальным точкам выносных линий. Создается подобно линейному размеру.
 Координатный размер – показывает координату x и y. Для нанесения укажите месторасположения точки и конечную точку выноски.
Координатный размер – показывает координату x и y. Для нанесения укажите месторасположения точки и конечную точку выноски.
 Радиальный размер -строит радиус окружности или дуги, после вызова команды укажите щелчком левой кнопки мыши на дугу или окружность.
Радиальный размер -строит радиус окружности или дуги, после вызова команды укажите щелчком левой кнопки мыши на дугу или окружность.
 Диаметральный размер – строит диаметр окружности или дуги, наносится аналогично радиальному размеру.
Диаметральный размер – строит диаметр окружности или дуги, наносится аналогично радиальному размеру.
 Угловой размер - позволяет нанести размер, показывающий угол между двумя непараллельными линиями.
Угловой размер - позволяет нанести размер, показывающий угол между двумя непараллельными линиями.
 Быстрый размер – позволяет автоматизировать простановку группы размеров. После запуска команды следует запрос на выбор объектов. В ответ на этот запрос можно выбрать всю деталь или ее часть, используя опции выбора объекта. После подтверждения окончания выбора на рабочем поле чертежа появится последовательность размеров, а в командной строке запрос об указании точки ввода группы размеров или о выборе одной из опций команды. Определяющих структуру группы размеров.
Быстрый размер – позволяет автоматизировать простановку группы размеров. После запуска команды следует запрос на выбор объектов. В ответ на этот запрос можно выбрать всю деталь или ее часть, используя опции выбора объекта. После подтверждения окончания выбора на рабочем поле чертежа появится последовательность размеров, а в командной строке запрос об указании точки ввода группы размеров или о выборе одной из опций команды. Определяющих структуру группы размеров.
 Размер с основной линией - позволяет нанести последовательно группу размеров от базовой линии. После вызова команды и указания первой базовой линии на последующие базовые запросы нужно вводить следующие конечные точки выносных линий.
Размер с основной линией - позволяет нанести последовательно группу размеров от базовой линии. После вызова команды и указания первой базовой линии на последующие базовые запросы нужно вводить следующие конечные точки выносных линий.
 Продолженный размер – позволяет продолжать размеры от второй выносной линии предыдущего размера. Создается аналогично базовому.
Продолженный размер – позволяет продолжать размеры от второй выносной линии предыдущего размера. Создается аналогично базовому.
 Быстрая выноска – после запуска команды следует запрос на начальную точку выноски или на установку настройки параметров выноски (Settings).
Быстрая выноска – после запуска команды следует запрос на начальную точку выноски или на установку настройки параметров выноски (Settings).
 Допуск – предназначен для нанесения допусков отклонений формы и расположения поверхностей. После запуска команды загружается диалоговое окно «Допуск» (рис.35). Закончив со спецификацией параметров нажать кнопку OK и указать точку размещения.
Допуск – предназначен для нанесения допусков отклонений формы и расположения поверхностей. После запуска команды загружается диалоговое окно «Допуск» (рис.35). Закончив со спецификацией параметров нажать кнопку OK и указать точку размещения.
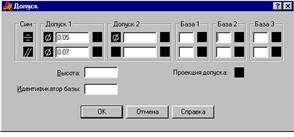
Рис. 35 Диалоговое окно «Допуск»
 Маркер центра – рисует маркер центра или осевые линии окружности или дуги.
Маркер центра – рисует маркер центра или осевые линии окружности или дуги.
 Правка размера – позволяет редактировать текст и угол наклона выносных линий.
Правка размера – позволяет редактировать текст и угол наклона выносных линий.
 Правка текста размера – позволяет изменить месторасположение текста на размерной линии и ориентацию текста.
Правка текста размера – позволяет изменить месторасположение текста на размерной линии и ориентацию текста.
 Обновление размера – позволяет переопределить параметры размера в соответствии с текущими установками размерного стиля.
Обновление размера – позволяет переопределить параметры размера в соответствии с текущими установками размерного стиля.
Размер, как и любой другой объект можно редактировать с помощью ручек, которые появляются при его выборе. Крайние ручки используются для смещения выносной линии, а средняя – для смещения размерной линии и для перемещения текста вдоль нее.
6. AutoCad DesignCenter [Центр управления]


Рис.36 Диалоговое окно AutoCad DesignCenter
AutoCad DesignCenter [Центр управления] обеспечивает быстрый и удобный доступ к чертежам и их объектам и позволяет загрузить в любой открытый чертеж следующие типы данных:
· Файлы помещаемые в чертеж в качестве блока или внешней ссылки;
· Блоки и внешние ссылки;
· Формы;
· Пользовательские ARX – объекты или их представление в виде Proxi – объектов;
· Имена и свойства слоев;
· Типы линий;
· Макеты.
AutoCad DesignCenter позволяет:
· Обращаться к файлам и их содержимому, используя локальный или сетевой доступ;
· Использовать инструмент поиска текста типа примечаний к блокам и другим именованным объектам;
· Регистрировать часто используемые файлы и папки с специальной папке «Избранное» с целью ускорения доступа.
Пример использования AutoCad DesignCenter [Центр управления] для простановки параметров шероховатости на машиностроительных чертежах.
· Запустить центр управления с помощью пиктограммы  стандартной панели инструментов или из падающего меню «Инструменты» - «AutoCad DesignCenter»;
стандартной панели инструментов или из падающего меню «Инструменты» - «AutoCad DesignCenter»;
· Найти папку «DesignCenter» на панели навигации, на палитре найти файл «Rz2», открыть его двойным щелчком левой кнопки мыши;
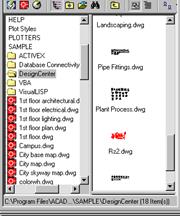

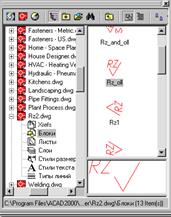
Рис.38 Пример простановки знаков шероховатости с использованием DesignCenter
· На палитре найти «Блоки» и дважды щелкнуть левой клавишей мыши на названии;
· Выбрать нужный знак для простановки шероховатости выделить его при помощи левой кнопки мыши и, не отпуская перетащить в поле своего чертежа.
· После расположения знака в поле чертежа откроется диалоговое окно «Изменение атрибута» в котором можно изменить значение шероховатости. Закончить команду - нажатием кнопки «OK».
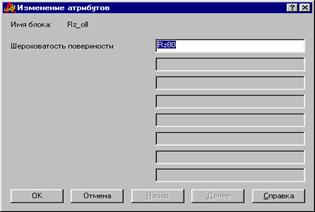
Рис.39 Диалоговое окно «Изменение атрибутов»
|
|
|
|
|
Дата добавления: 2015-06-28; Просмотров: 350; Нарушение авторских прав?; Мы поможем в написании вашей работы!