
КАТЕГОРИИ:
Архитектура-(3434)Астрономия-(809)Биология-(7483)Биотехнологии-(1457)Военное дело-(14632)Высокие технологии-(1363)География-(913)Геология-(1438)Государство-(451)Демография-(1065)Дом-(47672)Журналистика и СМИ-(912)Изобретательство-(14524)Иностранные языки-(4268)Информатика-(17799)Искусство-(1338)История-(13644)Компьютеры-(11121)Косметика-(55)Кулинария-(373)Культура-(8427)Лингвистика-(374)Литература-(1642)Маркетинг-(23702)Математика-(16968)Машиностроение-(1700)Медицина-(12668)Менеджмент-(24684)Механика-(15423)Науковедение-(506)Образование-(11852)Охрана труда-(3308)Педагогика-(5571)Полиграфия-(1312)Политика-(7869)Право-(5454)Приборостроение-(1369)Программирование-(2801)Производство-(97182)Промышленность-(8706)Психология-(18388)Религия-(3217)Связь-(10668)Сельское хозяйство-(299)Социология-(6455)Спорт-(42831)Строительство-(4793)Торговля-(5050)Транспорт-(2929)Туризм-(1568)Физика-(3942)Философия-(17015)Финансы-(26596)Химия-(22929)Экология-(12095)Экономика-(9961)Электроника-(8441)Электротехника-(4623)Энергетика-(12629)Юриспруденция-(1492)Ядерная техника-(1748)
Создание отчета с помощью Мастера отчетов
Заполнение форм.
Создание форм БД
Формы обеспечивают комфортное взаимодействие между Пользователем и базами данных.
Формы могут быть созданы несколькими способами, например, воспользовавшись вкладкой «Создание», группа «Формы» и кнопка «Форма» (рисунок 40).
На экране появляется форма, созданная на основе выделенной таблицы, в форму автоматически включаются поля, имеющиеся в исходной таблице.

Рисунок 40. Создание Формы
Обратите внимание на контекстные вкладки ленты «Упорядочить» (рисунок 41) и «Формат» (рисунок 42). Эти вкладки предназначены для работы с формами и позволяют изменять все элементы форм, от макета и надписей до полей.


Рисунок 41. Контекстная вкладка «Упорядочить»
При выборе контекстной вкладки «Конструктор» появляется группа «Элементы управления», на которой расположены кнопки, которые могут включаться в форму: кнопки перехода по записям, переключатели, флажки, рисунки, гиперссылки и т.д. (рисунок 43).


Рисунок 42. Контекстная вкладка «Формат»


Рисунок 43. Контекстная вкладка Конструктор
С помощью созданной формы «Врачи», можно добавлять, изменять и удалять записи.
Цель создать отчет, в котором указаны все пациенты на определенном отделении (например, реабилитация).
1. Нажать на кнопку «Мастер отчетов» в группе «Отчеты» на вкладке «Создание».
2. Выбрать запрос «Список пациентов» в выпадающем списке «Таблицы и запросы» появившегося окна «Создание отчетов» и переместить нужные поля в область «Выбранные поля» (рисунок 44), нажать «Далее».

Рисунок 44. Мастер отчетов: выбор полей
3. Выделить вид представления данных в следующем окне – «Отделения» для изменения вида отчета (рисунок 45) и нажать «Далее».
4. Пропустить следующее окно, не нужно добавлять уровни группировки данных (рисунок 46), нажать «Далее».
5. Осуществить сортировку пациентов по алфавиту, для этого в следующем окне выбрать для поля «Фамилия» порядок сортировки по возрастанию, нажать «Далее» (рисунок 47).
6. Установить вид макета и ориентацию листа (рисунок 48), нажмите «Далее».
7. Задать имя файла отчета, затем нажать «Готово». Результат отчета показан на рисунке 49, сравнить.


Рисунок 45. Окно изменения Рисунок 46. Окно группировки данных


Рисунок 47. Окно сортировки записей Рисунок 48. Окно выбора макета

Рисунок 49. Отчет «Отделения»
Цель составить отчет по всем болезням для каждого пациента
1. Запустить мастер отчетов и выбрать из таблицы «Пациенты» поля «Фамилия», «Имя», «Отчество»; из таблицы «ИБ-Диагнозы» поля «кодДиагноза» и «кодТипаДиагноза».
2. В окне группировки выбрать группировку по Фамилии.
3. Сравнить результат с рисунком 50.

Рисунок 50. Отчет «Пациенты и их болезни»
Цель составить отчет об общем расходе лекарственного препарата
1. Запустить мастер отчетов и выбрать запрос «Лекарственный препарат для пациентов».
2. Выбрать все поля (рисунок 51), нажать кнопку «Далее».
3. Добавить уровень группировки по поля «Название».
4. Поставить сортировку по полю «Доза, мл» в окне сортировке и нажать на кнопку «Итоги…» (рисунок 52).
5. Отметить флажками окна «Итоги» столбец «Sum» для строк «Приёмов в день», «всего» (рисунок 53).
6. Выбрать вид макета и ориентацию страницы в следующих окнах мастера, сохранить полученный результат.

Рисунок 51. Окно выбора полей для отчета
7. Открыть отчет для редактирования: с помощью правой клавиши мыши выбрать кнопку «Конструктор».
– переместить и уменьшить поля «Верхний колонтитул» и «Область данных», чтобы все данные располагались на одной строке;
– очистить (удалить) содержимое «Примечание группы «Название»;
– отформатировать (перетащить и изменить размер) в «Примечание отчета» Sum([Прием…]) и Sum([Всего]);
– сохранить изменения макета.
8. Проанализировать полученный отчет в соответствии с рисунком 54.


Рисунок 52. Окно сортировки Рисунок 53. Окно «Итоги»
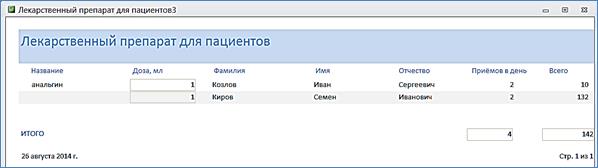
Рисунок. 54. Результат отчета «Прием лекарственных препаратов»
|
|
Дата добавления: 2017-01-14; Просмотров: 179; Нарушение авторских прав?; Мы поможем в написании вашей работы!