
КАТЕГОРИИ:
Архитектура-(3434)Астрономия-(809)Биология-(7483)Биотехнологии-(1457)Военное дело-(14632)Высокие технологии-(1363)География-(913)Геология-(1438)Государство-(451)Демография-(1065)Дом-(47672)Журналистика и СМИ-(912)Изобретательство-(14524)Иностранные языки-(4268)Информатика-(17799)Искусство-(1338)История-(13644)Компьютеры-(11121)Косметика-(55)Кулинария-(373)Культура-(8427)Лингвистика-(374)Литература-(1642)Маркетинг-(23702)Математика-(16968)Машиностроение-(1700)Медицина-(12668)Менеджмент-(24684)Механика-(15423)Науковедение-(506)Образование-(11852)Охрана труда-(3308)Педагогика-(5571)Полиграфия-(1312)Политика-(7869)Право-(5454)Приборостроение-(1369)Программирование-(2801)Производство-(97182)Промышленность-(8706)Психология-(18388)Религия-(3217)Связь-(10668)Сельское хозяйство-(299)Социология-(6455)Спорт-(42831)Строительство-(4793)Торговля-(5050)Транспорт-(2929)Туризм-(1568)Физика-(3942)Философия-(17015)Финансы-(26596)Химия-(22929)Экология-(12095)Экономика-(9961)Электроника-(8441)Электротехника-(4623)Энергетика-(12629)Юриспруденция-(1492)Ядерная техника-(1748)
Практична частина
|
|
|
|
ЕНиР 1 Внутрипостроичные транспортные работы, м. Прейскурантиздат, 1985г.
СНиП 2-4-80 Техника безопасности в строительстве, м. Строиздат 1980г.
5. ЕНиР №9 Выпуск №1 «Монтаж санитарно – технических систем», м. Строиздат, 1984г.
6. В.Ф.Дроздов «Санитарно – технические устройство зданий», м. Строиздат, 1980г.
7. ДБН Збірник №16 «Трубопроводи внутрішні». К: 2000р.
8. Збірник поточних одиниць розцінок, Дніпропетровськ, 2000р.
9. Ш.И.Качанов «Охрана труда при производстве санітарно – технических и вентеляционных работ», м. Строиздат, 1985г.
10. В.С.Кравченко «Інженерне обладнання будівель», 2008р
Вихідними даними для виконання курсової роботи є сканована топографічна карта в масштабі 1:100 000 (n-35-074).

Рис. 4 Відсканована топографічна карта
4.1. Створення проекту в векторизаторі Easy Trace
Для створення проекту в EasyTrace необхідно:
1. Запустити EasyTrace;
2. Увійти в меню «Файл» → «Новий проект...»

Рис. 5 Створення Нового проекту
і у вікні (рис. 6) натискаємо на кнопку «Далі».

Рис. 6 Діалогове вікно «Визначення прототипа»
Після натискання кнопки відкриється діалогове вікно «Визначення системи координат» (рис. 7). Це вікно можна згодом відкривати з оболонки EasyTrace меню «Проект» → «Властивості проекту...».

Рис. 7 Діалогове вікно «Визначення системи координат»
У діалоговому вікні необхідно встановити наступні параметри:
1. Напрям осей координат.
2. Масштаб майбутньої карти. Чим детальніше масштаб, тим частіше EasyTrace буде ставити вузли при векторизації лінійних об'єктів в автоматичному режимі.
3. «Одиниці виміру». У цьому вікні встановлюються одиниці виміру в майбутній карті. Якщо ми будемо працювати з проекцією Гауса-Крюгера, то цими одиницями будуть метри.
4. «DPI віртуального растра». У цьому вікні встановлюється дозвіл растрового зображення, яке буде векторизованних.
5. У відповідних полях вказуємо значення X і У координат лівого нижнього і правого верхнього кутів векторного поля проекту, які можуть не збігатися з координатами кутів реєстрового поля.
При цифрованні топографічної основи необхідно пам'ятати, що на топокартах, координати проекції Гаусса-Крюгера наводяться в кілометрах. Тому, якщо одиниці проекту вказані в метрах, то при введенні координат лівого нижнього і правого верхнього кутів, нам необхідно кілометри перевести в метри.
Після заповнення всіх полів діалогу тиснемо кнопку «Далі». Далі відкриється діалогове вікно «Підключення растра».

Рис. 8 Діалогове вікно «Підключення растра»
У цьому вікні вибираємо опцію «Я зроблю це пізніше» і тиснемо «Готово».
Далі необхідно встановити топологічні правила. Це робиться в меню «Проект» → «Правила топології».

Рис. 9 Перехід до «Топологічних правил»
Відкриється діалогове вікно «Топологічні правила» (рис. 10).

Рис. 10 Діалогове вікно «Топологічні правила»
У діалоговому вікні необхідно встановити необхідні топологічні відносини, які виникатимуть при створенні поліліній.
Після заповнення полів у діалоговому вікні «Топологія», переходимо в «Проект» → «Властивості проекту»

Рис. 11 Перехід до «Властивостей проекту»
Далі переходимо в закладку «Інформація» (рис. 12).

Рис. 12 закладка «Інформація»
У діалоговому вікні необхідно встановити час початку роботи і ввести виконавця проекту. Дату та час початку роботи можна встановити шляхом натискання кнопки  , яка розташовується праворуч від поля введення дати початку роботи.
, яка розташовується праворуч від поля введення дати початку роботи.
Після натискання кнопки «ОК», діалогове вікно «Властивості проекту» закривається.
Далі необхідно зберегти виконану роботу: «Файл» → «Зберегти», або натиснути кнопку  на панелі інструментів EasyTrace.
на панелі інструментів EasyTrace.
Наступний крок при створенні проекту - створення векторних шарів і атрибутивних баз даних.
Управління шарами в EasyTrace здійснюється в меню «Проект» → «Шари» (рис. 13).

Рис. 13 Створення векторних шарів в EasyTrace
У діалоговому вікні можна побачити, що при створенні проекту EasyTrace, автоматично створив один векторний шар з ім'ям «0».
Для створення нових векторних шарів необхідно зайти в меню діалогового вікна «Налаштування шарів проекту» «Векторні шари» → «Додати векторний шар» (рис. 14).

Рис. 14 Додавання векторного шару
Після активації пункту меню «Додати векторний шар», необхідно вести ім'я векторного шару. Створені векторні шари можна перейменовувати, у шарів можна змінювати колір, тип лінії (для лінійних об'єктів).
Векторні шари можна створювати в будь-який момент ведення проекту. Також в будь-який час можна міняти колір векторного шару, тип ліній (для лінійних шарів).
Після створення векторних шарів діалогове вікно «Налаштування шарів проекту» буде виглядати наступним чином (рис. 15).

Рис. 15 Вигляд діалогового вікна «Налаштування шарів проекту» після створення векторних шарів
Після того, як визначені необхідні векторні шари, переходимо до створення атрибутивних баз даних до векторних шарів. Ця операція проводиться в меню «Проект» → «Бази даних...» (рис. 16).

Рис. 16 Перехід до операції «Бази даних...»
Після активації опції «Бази даних...», EasyTrace пропонує вибрати каталог у якому зберігатимуться атрибутивні бази даних (рис.17).

Рис. 17 Вікно вибору каталогу атрибутивних баз даних
Задати каталог можна двома способами: за допомогою командного рядка, тобто безпосередньо ввести з клавіатури каталог, або за допомогою провідника, натиснувши кнопку  , після чого в стандартному діалозі Windows, вибрати каталог і натиснути кнопку «ОК».
, після чого в стандартному діалозі Windows, вибрати каталог і натиснути кнопку «ОК».
Після завдання каталога відкривається вікно «Бази даних проекту» (рис. 18). У діалоговому вікні вибираємо шар, для якого буде створюватися атрибутивна база даних і, в залежності від типу шару (точкового або лінійного), активуємо функцію «БД точок» або «БД ліній».

Рис. 18 Діалогове вікно «Бази даних проекту»
У діалоговому вікні «Атрибути шару» (рис. 19) у рядку «База даних» вводимо ім'я файлу бази даних для обраного векторного шару. Доцільно іменувати базу даних шару так само як і ім'я векторного шару.

Рис. 19 Діалогове вікно «Атрибути шару»
Після цього EasyTrace створить рядок для нового атрибуту в якому необхідно внести ім'я атрибута (у нашому випадку - Abs), вибрати тип атрибутивних даних (колонка «Тип»), визначити їх розмір (колонки «Розмір» і «Дес. Знаків»).

Рис. 20 Діалогове вікно завдання параметрів атрибутивного поля
Так задається необхідна кількість атрибутів просторових об'єктів.
Після створення структури атрибутивної таблиці натискаємо «ОК» у діалоговому вікні «Атрибути шару» і повертаємося в діалог «Бази даних проекту», де вибираємо інший векторний шар і створюємо структуру атрибутивної бази даних для знову обраного шару.
Після створення атрибутивних баз даних можна переходити до реєстрації растрового (відсканованного) зображення.
4.2. Реєстрація растрового зображення
Реєстрація растрового зображення полягає в просторовій прив'язці відсканованого зображення до реальних координатам векторного поля.
Для активації процедури реєстрації растрового зображення необхідно скористатися командою «Додати растр...» з меню «Проект» (рис. 21).

Рис. 21 Активація процедури реєстрації растрового зображення
У вікні «Прив'язка растру - Крок 1» (рис. 22), вибираємо відскановану паперову карту, вибираємо опцію «Корекція по довільному набору опорних точок» її і натискаємо кнопку «Далі».

Рис. 22 Діалогове вікно «Прив'язка растру - Крок-1»
Після цього нам відкривається діалогове вікно «Прив'язка растру - Крок 2» (рис. 23).

Рис. 23 Діалогове вікно «Прив'язка растру - Крок-2»
У цьому діалоговому вікні основне завдання - встановити масштаб растрового фрагмента. В даному випадку встановлений масштаб відповідно до номенклатури аркуша - 1: 100 000 і натискаємо кнопку «Далі».
Після цього відкривається діалогове вікно «Прив'язка растру - Крок 3» (рис. 24).

Рис. 24 Діалогове вікно «Прив'язка растру - Крок-3»
У цьому діалоговому вікні необхідно визначити звідки будуть отримані опорні (прив’язочні) точки. Вибираємо - «Будуть введені вручну» і натискаємо кнопку «Далі».
Після цього відкривається діалогове вікно «Прив'язка растру - Крок 4» (рис. 25)

Рис. 25 Діалогове вікно «Прив'язка растру - Крок-3»
Після цього необхідно поставити крапку в растровому полі, у вікні «Прив'язка растру - Крок 4» вписати реальні координати по X і Y. Тим самим отримуємо «опорну точку» з реальними координатами. Таких опорних точок для реєстрації растрового зображення необхідно мати не менше 5, при цьому необхідно прагнути до того, щоб опорні точки розташовувалися максимально далеко один від одного.
Після того, як виставлені і прив'язані 5 реперних точок, у графі «Помилка» можна побачити точність просторової прив'язки растрового зображення. Ця помилка не повинна бути більше ніж величина, що дорівнює 0,5 мм в масштабі карти.
Далі необхідно трансформувати растрове зображення за допомогою кнопки «Correct» і зберегти трансформоване растрове зображення.
Тепер, коли створено проект і зроблена прив'язка растрового зображення, можна переходити до векторизації.
4.3. Бінаризація і чистка растра
Бінаризація растру призначена для виділення із кольорового зображення тематичного чорно-білого шару. При цьому після такої операції горизонталі будуть представлені одним кольором.
В меню Файл вибираю команду «Відкрити растр». В діалоговому вікні «Відкрити» вибрати растровий файл топокарти.
В меню «Редагування» вибираю команду «Бінаризація» або на панелі інструментів натиснути кнопку  .
.

Рис. 26 Перехід до команди Бінаризація
На робочому полі зявиться панель управління даного інструмента і курсор набуває форму піпетки. Панель управління включає маски  , параметри бінеризації і т.д.
, параметри бінеризації і т.д.
В панелі управління натискнути  і ввести колір шару, який робимо рожевим. Вибір кольору рекомендується вибирати при збільшенні 500-600 %.
і ввести колір шару, який робимо рожевим. Вибір кольору рекомендується вибирати при збільшенні 500-600 %.

Рис. 27 Діалогове вікно «Параметри бінаризації»
Помилковий вибір кольору в масці можна відмінити, використовуючи команду  із додаткового меню Режими.
із додаткового меню Режими.

Рис. 28 Вікно додаткового меню Режими
Коли всі відтінки вказані, вибираємо команду  новий бінариний растр готовий.
новий бінариний растр готовий.
Зберегаємо бінарний растр, в меню «Файл» вибираємо команду «Зберегти».

Рис. 29 Збереження бінарного растру
Обов’язково слід провести операцію чистку растру – видалення зайвих одиночних пікселів («сміття»). Для цього в меню «Редагування» необхідно вибрати команду «Чистка растра» або на панелі інструментів вибрати кнопку 

Рис. 30 Виконання команди «Чистка растра»
Після вибору команди відкриється діалогове вікно «Чистка растра», в якому задаємо параметри фільтрації.

Рис. 31 Введення параметрів «Чистки растра»
Зберігаємо очищений бінарний растр.
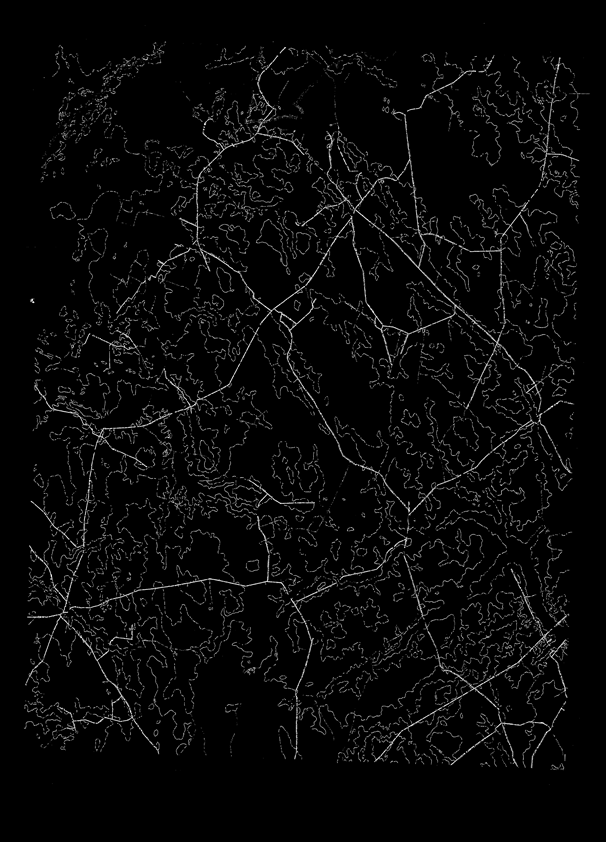
Рис. 32 Біниразована карта
4.3. Векторизація растра
EasyTrace має сім інструментів векторизації (трасування). Це основний трасувальник, призначений для простеження суцільних і пунктирних ліній, а також трасувальники ламаних, ортогональних, точкових ліній, замкнутих прямокутних контурів, інструмент контуровання заштрихованих областей та інструмент контуровання залитих плям. Крім того, пакет забезпечений засобами введення точкових об'єктів - точок, кіл, блоків і тексту.
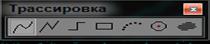
Рис. 33 Інструменти векторизації Easy Trace
Щоб почати трасування горизонталей необхідно вибрати інструмент векторизації кривих ліній  .
.
На панелі управління інструментів зробити активним векторний шар Gorizontal  і ввести в поле Z-координати абсолютну висоту горизонталі, яку плануємо векторизувати.
і ввести в поле Z-координати абсолютну висоту горизонталі, яку плануємо векторизувати.

Рис. 34 Введення Z - координати
При цьому слід пам’ятати, що при векторизації кожної наступної горизонталі необхідно змінювати Z- координати.
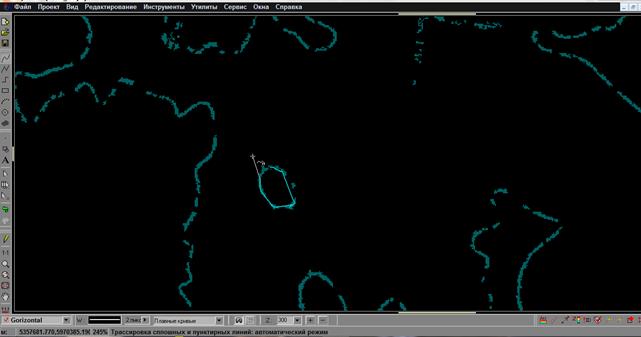
Рис. 35 Вікно проекта в режимі векторизації
Вибрати автоматичний режим трасування (кнопка  ) і встановити курсор на горизонталь, яку будемо векторизувати. Програма розпочне автоматичну векторизацію. Перервати процес можна натискнувши праву кнопку мишки. Якщо у програми виникають проблеми з векторизацією (наприклад, при роздвоєнні лінії або при пунктирних лініях) то необхідно вказати правильний шлях програмі за допомогою лівої кнопки миші. Якщо векторизується замкнута лінія програма автоматично її замкне. При векторизації незамкнутої лінії наприкінці лінії (наприклад края топокарти) необхідно її перервати, зробивши подвійне клацання правої кнопки мишки. Якщо при авторежимі програма часто збивається і зупиняється краще перейти на ручний режим.
) і встановити курсор на горизонталь, яку будемо векторизувати. Програма розпочне автоматичну векторизацію. Перервати процес можна натискнувши праву кнопку мишки. Якщо у програми виникають проблеми з векторизацією (наприклад, при роздвоєнні лінії або при пунктирних лініях) то необхідно вказати правильний шлях програмі за допомогою лівої кнопки миші. Якщо векторизується замкнута лінія програма автоматично її замкне. При векторизації незамкнутої лінії наприкінці лінії (наприклад края топокарти) необхідно її перервати, зробивши подвійне клацання правої кнопки мишки. Якщо при авторежимі програма часто збивається і зупиняється краще перейти на ручний режим.
За допомогою редактора векторних об’єктів можна вказати на будь – яку цифровану горизонталь і редагувати її, тобто замкнути, розімкнути, приєднати, видалити, копіювати використовуючи додаткове меню «Редактор поліліній».

Рис. 36 Вікно додаткового меню «Редактор поліліній»
Наприклад нам необхідно замкнути горизонталь, для цього натискаємо «Редакторі…» настикаємо  і далі виконуємо команду
і далі виконуємо команду 

Рис. 37 Виконуємо операцію замикання горизонталі
Виконавши векторизацію топокарти, ми також за допомогою додаткових команд можем удосконалити нашу векторизовану карту, а саме за допомогою команди «Режим індикації Z» 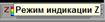 та команди «Режим відображення координатної сітки»
та команди «Режим відображення координатної сітки»  .
.

Рис. 38 Векторизована карта з координатною сіткою та з індикацією висот

Рис. 39 Цифрова карта
4.4. Перевірка топології
Після векторизації всіх ліній шару Gorizontal, необхідно зробити перевірку топології. В меню «Утилиты» - «Перевірка топології».

Рис. 40 Перехід до команди «Перевірка топології»
При виклику цієї команди перед нами відкриється діалогове вікно «Перевірка топології» (рис. 41).

Рис. 41 Діалогове вікно «Перевірка топології»
У програмі передбачено 6 видів тестів, з яких ми можемо складати будь-які набори. Помилки кожного виду позначаються своїм особливим значком.
 Самоперетин - виявлення помилок самоперетинання однієї полілінії;
Самоперетин - виявлення помилок самоперетинання однієї полілінії;  Подвоєння вершини - окремий випадок самоперетинів, коли дві вершини однієї полілінії збігаються;
Подвоєння вершини - окремий випадок самоперетинів, коли дві вершини однієї полілінії збігаються;
 Перетин «Хрест» - виявлення випадків взаємного перетину двох поліліній;
Перетин «Хрест» - виявлення випадків взаємного перетину двох поліліній;  Часткове перекриття - окремий випадок перетину «Хрест», при якому частина однієї полілінії накладається на іншу полілінію;
Часткове перекриття - окремий випадок перетину «Хрест», при якому частина однієї полілінії накладається на іншу полілінію;
 Перетин «Вершина» - виявлення Т-подібних приєднаннь поліліній без створення вузла;
Перетин «Вершина» - виявлення Т-подібних приєднаннь поліліній без створення вузла;
 Висячий вузол - вузол, що належить одній полілінії, у якої початкова та кінцева вершини не збігаються;
Висячий вузол - вузол, що належить одній полілінії, у якої початкова та кінцева вершини не збігаються;
 Незамкнуті полігони - перевірка на замкнутість площинних об'єктів (збігу початкової і кінцевої вершин полілінії);
Незамкнуті полігони - перевірка на замкнутість площинних об'єктів (збігу початкової і кінцевої вершин полілінії);
 Псевдо-вузли - виявлення збіжності в одній точці двох поліліній одного шару.
Псевдо-вузли - виявлення збіжності в одній точці двох поліліній одного шару.
Для запуску перевірки топології необхідно натискнути лівою кнопкою «миші» необхідні комірки для перевірки та визначити набір шарів, що беруть участь у тестуванні. Зліва від імені обраних для перевірки шарів встановлюється червона галочка. Натиснувши кнопку «ОК», запускається процес верифікації.
Для тестів «Хрест», «Вершина» і «Незамкнуті полігони» при необхідності може бути встановлена опція в межах свого шару, що дозволяє уникнути виявлення фіктивних помилок. Наприклад, дороги, що починається від межі міста, може утворювати з нею Т-подібне приєднання, і це не буде помилкою. Для комірки «Висячі вузли» доступна додаткова опція «більше одного вузла», яку слід активізувати, якщо наявність одного висячого вузла допустимо для ліній перевіряється шару (наприклад - притоки річок).
Після закінчення перевірки відкривається вікно, що містить інформацію про помилки, а всі помилки ланцюговий-вузловий моделі позначаються показаними вище значками. Позначки помилок є векторними примітивами особливого типу і зберігаються в проекті між сеансами роботи. Для їх видалення служить команда «Видалити помітки помилок...» меню «Утиліти», або додаткове меню редактора помилок. Оцініти кількість помилок і, закривши вікно, перейти до їх редагування.
4.5. Експорт векторних шарів
В меню «Утилиты» - «Бази даних» вибираємо команду «Упаковка ідентифікаторів». Під ідентифікаторами розуміється ціле число, по якому відбувається зв’язування записів бази даних з векторним об’єктом.

Рис. 42 Перехід до команди «Упаковка ідентифікаторів»
Після того як команда вибрана відкриється вікно «Вибір шарів для упаковки ідентифікаторів» (рис. 43), в якому потрібно вказати шар Gorizontal.
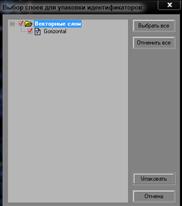
Рис. 43 Діалогове вікно «Вибір шарів для упаковки ідентифікаторів»
В меню «Утилиты» - «Бази даних» вибираємо команду «Перехід Z в/з базу даних».

Рис. 44 Перехід до команди «Перехід Z в/з базу даних»
Відкриється діалогове вікно «Перехід Z в базу даних», необхідно налаштувати опції «Шар», «Таблиця», «Поле».

Рис. 45 Діалогове вікно «Перехід Z в базу даних»
У діалогову вікні «Перехід Z в базу даних», в опції «Об’єкти» для шару Gorizontal вказуємо тип об’єктів – «полілінія/полігон». Натискаємо «Копіювати Z-координати об’єктів в поле бази даних»

Рис. 46 Діалогове вікно про результати переходу Z в базу даних
В меню «Файл» вибраємо команду «Експорт». В діалогову вікні «Загальні» вказуємо формат бази геоданих ArcGIS: MDB і ім’я бази геоданих в своїй папці в рядку «Файл». Двічі натискнути кнопку «Далі».

Рис. 47 Діалогове вікно «Загальні» команди «Експорт»
У вікні яке появиться «Шари», вибираю шар Gorizontal.
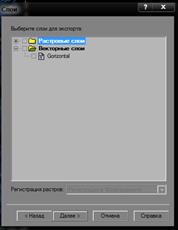
Рис. 48 Діалогове вікно «Шари»
Встановлюємо опцію «Ні трансформації координат», після цього натискаємо «Далі» і «Готово».

Рис. 49 Діалогове вікно «Трансформація»
У вікні «Експорт…» будуть вказані вибранні параметри експорта. Натискаємо «ОК».

Рис. 50 Діалогове вікно «Експорт…»
Якщо експорт відбувся успішно то на екран виводиться відповідне повідомлення, що і сталося в нашому випадку.

Рис. 51 Повідомлення про успішне завершення експорту
Висновок:
Виконавши курсову роботу, я навчився працювати з векторизатором Easy Trace, а також створювати цифрової карти за допомогою цього програмного пакета. Простота навчання операторів, вбудовані інструменти контролю за процесом векторизації дають нам змогу значно краще підвищити ступінь готовності цифрованих матеріалів, переданих в кінцеву геоінформаційну систему. Як результат - багато разів скорочується час, необхідний для введення GIS в експлуатацію.
Список використаної літератури
1. Ананьев Ю.С. МЕТОДИЧЕСКИЕ УКАЗАНИЯ к выполнению лабораторных работ «Векторизация топографических и геологических карт» по дисциплинам «Геоинформационные системы» и «Компьютерные технологии в геологическом картировании»с использование программы EasyTrace для студентов очного и заочного обучения ИГНД специальности 080200 «Геология и разведка месторождений полезных ископаемых», ТПУ, Томск, 2008 р.
2. Гричуха К. Применение векторизатора "Easy Trace Pro" в процессе создания векторных карт. Учебное пособие.
3. Easy Trace 2 Ver. 8.x PRO для Windows 9x/NT/2000 - Руководство
пользователя, 2005 г.
4. Сташевский С.Ю. Алгоритм векторизации растровых зображений в общем виде, Доклады ТУСУРа. 2004 г.
5. http://geoknigi.com/book_view.php?id=626
6. http://wiki.gis-lab.info/w/Новшества_в_Easy_Trace_Pro_9.6.2170
7. http://www.cad.ru/ru/software/detail.php?ID=14639
|
|
|
|
Дата добавления: 2015-08-31; Просмотров: 345; Нарушение авторских прав?; Мы поможем в написании вашей работы!