
КАТЕГОРИИ:
Архитектура-(3434)Астрономия-(809)Биология-(7483)Биотехнологии-(1457)Военное дело-(14632)Высокие технологии-(1363)География-(913)Геология-(1438)Государство-(451)Демография-(1065)Дом-(47672)Журналистика и СМИ-(912)Изобретательство-(14524)Иностранные языки-(4268)Информатика-(17799)Искусство-(1338)История-(13644)Компьютеры-(11121)Косметика-(55)Кулинария-(373)Культура-(8427)Лингвистика-(374)Литература-(1642)Маркетинг-(23702)Математика-(16968)Машиностроение-(1700)Медицина-(12668)Менеджмент-(24684)Механика-(15423)Науковедение-(506)Образование-(11852)Охрана труда-(3308)Педагогика-(5571)Полиграфия-(1312)Политика-(7869)Право-(5454)Приборостроение-(1369)Программирование-(2801)Производство-(97182)Промышленность-(8706)Психология-(18388)Религия-(3217)Связь-(10668)Сельское хозяйство-(299)Социология-(6455)Спорт-(42831)Строительство-(4793)Торговля-(5050)Транспорт-(2929)Туризм-(1568)Физика-(3942)Философия-(17015)Финансы-(26596)Химия-(22929)Экология-(12095)Экономика-(9961)Электроника-(8441)Электротехника-(4623)Энергетика-(12629)Юриспруденция-(1492)Ядерная техника-(1748)
Список адресов и фамилий контактных лиц
|
|
|
|
| Фир-ма | Руково-дитель | Обращение | Теле-фон | Факс | Индекс | Адрес |
| West | Северов Николай Васильевич | Господин | Одесса, ул. Пушкин-ская 12, к. 343 | |||
| Ost | Дальний Олег Николаевич | Господин | 23134 56 | 32243 56 | Тула, ул. Восточная 14 | |
| VIC | Деточкин Александр Петрович | Товарищ | 12334 45 | 12345 67 | Рязань, ул. Полевая 24, к.76 | |
| SOFT-C | Преснов Владимир Гаврилович | Господин | Киев, ул. Андревс-кая 123, к. 15 | |||
| MAM-C | Ветрова Наталья Петровна | Госпожа | Керчь, ул. Морская 45, к. 6 |
3. Запустить мастер слияния командой РассылкиÞНачать слияниеÞПошаговый мастер слияния.
4. На 1 шаге выбрать тип документа – Письма. Щелкнуть Далее.
5. На 2 шаге мастера выбрать в качестве основы для создания письма – Текущий документ. Щелкнуть Далее.
6. На 3 шаге «Выбор получателя» поставить флажок Использование списка. Щелкнуть Обзор. Выбрать файл «Список акционеров». Щелкнуть Далее.
7. На четвертом шаге настраиваются поля слияния. Удалите поле «Адрес отправителя». Вставьте дату. Выделите поле адрес получателя и щелкните Блок адреса. Удалите поле приветствия. На этом месте вставьте поля слияния: Обращение, Имя, Фамилия.
Введите текст письма. Например, «Наша фирма завершила переоборудование нового офиса. В связи с этим мы рады пригласить Вас 26 марта 2010 года на презентацию, где Вы сможете познакомиться с новыми сотрудниками и образцами товаров нашей фирмы».
8. Введите заключение: «С надеждой на дальнейшее сотрудничество».
9. Первая строка сообщения является обращением, и оно должно быть корректно. Воспользуемся функцией IF. Щелкнуть на поле «Обращение», затем на кнопке Правила на панели инструментов Составление документа и вставка полей. Выбрать функцию IF.
10. Откроется диалоговое окно (рис. 4.57).
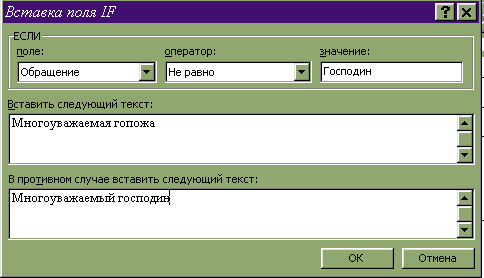
Рисунок 4.57 – Диалоговое окно ввода логической функции
11. В списке Поле выбрать "Обращение". В списке Оператор - "Не равно". В окне Значение ввести с клавиатуры Господин. В окне Вставить следующий текст набрать с клавиатуры Многоуважаемая госпожа. В окне В противном случае вставить следующий текст набрать Многоуважаемый господин. Нажать кнопку ОК.
12. В качестве обратного адреса ввести " г. Москва, Ленинский проспект 120, 124560 ".
13. В название предприятия - " Рога и копыта ".

| Рисунок 4.58 – Окно выбора объединяемых записей |
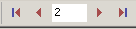
| Рисунок 4.59 – Панель инструментов для листания |
13. Подобным же образом вставить адрес электронной почты и рабочий телефон.
14. В поле от кого ввести "Бендер Остап Ибрагимович".
15. Щелкнуть на ленте Рассылки Þ Просмотр результатов. Просмотрите предварительные результаты пролистывая письма (рис. 4.59), если все нормально, переходите к следующему шагу.
16. Затем Рассылки Þ Найти и объединить Þ Изменить отдельные документы (рис. 4.58). Нажать ОК. У вас должно получиться несколько писем для печати.
17. Создадим пдложку для письма. Выполнить команду Разметка страницы Þ Подложка Þ Настраиваемая подложкаÞ Рисунок Þ Выбрать. Это первый способ, рассмотрим второй.
18. Курсор находится в верхнем колонтитуле. Вставить подходящий рисунок командой Вставка Þ Рисунок. Или автофигуру с панели Иллюстрации. Увеличить размер рисунка. На панели Положение выбрать За текстом. Вызвать на рисунке контекстное меню. Выбрать Формат рисунка Þ Заливка Þ Рисунок или текстура. Установить прозрачность 80%.Нажать Закрыть. Выйти из колонтитула.
19. Сохранить бланк под именем «Официальное письмо».
20.
| Рисунок 6 |
Лабораторная работа № 9 – Сложные графические объекты
Цель работы: Освоить принципы построения сложных графических объектов в текстовом редакторе Ms Word на примере создания «Приглашения на презентацию», которое создается путем наложения трех элементов: текста, фонового заполнения и рисунка.
|
|
|
|
|
Дата добавления: 2017-02-01; Просмотров: 100; Нарушение авторских прав?; Мы поможем в написании вашей работы!