
КАТЕГОРИИ:
Архитектура-(3434)Астрономия-(809)Биология-(7483)Биотехнологии-(1457)Военное дело-(14632)Высокие технологии-(1363)География-(913)Геология-(1438)Государство-(451)Демография-(1065)Дом-(47672)Журналистика и СМИ-(912)Изобретательство-(14524)Иностранные языки-(4268)Информатика-(17799)Искусство-(1338)История-(13644)Компьютеры-(11121)Косметика-(55)Кулинария-(373)Культура-(8427)Лингвистика-(374)Литература-(1642)Маркетинг-(23702)Математика-(16968)Машиностроение-(1700)Медицина-(12668)Менеджмент-(24684)Механика-(15423)Науковедение-(506)Образование-(11852)Охрана труда-(3308)Педагогика-(5571)Полиграфия-(1312)Политика-(7869)Право-(5454)Приборостроение-(1369)Программирование-(2801)Производство-(97182)Промышленность-(8706)Психология-(18388)Религия-(3217)Связь-(10668)Сельское хозяйство-(299)Социология-(6455)Спорт-(42831)Строительство-(4793)Торговля-(5050)Транспорт-(2929)Туризм-(1568)Физика-(3942)Философия-(17015)Финансы-(26596)Химия-(22929)Экология-(12095)Экономика-(9961)Электроника-(8441)Электротехника-(4623)Энергетика-(12629)Юриспруденция-(1492)Ядерная техника-(1748)
Методика выполнения работы.
|
|
|
|
ПРИГЛАШЕНИЕ
ПРЕЗЕНТАЦИЯ СОСТОИТСЯ 20 ЯНВАРЯ 2000 ГОДА В 20.00 В ОФИСЕ ФИРМЫ
Методика выполнения работы.
1. Войти в Word.
2. Задать параметры страницы. Поля: верхнее - -2,5 см; нижнее - -2,0 см; левое - 0 см; правое - 0 см. Обратите внимание, что в полях стоят отрицательные числа.
3. Следующий этап создания приглашения - ввод текста. Сначала введите основной текст:
Отцентрируйте введенный текст по центру с помощью кнопки на панели инструментов. Задайте для него размер шрифта - 28. В окне команды Шрифт установите опцию с тенью в видоизменении и на вкладке Интервал установите значение 150% в списке Масштаб.
4. Сохраните документ в файле с именем «Приглашение на презентацию ».
5.Основной текст набран и сохранен, и мы можем приступить к созданию логотипа фирмы с помощью фигурного текста WordArt. С помощью команды Вставка Þ Word Art введем фигурный текст.
¨ В окне Изменение текста WordArt вместо слов "Текст надписи" введите CITIUS ALTIUS FORTIUS (рис. 4.60). Название фирмы в окне необходимо ввести в три строки. После ввода текста в этом же окне следует выбрать шрифт Impact жирного начертания размером 36 пунктов.

Рисунок 4.60 – Окно ввода теста WordArt
¨ После нажатия кнопки ОК текст появится в рабочей области, его размеры можно изменить потащив за любой из маркеров обрамления. Разместить объект в нижнем правом углу.
¨ Щелкните на кнопке Форма ÞСтили WordArt ÞИзменить фигуру WordArt и в открывшейся панели выберите элемент По кнопке, с помощью которого текст первой строки можно расположить вдоль верхней дуги окружности, текст второй - вдоль диаметра окружности, а текст третьей - вдоль нижней дуги окружности.
¨ Продолжить форматирование логотипа. С помощью линейки Формат объекта WordArt задать затенение, цвет линий, обтекание объекта текстом и т.д. Поверните объект на нужное количество градусов. Поэкспериментируйте с кнопками этого окна, чтобы добиться нужного оформления.
|
|
|
7. С помощью Вставка Þ WordArt добавьте еще один текст.
8 После нажатия кнопки ОК текст появится в окне документа. Данный фрагмент будет использоваться в качестве водяного знака. Для этого его необходимо расположить на уровне, находящемся позади основного текста. Сделайте следующие шаги: щелкните на кнопке Обтекание текстом линейки Формат и в открывшемся списке выберите Поместить за текстом.
9. Выполните щелчок на кнопке Вставка Þ Фигуры и выберите элемент Знак запрета в списке Основные фигуры.
10. Для последней фигуры на линейке Формат задайте цвет и узор заполнения
11. Щелкните на инструменте Объем и выберите стиль 9.
12. Чтобы расположить данный объект позади основного текста, выполните щелчок на кнопке Обтекание текстомÞ З а текстом.
13. Выделить щелчком мыши надпись "Приглашение" и выбрать Порядок Þ На передний план.
14. Создание фона.
¨ Задать параметры колонтитула: Разметка страницы Þ Развернуть панель, отступы колонтитулов от края задать равными нулю.
¨ Перейти к верхнему колонтитулу.
¨ На линейке Главная активизируйте команду Границы и заливка. На вкладке Граница диалогового окна установите элемент Нет в области Тип.
¨ Откройте вкладку Заливка. Выберите цвет фона в области Заливка, а в области Узор - узор заполнения и его цвет. Помните, чем плотнее узор и ярче фон, тем хуже виден текст. Нажмите кнопку ОК. В результате в поле верхнего колонтитула появится цветная полоса.
¨ Выделить символ конца абзаца в верхнем колонтитуле и выполнить команду Главная Þ Абзац. В диалоговом окне установить междустрочный шаг Точно, а в поле значение - 1000 пт. Нажмите кнопку ОК. Образец представлен на рисунке 4.61.
|
|
|
15 Сохранить приглашение.
16 Вывести на печать.
Самостоятельное задание

| Рисунок 4.62 – Образец на самостоятельную работу |

| Рисунок 4.61– Образец созданного приглашения |
Лабораторная работа № 10 – Гиперссылки и web-дизайн
Цель работы: Освоение навыков создания web-страниц и работы с гиперссылками.
Задание: Создать web-страницу по своей группе, включающую вашу личную страницу с набором сведений о вас.
1. В папке «Мои документы» создать папку со своей фамилией, в которую в дальнейшем будем записывать все файлы по web-странице.
2. Для выполнения работы нам потребуются команды работы с рамками. Данные команды необходимо вручную выставить на панель быстрого доступа. Выполнить команду Кнопка Microsoft OfficeÞПараметры WordÞНастройкаÞВсе команды. Найти в списке команды и перенести их в правое окно: Новая страница рамок, Новая рамка сверху, Новая рамка снизу, Новая рамка слева, Новая рамка справа, Формат рамки.
3. Создать предварительно 5 web-страниц.
a). Команда Создать. Переключите вид отображенияна Web-страницу.В открывшемся окне установите фон командой Разметка страницыÞЦвет страницы.
b). Введите информацию, как показано на рисунке 4.63. Список фамилий должен состоять из фамилий студентов вашей группы, включая вашу фамилию. В дальнейшем описании будем считать, что ваша фамилия Петров С.А. Горизонтальную линию можно вставить командой ВставкаÞФигураÞЛиния. После заполнения сохранить файл как web-страницу: команда Сохранить как, откройте свою папку, дайте имя файлу Группа 101 и тип Web-страница. Закройте окно.

Рисунок 4.63 – Информация для ввода
c). Подобным образом создайте Web-страницу с именем «Петров». Примерный вид страницы показан на рисунке 4.64. Список вводится командой ГлавнаяÞСписокÞМаркерованный. Кнопку для надписи «Возврат» можно нарисовать с помощью панели Фигуры и объекта WordArt. Сохраните файл и закройте.
d). Создайте страницу с именем «Личная» (рис. 4.65). Заполните на странице сведения о себе. Сохраните файл и закройте.
e). Создайте страницу с именем «Расписание занятий» (рис. 4.66). Добавьте фон, рисунки, линии и заполните свое расписание. Сохраните и закройте файл.
|
|
|
f). Создайте страницу с именем «Дела». Сохраните и закройте.
4. Приступаем к созданию Главной Web-страницы.
a). Команда Создать. Добавить фон. Заполнить информацией (рисунок 4.67).
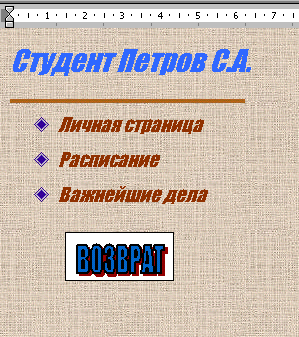
Рисунок 4.64 – Примерный вид web-странички.

Рисунок 4.65 – Вид страницы «Личная»

Рисунок 4.66 – Вид страницы «Расписание занятий»

Рисунок 4.67 – Вид главной страницы

Рисунок 4.68 – Диалоговое окно вставки гиперссылки
b). Создайте страницу с надписью «Главная страница», на которой введите список групп (Группа 101, Группа 102, Группа 103).
c). Выполните команду Панель быстрого доступаÞРамка справа. Окно разделится на два.
d). Выделите в левой части надпись Группа 101. Выполните команду ВставкаÞСвязи ÞГиперссылка. Откроется окно (рис. 4.68), в котором откройте свою папку и выберите web-страницу «Группа 101». Щелкните Выбрать рамку и затем выберите правую рамку и нажмите ОК.
e). Щелкните мышкой на только что созданной гиперссылке «Группа 101». В правом окне появится web-страница «Группа».
f). Установите курсор мыши в правое окно и с помощью панели инструментов «Рамки» добавьте рамку снизу.
g). Выделите мышкой надпись со своей фамилией (в нашем случае Петров С.А.). Выполните команду ВставкаÞСвязи ÞГиперссылка. В открывшемся окне выберите свою папку и файл «Петров» (или файл со своей фамилией). Выберите в качестве места размещения нижнюю правую рамку и нажмите ОК.
h). Щелкните на вставленной гиперссылке «Петров». Внизу откроется новое окно с web-страницей «Петров». Выделите надпись «Личная страница». Вставьте гиперссылку на файл «Личная», но в качестве рамки выберите новую страницу. То же самое сделайте для надписей «Расписание» (ссылка на файл Расписание) и «Важнейшие дела» (ссылка на файл Дела).
5. Выполнить команду Сохранить. Откройте свою папку, задайте имя «Главная» и тип файла «Веб-страница». Закройте окно.
6. Из проводника откройте Web-страницу «Главная». Щелчком мыши на соответствующей гиперссылке можно открыть список группы в правом верхнем окне и щелчке мыши на фамилии страницу определенного студента в нижнем правом окне. При открытии личной страницы, расписания или важнейших дел будет открываться новое окно, из которого можно вернуться на главную страницу щелчком мыши в панели инструментов на кнопке «НАЗАД» (рис. 4.63).
|
|
|

Рисунок 4.63 – Панель инструментов Web-узел
7. В качестве отчета показать преподавателю работу с вашей web-страницей.
Контрольные вопросы к разделу IV
1. Как быстро выделить с помощью мыши слово, строку, несколько строк, предложение, абзац, весь документ?
2. Как установить интервал между символами?
3. Какие вы знаете способы копирования фрагментов текста и рисунков?
4. Как установить или убрать обрамление текста?
5. Что нужно сделать, чтобы изменить цвет и узор выделения текста?
6. Можно ли установить пароль на открытие файла и его редактирование?
7. Как можно создать верхний/нижний индекс?
8. Как выполнить автоматическую проверку орфографии и грамматики?
9. Как, используя режим поиска и замены, найти слова, напечатанные курсивом?
10. Что нужно сделать, чтобы найти антоним указанного слова?
11. Можно ли присвоить символу комбинацию клавиш и как это сделать?
12. Какими способами можно установить нумерацию страниц и в каком месте страницы?
13. Что такое колонтитул, и как его создать?
14. Какими способами можно разделить текст на колонки и сколько колонок можно создать в тексте?
15. Как можно изменить ширину колонок и установить между ними разделители?
16. После создания рисунка в графическом редакторе, например в Microsoft Paint, какими способами можно вставить его в свой документ?
17. Чем отличается стиль абзаца от стиля шрифта и как его определить в списке стилей на панели- инструментов, а также как создать свой стиль?
18. Какие способы создания формул в Word вы знаете?
19. Что нужно сделать, чтобы изменить шрифт в формуле с установленного по умолчанию Times New Roman на какой-нибудь другой и увеличить размеры символов и индексов?
20. Для чего в редакторе формул предназначен стиль Текст и какие еще стили существуют в редакторе формул?
21. Что необходимо сделать, чтобы изменить формат линии при рисовании, например установить стрелку, и как изменить ее тип и размер?
22. Как сгруппировать элементы рисунка в единое целое и повернуть изображение?
23. Что нужно сделать, чтобы добавить в документ таблицу?
24. Как добавить в таблицу дополнительный столбец или строку?
25. Как изменить ширину у столбцов и высоту у строк?
26. Как перенести или скопировать информацию из одной ячейки в другую?
27. Что нужно сделать, чтобы произвести выравнивание информации внутри ячеек таблицы по вертикали и горизонтали?
28. Какими способами можно установить многоуровневый список?
29. Как изменить цвет маркера или номера элемента списка и что нужно сделать, чтобы добавить маркер из таблицы символов?
30. Что нужно сделать, чтобы изменить ориентацию текста в таблице?
31. Что необходимо сделать, чтобы изменить место положения легенды у диаграммы и убрать у нее обрамление?
32. Как изменить цвет и узор для любого ряда данных в диаграмме? Что называется подписями данных и как их установить?
33. Если в таблице показаны формулы, как просмотреть их значения и наоборот, как посмотреть формулы, если показаны значения?
РАЗДЕЛ V. ТАБЛИЧНЫЙ ПРОЦЕССОР MICROSOFT EXCEL 2007
|
|
|
|
|
Дата добавления: 2017-02-01; Просмотров: 105; Нарушение авторских прав?; Мы поможем в написании вашей работы!