
КАТЕГОРИИ:
Архитектура-(3434)Астрономия-(809)Биология-(7483)Биотехнологии-(1457)Военное дело-(14632)Высокие технологии-(1363)География-(913)Геология-(1438)Государство-(451)Демография-(1065)Дом-(47672)Журналистика и СМИ-(912)Изобретательство-(14524)Иностранные языки-(4268)Информатика-(17799)Искусство-(1338)История-(13644)Компьютеры-(11121)Косметика-(55)Кулинария-(373)Культура-(8427)Лингвистика-(374)Литература-(1642)Маркетинг-(23702)Математика-(16968)Машиностроение-(1700)Медицина-(12668)Менеджмент-(24684)Механика-(15423)Науковедение-(506)Образование-(11852)Охрана труда-(3308)Педагогика-(5571)Полиграфия-(1312)Политика-(7869)Право-(5454)Приборостроение-(1369)Программирование-(2801)Производство-(97182)Промышленность-(8706)Психология-(18388)Религия-(3217)Связь-(10668)Сельское хозяйство-(299)Социология-(6455)Спорт-(42831)Строительство-(4793)Торговля-(5050)Транспорт-(2929)Туризм-(1568)Физика-(3942)Философия-(17015)Финансы-(26596)Химия-(22929)Экология-(12095)Экономика-(9961)Электроника-(8441)Электротехника-(4623)Энергетика-(12629)Юриспруденция-(1492)Ядерная техника-(1748)
Теоретические основы
|
|
|
|
Порядок выполнения работы
1. Скачать программу по тестированию видеокарты (например GPU-Z или другую), установить на компьютер.
2. Используя программу CPU-Z, определяем все параметры тестируемой видеокарты и зафиксировате в тетради.
3. Проведем тестирование этой же видеокарты с помощью программы FurMark v1.10.1
При запуске FurMark мы видим окно настройки параметров тестирования, где можно настроить режим тестирования, настройки экрана во время тестирования и собственно сами настройки теста.
Содержание отчета.
Отчет должен содержать:
¾ цель работы;
¾ индивидуальное задание;
¾ описание выполнения индивидуального задания;
¾ ответы на контрольные вопросы;
¾ выводы.
Контрольные вопросы
1. Какие другие программы используют для тестирования видеокарт?
2.Какие программы используют для тестирования мониторов?
Практическое занятие №7 Эксплуатация звуковой системы ПК.
Тема программы: Системы обработки и воспроизведения аудиоинформации
Цель работы: состоит в ознакомлении со средствами конфигурирования аудиоподсистемы персонального компьютера в ОС.
Время выполнения: 1 часа
Оборудование: учебный персональный компьютер.
Программное обеспечение: операционная система, презентация.
Эксплуатация звуковой системы. Основной провод, по которому передается звуковой сигнал – это провод от звуковой платы до колонок. Также могут быть неисправны соединительные провода самих колонок. Основной сигнал идет на одну колонку (главную), а от главной колонки сигнал идет ко второй колонке. Чтобы проверить надежность соединения проводов, подключите к колонкам любое устройство, которое воспроизводит звук. Например, mp3-плеер или сотовый телефон. У плеера такой же разъем, как и у звуковой платы. Наличие звука во время прослушивания плеера говорит о работоспособности колонок.
Чтобы проверить работоспособность звуковой карты, необходимо после загрузки операционной системы запустить апплет «Свойства: Звуки и аудиоустройства». Нажмите меню «Пуск», выберите пункт «Панель управления». В открывшемся окне выберите пункт «Звуки и аудиоустройства». В этом апплете снимите галочку с пункта «Выключить звук», если она там стоит, а также увеличьте громкость микшера до максимума (перетащите курсором указатель в крайнее правое положение).
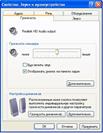 Работоспособность звуковой платы можно запустить через настройку свойств платы. Нажмите меню «Пуск», выберите пункт «Панель управления». В открывшемся окне выберите пункт с названием вашей звуковой платы, для плат Realtek он назвается «Realtek HD Конфигурация аудио». В открывшемся окне выберите вкладку, на которой есть возможность прослушать тестовый сигнал. Поочередно будет воспроизводиться звук из левой колонки, а затем из правой колонки. При отсутствии звука стоит задуматься о ремонте или смене звуковой платы.
Работоспособность звуковой платы можно запустить через настройку свойств платы. Нажмите меню «Пуск», выберите пункт «Панель управления». В открывшемся окне выберите пункт с названием вашей звуковой платы, для плат Realtek он назвается «Realtek HD Конфигурация аудио». В открывшемся окне выберите вкладку, на которой есть возможность прослушать тестовый сигнал. Поочередно будет воспроизводиться звук из левой колонки, а затем из правой колонки. При отсутствии звука стоит задуматься о ремонте или смене звуковой платы.
В состав аудиоподсистемы персонального компьютера входят:
- звуковой адаптер;
- устройство воспроизведения звука (наушники, звуковые колонки);
- устройство записи (микрофон).
Для выбора оптимальных режимов работы аудиоподсистемы в ОС Windows XP предназначен компонент Звуки и аудиоустройства панели управления. Внешний вид данного компонента показан на рис.1.
Рис.1. Окно компонента Звуки и аудиоустройства
Компонент «Звуки и аудиоустройства» используется для выбора средств записи и воспроизведения звука и речи, воспроизведения MIDI, регулировки общей громкости аудиоподсистемы, регулировки громкости и баланса каждого из устройств, подключенных к микшеру, а также выбора звуковой схемы компьютера, т.е. сопоставления звуковых сигналов событиям в программах. Кроме того, данный компонент позволяет указать схему расположение динамиков, наиболее соответствующее реальному для данного компьютера, а также выполнить индивидуальную настройку их громкости.
Для вызова окна компонента «Звуки и аудиоустройства» необходимо нажать кнопку Пуск, выбрать команды Настройка и Панель управления, а затем дважды щелкнуть левой кнопкой мыши на значке Звуки и аудиоустройства.
3. Лабораторные задания и порядок их выполнения
Последовательно выполните настройки параметров аудиоподсистемы, изложенные в пунктах заданий 1-8.
Задание 1. Выбор устройств воспроизведения и записи звука
1.1. Откройте на панели управления компонент Звуки и аудиоустройства.
1.2. Перейдите на вкладку Аудио.
1.3. В поле Воспроизведение звука раскройте список и выберите используемое по умолчанию устройство.
1.4. В поле Запись звука раскройте список и выберите используемое по умолчанию устройство.
1.5. В поле ВоспроизведениеMIDI раскройте список и выберите используемое по умолчанию устройство.
Задание 2. Выбор устройств воспроизведения и записи речи
2.1. Откройте на панели управления компонент Звуки и аудиоустройства.
2.2. Перейдите на вкладку Речь.
2.3. В поле Воспроизведение речи раскройте список и выберите используемое по умолчанию устройство.
2.4. В поле Запись речи раскройте список и выберите используемое по умолчанию устройство.
Задание 3. Изменение громкости звука
3.1. На панели управления откройте компонент Звуки и аудиоустройства.
3.2. Перейдите на вкладку Громкость.
3.3. В поле Громкость микшера перетащите ползунок влево или вправо, чтобы уменьшить или увеличить громкость. Чтобы отключить/включить громкость, установите/снимите флажок Выключить звук.
3.4. При необходимости выполнить индивидуальную настройку для каждого устройства, подключенного к микшеру, нажмите кнопку Дополнительно. При этом откроется окно Общая громкость, в котором представлены регуляторы: Общая, Звук, Синтезатор, Лазерный, Микрофон, Громк. лин.вх.,PCBeep. Для каждого из них можно выполнить индивидуальную регулировку громкости, стереобаланса, а также выключить/включить громкость.
3.5. Для того чтобы изменить набор отображаемых регуляторов, в меню Параметры выберите команду Свойства. В поле Отображать регуляторы громкости окна Свойства установите флажки для тех источников звука, регуляторы которых должны отображаться в окне Общая громкость. Данную настройку микшера можно выполнить как для устройств вывода (Output), так и для устройств ввода (Input), выбрав соответствующую категорию в списке Микшер окна Свойства. Нажмите кнопку OK для подтверждения выбора.
Задание 4. Настройка динамиков
4.1. Откройте на панели управления компонент Звуки и аудиоустройства.
4.2. На вкладке Громкость в поле Настройка динамиков нажмите кнопку Громкость динамиков.
4.3. Подвиньте ползунок влево или вправо, чтобы уменьшить или увеличить громкость каждого динамика.
4.4. Чтобы одновременно подвинуть все ползунки, сохраняя их относительное положение, установите флажок Передвигать все регуляторы одновременно.
4.5. Для задания схемы расположения динамиков в поле Настройка динамиков нажмите кнопку Дополнительно. В окне Дополнительные свойства звука в списке Расположение динамиков выберите схему, наиболее соответствующую реальному расположению динамиков для вашего компьютера. Нажмите кнопку OK для подтверждения выбора.
Задание 5. Создание звуковой схемы
5.1. Откройте на панели управления компонент Звуки и аудиоустройства.
5.2. На вкладке Звуки в списке Программные события, щелкните на программном событии, для которого нужно назначить звук.
5.3. В поле Звуки выберите файл звукозаписи, который будет исполняться при каждом возникновении события.
5.4. Если нужный файл звукозаписи в списке отсутствует, нажмите кнопку Обзор. Откроется окно выбора со списком имеющихся на компьютере звуковых файлов. Чтобы проверить звук, выделите файл и нажмите на кнопку Проверка в нижней части окна. Чтобы остановить звучание, нажмите кнопку Стоп.
5.5. Выберите нужный файл и нажмите кнопку OK для подтверждения выбора.
5.6. В поле Звуковая схема нажмите кнопку Сохранить как. Введите имя новой звуковой схемы, которое будет отображаться в поле со списком Звуковая схема. Нажмите на кнопку OK для подтверждения выбора.
Задание 6. Настройка качества звукозаписи
6.1. Откройте на панели управления компонент Звуки и аудиоустройства.
6.2. На вкладке Аудио в группе Запись звука из списка Используемое по умолчанию устройство выберите нужное устройство, а затем нажмите кнопку Дополнительно.
6.3. В диалоговом окне Дополнительные свойства звука на закладке Качество записи с помощью регуляторов настройте параметры Аппаратное ускорение и Частота дискретизации. Нажмите кнопку OK для подтверждения выбора.
Задание 7. Создание звукозаписи
7.1. Запустите программу «Звукозапись». Для этого нажмите кнопку Пуск и затем выберите команды Программы, Стандартные, Развлечения и Звукозапись.
7.2. Для использования программы «Звукозапись» на компьютере должны быть установлены звуковой адаптер, динамики и устройство звукового ввода (микрофон или проигрыватель компакт-дисков).
7.3. В меню Файл выберите команду Создать.
7.4. Чтобы начать запись, нажмите кнопку Запись.
7.5. Чтобы остановить запись, нажмите кнопку Стоп.
7.6. Сохраните записанный звуковой файл на жесткий диск. Программа использует файлы в формате звукозаписи (WAV).
Задание 8. Воспроизведение звукозаписи
8.1. Запустите программу «Звукозапись».
8.2. В меню Файл выберите команду Открыть. В диалоговом окне Открытие файла дважды щелкните на имени звукового файла, который требуется воспроизвести.
8.3. Нажмите кнопку Воспроизвести, чтобы начать воспроизведение звукозаписи.
8.4. Нажмите кнопку Стоп, чтобы завершить воспроизведение записи.
4. Содержание отчета
В отчете приведите описание результатов выполнения пунктов.
Контрольные вопросы
1. Какие типы звуковых плат Вы знаете?
2. Перечислите типы звуковых программ?
Лабораторная работа № 9 Тестирование и настройка звуковой системы ПК
Тема программы: Системы обработки и воспроизведения аудиоинформации
Цель работы: приобретения навыков работы по тестированию и настройки звуковой системы.
Время выполнения: 1 часа
Оборудование: учебный персональный компьютер.
Программное обеспечение: операционная система, презентация, тестовые программы, программа эмуляции WT-синтеза.
|
|
|
|
|
Дата добавления: 2017-02-01; Просмотров: 91; Нарушение авторских прав?; Мы поможем в написании вашей работы!