
КАТЕГОРИИ:
Архитектура-(3434)Астрономия-(809)Биология-(7483)Биотехнологии-(1457)Военное дело-(14632)Высокие технологии-(1363)География-(913)Геология-(1438)Государство-(451)Демография-(1065)Дом-(47672)Журналистика и СМИ-(912)Изобретательство-(14524)Иностранные языки-(4268)Информатика-(17799)Искусство-(1338)История-(13644)Компьютеры-(11121)Косметика-(55)Кулинария-(373)Культура-(8427)Лингвистика-(374)Литература-(1642)Маркетинг-(23702)Математика-(16968)Машиностроение-(1700)Медицина-(12668)Менеджмент-(24684)Механика-(15423)Науковедение-(506)Образование-(11852)Охрана труда-(3308)Педагогика-(5571)Полиграфия-(1312)Политика-(7869)Право-(5454)Приборостроение-(1369)Программирование-(2801)Производство-(97182)Промышленность-(8706)Психология-(18388)Религия-(3217)Связь-(10668)Сельское хозяйство-(299)Социология-(6455)Спорт-(42831)Строительство-(4793)Торговля-(5050)Транспорт-(2929)Туризм-(1568)Физика-(3942)Философия-(17015)Финансы-(26596)Химия-(22929)Экология-(12095)Экономика-(9961)Электроника-(8441)Электротехника-(4623)Энергетика-(12629)Юриспруденция-(1492)Ядерная техника-(1748)
Кнопки управления окном располагаются в правой части строки заголовка окна. Они позволяют свернуть окно, перевести окно в полноэкранный или оконный режим, закрыть окно.
|
|
|
|
Основные элементы интерфейса окна программы Word 2010.
Викладач С.І. Гребінська
Список рекомендованої літератури
1. 1С: Бухгалтерия 8 Для Украины. Руководство по ведению учета. – Москва: Фирма «1С», 2011.
2. Клименко О. В. Інформаційні системи і технології в обліку: навчальний посібник / О. В. Клименко. – К.: Центр учбової літератури, 2008. – 320 с.
3. План рахунків бухгалтерського обліку активів, капіталу, зобов’язань і господарських операцій підприємств і організацій, затверджений наказом Міністерства фінансів України 30.11.99 № 291 зі змінами і доповненнями.
4. Сараєва Г., Власенко Л. 1С: Бухгалтерія 8.2: Доступно для бухгалтера: повне практичне видання / Г. Сараєва, Л. Власенко. - Видавничий будинок «Фактор», 2011. – 519 с.
5. 1С:Предприятие 8. Конфигурация Бухгалтерия для Украины, ред.2.0. Руководство по ведению учета [Електронний ресурс] – Режим доступу до ресурсу: http://its.1c.ua/db/accua
Строка заголовка окна. В строке заголовка окна отображается название документа, открытого в данный момент. Новый документ получает по умолчанию название Документ 1 (2, 3 и т.д.).
Лента - это полоса в верхней части экрана, на которой размещаются все основные наборы команд, сгруппированные по тематикам на отдельных вкладках и в группах.
Панель быстрого доступа - настраиваемая панель инструментов с наиболее часто используемыми командами.
Рабочая область (текстовое поле) находится в центральной части окна Word. В этой области набирается текст, создаются и добавляются различные объекты.
Полосы прокрутки - вертикальная полоса прокрутки, находящаяся в правой части окна, и горизонтальная - в нижней части (отсутствует, если ширина окна достаточна для отображения документа).
Линейки. Горизонтальные и вертикальные линейки располагаются вверху и слева. Вертикальная линейка отображается только в режиме Разметка страницы.
Кнопка Линейки  , расположенная над полосой прокрутки, позволяет показать или скрыть линейки.
, расположенная над полосой прокрутки, позволяет показать или скрыть линейки.
Строка состояния располагается внизу окна. Она позволяет получить сведения о текущем документе, выбрать режим и масштаб отображения документа. Настройка строки состояния осуществляется через контекстное меню.
К элементам интерфейса относятся также Мини-панели инструментов, содержащие наиболее часто используемые элементы для оформления текста документа, рисунков, диаграмм и других объектов, состав которых не может быть изменён. Мини-панель для оформления текста появляется автоматически при выделении фрагмента документа. Первоначально отображается полупрозрачная мини-панель, которая становится яркой при наведении на неё указателя мыши.
Лента
Лента является главным элементом пользовательского интерфейса Microsoft Word 2010.

Рисунок 2 Основные компоненты ленты
Лента позволяет быстро находить и использовать необходимые команды, которые упорядочены в логические группы, собранные на вкладках (Рисунок 2).
В начале работы в окне отображается восемь постоянных вкладок.
Вкладка Файл, обеспечивает доступ ко всем действиям с файлами. Остальные вкладки используются для работы внутри файла.
Главная - содержит команды, связанные с буфером обмена, выбором шрифтов, настройками абзаца, стилями и правкой.
Вставка - включает в себя инструменты для добавления различных объектов в документ.
Разметка страницы - позволяет настраивать параметры страницы и порядок расположения элементов на странице, работать с темами, фоновыми изображениями и интервалами между абзацами в документе.
Ссылки – позволяет вставлять в документ специальные элементы: оглавление, сноски, заголовки, предметный указатель и пр.
Рассылки – содержит команды для создания, предварительного просмотра и реализации технологии слияния.
Рецензирование – содержит команды, необходимые для проверки документа и предоставления доступа к нему другим пользователям, а также команды, предназначенные для добавления комментариев, отслеживания и обработки изменений, сравнения версий и защиты документа.
Вид - содержит все необходимое для отображения документа различными способами, а также для работы с документами в нескольких окнах.
Для перехода к нужной вкладке нужно щёлкнуть левой кнопкой мыши по ее названию.
По умолчанию не отображается одна постоянная вкладка Разработчик, на которой собраны средства работы с макросами, надстройками, защитой документа и управления шаблонами.
Наборы команд каждой вкладки объединены контурной линией и названием в группы, связанные с видом выполняемого действия. В правом нижнем углу каждой группы находится кнопка группы.
При выполнении некоторых задач, например, таких, как форматирование таблиц или изображений, при переходе в определённые режимы либо при выделении объекта автоматическипоявляются контекстные вкладки. При снятии выделения или перемещения курсора контекстная вкладка автоматически скрывается. Такие вкладки нельзя отобразить принудительно.
Командыв группах представляют следующие элементы управления:
· обычные кнопки, которые используются для выполнения определённого действия или вызова диалогового окна; работают в режиме переключателей;
· кнопки с раскрывающимися списками, имеющие стрелку в правой части, при нажатии на которую открывается меню или коллекция[1], позволяющие выбрать необходимое действие или параметр, которые запоминаются на кнопке.
· кнопки команд, отображающие меню, в котором выбирается нужное действие, или вызывающие диалоговое окно (без запоминания);
· списки, в которыхможно выбрать для применения какой-либо параметр;
· счетчики, которые применяют для установки числовых значений параметров с помощью кнопок счетчика или вводом с клавиатуры;
· флажки, используемые для установки или снятия выбранного параметра (нажатием кнопки мыши);
· кнопка группы – значок  в правом нижнем углу группы элементов во вкладке. Щелчок по значку открывает соответствующее этой группе диалоговое окно или область задач, предоставляя дополнительные возможности.
в правом нижнем углу группы элементов во вкладке. Щелчок по значку открывает соответствующее этой группе диалоговое окно или область задач, предоставляя дополнительные возможности.
При наведении на элемент управления указателя мыши отображается всплывающая подсказка с информацией о назначении этого элемента. Клавиша F1 вызывает окно справки Word.
Представление Microsoft Backstage
При выборе вкладки Файл отображается Представление Microsoft Office Backstage, окно вне документа с набором команд, используемых для управления документами и связанными с ними данными (Рисунок 3).
Представление Backstage имеет три панели. На левой панели представлены команды, центральная панель содержит связанные с командами параметры, на третьей панели отображаются дополнительные параметры или предварительный просмотр выбранного объекта.
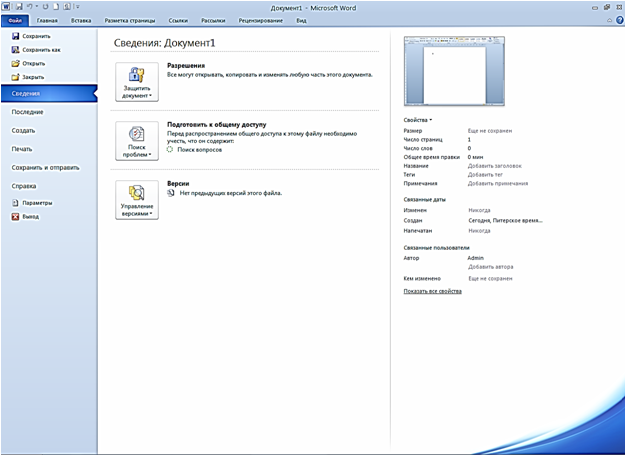
Рисунок 3 Представление Microsoft Office Backstage
Команда Параметры отображает диалоговое окно Параметры Word (Рисунок 4) для настройки параметров приложения.
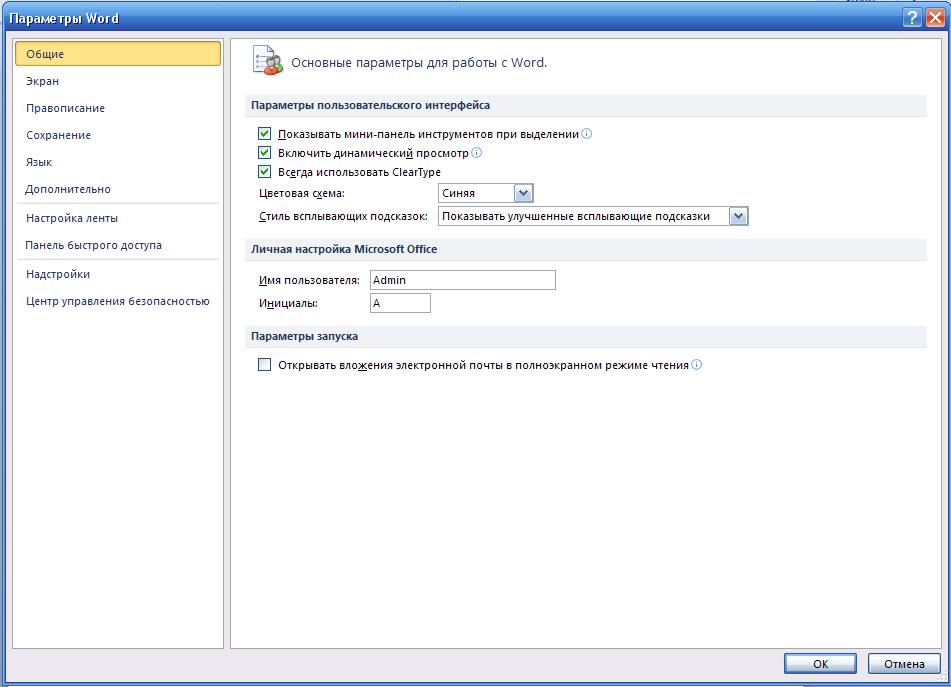
Рисунок 4 Окно Параметры Word
Подробнее с этими настройками вы познакомитесь по мере выполнения практикума.
Создание и сохранение документа.
Создание нового документа
Каждый документ MS Word создается на основе какого-либо шаблона. Шаблон – это файл с расширением dotx или dotm, в котором могут быть сохранены основные настройки документа, такие как тексты, элементы управления содержимым и макросы, параметры страницы, колонтитулы, стили, элементы автотекста и автозамены, графические элементы, сноски.
После запуска Word по умолчанию загружается шаблон Normal, определяющий общий вид большинства документов. Данному шаблону соответствует Новый документ (вкладка Файл / команда Создать) (Рисунок 5). Загрузка выбранного варианта – нажатие на кнопку Создать в правой нижней части окна или двойной щелчок по выбранному варианту.
В этом же окне можно выбрать создание документов на основе другого шаблона, в том числе с помощью шаблонов с сайта Office.com или шаблонов пользователя (Мои шаблоны). Уменьшенное изображение документа сразу видно справа в данном окне.
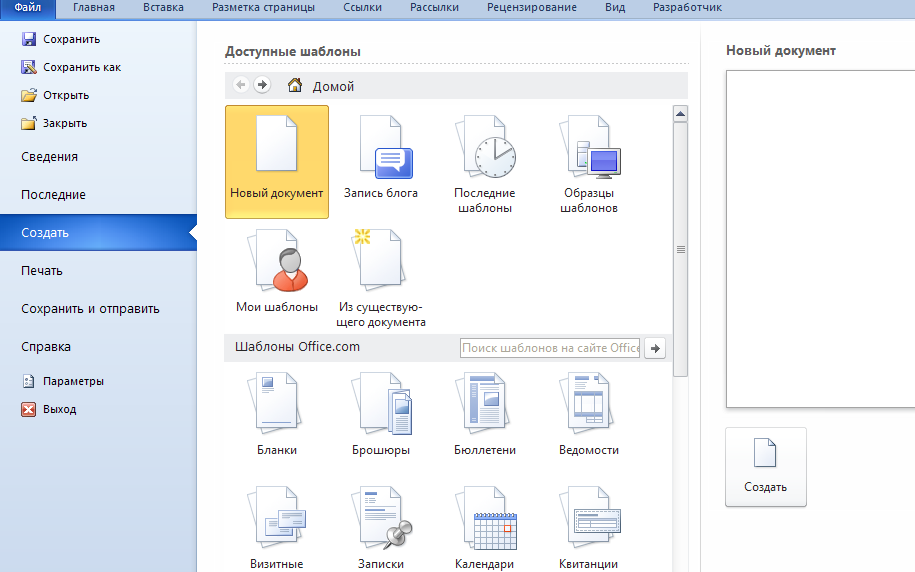
Рисунок 5 Создание нового документа
Сохранение документа
Для сохранения документа в формате приложения Word 2010 нужно на вкладке Файл выбрать команду Сохранить. При первом сохранении файла открывается окно Сохранить как, в котором нужно ввести имя документа в поле Имя файла и нажать кнопку Сохранить. Далее файл сохраняется без вывода дополнительных окон. При необходимости сохранения и оригинала, и изменённого документа используется команда Сохранить как (или клавиша F12 ). По умолчанию документ сохраняется в папке Мои документы с расширением docx.
Для сохранения документа в формате, совместимом с приложением Word 2003, в списке Тип файла выберите пункт Документ Word 97-2003. Файл сохранится в формате doc. При открытии такого документа происходит автоматическое включение режима совместимости и в заголовке окна появляется надпись " Режим ограниченной совместимости ".
Во время работы с документом рекомендуется использовать функцию автосохранения (вкладка Файл / команда Параметры/ Сохранение), позволяющую сохранять документ через определённые периоды времени, установив флажок и выставив длительность временного интервала в поле Автосохранение каждые … минут.
Задание.
1. В папке Мои документы создайте свою папку под любым именем.
2. Откройте новый документ на основе шаблона Normal.
3. Сохраните этот документ в созданной папке под названием Пример документа.docx и закройте его.
Настройка элементов интерфейса
Настройка ленты
В Word 2010 можно быстро настроить ленту в соответствии с выполняемыми задачами.
Настройка ленты выполняется при помощи вкладки Файл, команда Параметры/ Настройка ленты (Рисунок 6).
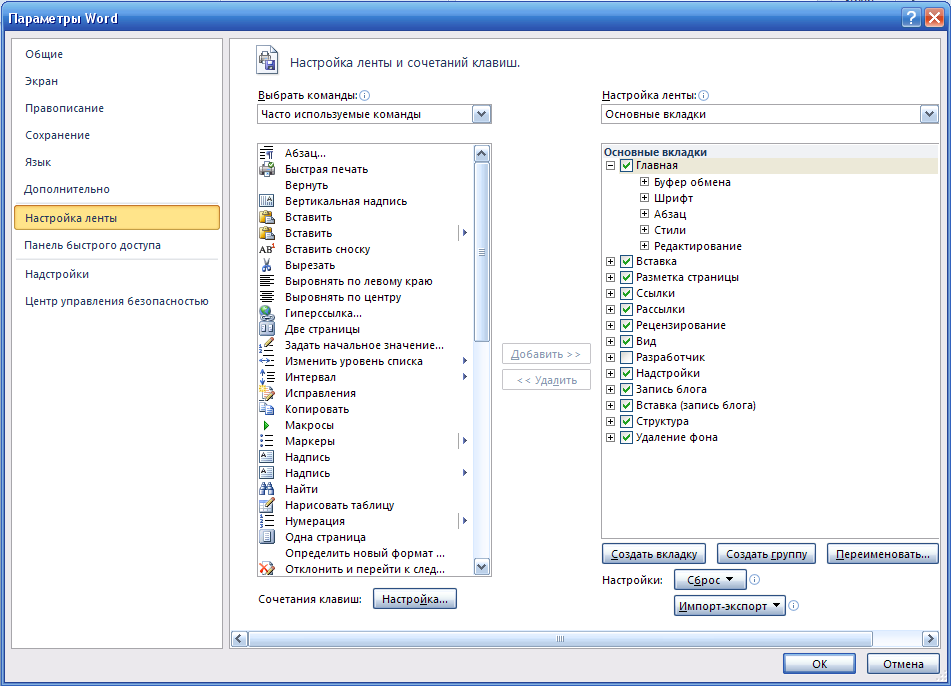
Рисунок 6 Окно Параметры Word - Настройка ленты
Свернуть и восстановить ленту можно следующими способами:
· щелкнуть ленту правой кнопкой мыши и в контекстном меню выбрать команду Свернуть ленту (для восстановления - Развернуть ленту);
· с помощью сочетания клавиш Ctrl+F1;
· нажать кнопку Свернуть ленту  (Развернуть ленту
(Развернуть ленту  ), которая находится в правом верхнем углу окна приложения.
), которая находится в правом верхнем углу окна приложения.
Если лента свёрнута, щёлкните нужную вкладку, а затем выберите требуемый параметр или команду. Сразу после выбора лента снова свернется.
Настройка панели быстрого доступа
Панель быстрого доступа можно настроить, добавив туда часто используемые команды, или перейти к расширенной настройке. Панель настраивается для текущего документа или для всех документов. Эти настройки можно сохранить, сбросить или импортировать.
Упражнение.
1. Откройте документ Пример документа.docx.
2. Щёлкните кнопку со стрелкой в правой части панели быстрого доступа. Откроется окно Настройка панели быстрого доступа с установленными флажками для команд, присутствующих в данный момент на панели.
3. Добавьте на панель две любые команды из списка.
4. Щёлкните правой кнопкой мыши по любой вкладке на ленте и в контекстном меню выберите команду Настройка панели быстрого доступа. Откроется окно, позволяющее добавить на панель быстрого доступа команды из полного списка команд, задать их порядок, сохранить настройки для панели. Для того, чтобы вернуть стандартные настройки, предназначена кнопка Сброс.
Примечание. Это окно можно также открыть с помощью:
· вкладки Файл / пункт Параметры / Панель быстрого доступа;
· выбора пункта Другие команды в окне Настройка панели быстрого доступа.
5. В поле со списком Настройка панели быстрого доступа выберите «Для Пример документа.docx». Нажмите кнопку OK.
6. Сохраните и закройте документ.
Настройка Мини-панели инструментов
Отключить автоматическое отображение мини-панели инструментов для оформления текста можно в окне Параметры Word, сняв флажок Показывать мини-панель инструментов при выделении в разделе Общие (вкладка Файл / команда Параметры).
Работа с документом
Параметры страницы документа
Параметры страницы задаются перед началом форматирования документа и размещения в нем различных объектов. К параметрам страницы относятся поля документа, ориентация страницы и размер бумаги. Эти параметры устанавливаются первыми, так как все выравнивания в документе привязаны к ориентации страницы и её полям.
Задать параметры страницы можно на вкладке Разметка страницы в группе Параметры страницы.
Для более тонкой настройки используется диалоговое окно Параметры страницы (Рисунок 7), которое можно открыть на вкладке Разметка страницы, щёлкнув по значку открытия диалогового окна в группе Параметры страницы.

Рисунок 7 Окно Параметры страницы
Задание.
1. Откройте файл Пример документа.docx.
2. Для этого документа задайте следующие параметры страницы:
верхнее поле – 4 см; нижнее поле – 3 см; левое поле – 3,5 см; правое поле – 2,5 см;
переплёт – 0; ориентация – книжная, страницы – обычный;
вертикальное выравнивание – по верхнему краю (вкладка Источник бумаги).
Остальные параметры – по умолчанию.
3. Сохраните документ.
Работа с буфером обмена.
Буфер обмена Microsoft Office (общий для всех приложений Microsoft Office) – это специальная область в оперативной памяти, предназначенная для временного хранения вырезанных или скопированных объектов. Этот буфер обмена ограничен 24 единицами хранения, по умолчанию работает с одним фрагментом, который был скопирован последним.
Команды для работы с буфером обмена находятся на вкладке Главная, группа Буфер обмена (Рисунок 8).

Рисунок 8 Группа Буфер обмена
Кнопки Вырезать и Копировать активны, если выделен фрагмент документа. Вырезанный или скопированный фрагмент помещается в буфер обмена, из которого впоследствии может быть вставлен в документ[2]. Кнопка Вставить активна в случае, если буфер обмена не пустой.
Вместо команд из группы буфер обмена можно использовать сочетания клавиш Ctrl+C (копировать), Ctrl+X (вырезать) и Ctrl+V (вставить).
Кнопка Формат по образцу переносит параметры форматирования указанного объекта на выделяемый фрагмент. Например, чтобы перенести все параметры форматирования на новый абзац, нужно установить курсор в любом месте абзаца-образца, нажать кнопку Формат по образцу и выделить абзац, на который надо перенести форматирование.
Кнопка группы Буфер обмена открывает область задач Буфер обмена, которая позволяет работать со всеми объектами в расширенном режиме. По мере добавления элементов в буфер обмена в области задач отображаются записи о них. Самая новая запись всегда добавляется в начало списка. Каждая запись включает в себя значок исходного приложения Microsoft Office и часть скопированного текста или эскиз скопированного рисунка[3]. При наведении указателя на любой объект, находящийся в буфере обмена, становится доступным меню объекта (кнопка со списком), позволяющее вставить или удалить этот объект. Также вставить объект можно двойным щелчком мыши по объекту. Кнопка Вставить все вставляет в то место документа, где расположен курсор, всё содержимое буфера обмена. Кнопка Очистить все удаляет содержимое буфера[4]. Кнопка Параметры внизу области задач позволяет настроить работу буфера обмена (например, отображать окно задач автоматически после второго подряд копирования).
С помощью команды Вставить на ленте или в контекстном меню можно выбрать следующие варианты вставки:
· сохранение исходного форматирования;
· объединение форматирования;
· использование конечной темы;
· сохранение только текста.
Вставляя данные, можно предварительно просмотреть их содержимое перед вставкой. Если навести курсор на один из вариантов вставки, в окне Word текст отобразится таким, каким он будет при выборе данного варианта. Если после вставки нажать клавишу Ctrl то с помощью стрелок можно переключать режим вставки (Рисунок 9), сразу же наблюдая результат. Клавиша Enter является подтверждением выбора.
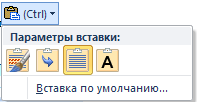
Рисунок 9 Режимы вставки
Задание.
1. Откройте файл Primer.docx (расположение файла спросить у преподавателя).
2. Скопируйте содержимое файла Primer.docx, предварительно выделив содержимое (вкладка Главная / группа Редактирование / команда Выделить / Выделить все) и вставьте его в документ Пример документа.docx как неформатированный текст.
3. Закройте файл Primer.docx и сохраните файл Пример документа.docx.
Проверка правописания
Проверка правописания используется и в процессе создания, и после окончания работы над документом.
Если включена автоматическая проверка орфографии и грамматики, программа Word подчёркивает орфографические ошибки красной волнистой линией, грамматические ошибки зелёной волнистой линией, несоответствие слова контексту синей волнистой линией.
Запустить проверку правописания можно с помощью вкладки Рецензирование / группа Правописание / команда Правописание или клавишей F7. Проверка начинается от местоположения курсора. При обнаружении первой ошибки открывается диалоговое окно Правописание (Рисунок 10).

Рисунок 10 Окно Правописание
При проверке орфографии слова в тексте сравниваются с содержимым словаря. Если слово отсутствует в словаре, оно считается написанным с ошибкой и отображается в окне.
Во время проверки правописания можно:
· добавить слово во вспомогательный словарь (по умолчанию это многоязычный словарь custom.dic ) нажав кнопку Добавить;
· включить автоматическую замену слова на одно из предлагаемых программой нажав кнопку Автозамена;
· пропустить слова с помощью кнопок Пропустить или Пропустить все;
· исправить ошибки с помощью кнопок Заменить или Заменить все;
· проверить грамматику (пунктуация и стиль) при наличии флажка Грамматика.
В контекстном меню выделенного слова можно посмотреть список синонимов и открыть тезаурус, с помощью которого можно подобрать синонимы или антонимы к выделенному слову.
Параметры проверки правописания можно настроить с помощью вкладки Файл, команда Параметры / Правописание.
Параметры проверки правописания программы Word
Можно настроить набор правил проверки правописания. Правописание будет проверяться в соответствии с установленными флажками в разделе При исправлении правописания в Word (вкладка Файл, команда Параметры / Правописание) (Рисунок 11).
Word 2010 предлагает три встроенных набора правил и три пользовательских.
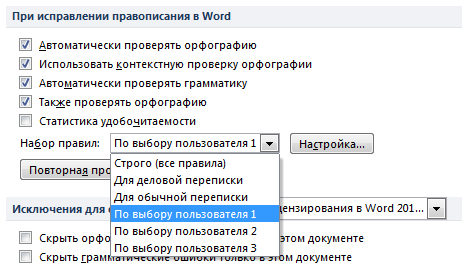
Рисунок 11 Область настройки исправлений в Word.
Набор строгих правил проверяет все параметры грамматики и стиля, а также предъявляет жесткие требования к родительным падежам и согласованиям со словом который. В правила для деловой переписки входят все параметры грамматики и большинство параметров стиля.
Задание.
Для файла Пример документа.docx проверьте правописание при помощи набора правил Строго (все правила), исправьте ошибки и сохраните документ.
Параметры автоматической замены
В Word разрешается применять собственные параметры автозамены, настраиваемые в окне Автозамена (вкладка Файл, команда Параметры / Правописание / кнопка Параметры автозамены в области Параметры автозамены) (Рисунок 12).

Рисунок 12 Окно Автозамена
Если на вкладке Автозамена установлен флажок Заменять при вводе, то при вводе текста будет использоваться список слов и выражений заменить на. Этот список можно редактировать с помощью кнопок Добавить и Удалить. Список слов для всех приложений Office одинаковый, но у каждого языка отдельный словарь.
Можно отказаться от автоматической замены слова, сняв флажок Автоматически исправлять орфографические ошибки.
Часто используемые сокращения настраиваются при помощи кнопки Исключения.
Упражнение.
1. Откройте файл Пример документа.docx.
2. Откройте вкладку Файл/ команда Параметры / Правописание/ кнопка Параметры автозамены.
3. Добавьте в поле Заменить - MSE, в поле На – Microsoft Office Excel, нажмите кнопку Добавить, кнопку OK.
4. На последней странице документа наберите текст MSE и нажмите клавишу Пробел. Убедитесь, что отобразился текст Microsoft Office Excel. Удалите этот текст с помощью клавиши Delete или Backspace.
5. В окне Автозамена с списке выделите MSE (наберите в поле Заменить) и нажмите кнопку Удалить, кнопку OK.
Режимы отображения документа
В Word существуют следующие режимы отображения документа:
· разметка страницы;
· режим чтения;
· веб-документ;
· структура;
· черновик.
Разметка страницы – это наиболее универсальный режим для работы. При нем доступны все инструменты форматирования, можно использовать в документе таблицы и различные графические объекты, документ отображается так, как он будет выглядеть при печати.
Режим чтения предназначен для максимального удобства чтения документа. При нем количество кнопок минимизировано, рабочая область занимает максимум пространства. Однако в этом режиме можно вводить текст, выделять участки текста, создавать примечания напротив редактируемого участка текста, использовать мини-переводчик для перевода небольших фрагментов текста на иностранном языке, просмотреть исходный или измененный документ, сохранить и распечатать документ.
Режим веб-документ используется для работы с документами, которые будут публиковаться в сети Internet.
Режим структура употребляется при работе с иерархически структурированным документом. При нем можно задать абзацам место в иерархии заголовков, перемещать заголовки с абзацами или абзац по всей структуре документа, а также отображать только нужные уровни заголовков.
Режим черновик применяется для набора текста без форматирования и вставки различных объектов (рисунков, таблиц). В нем отсутствует вертикальная линейка, границы и поля документа, а разрыв страницы показан горизонтальной линией из точек. Этот режим наиболее экономен для ресурсов компьютера.
Переход между режимами осуществляется:
· на вкладке Вид в группе Режимы просмотра документа;
· с помощью кнопок переключения между режимами отображения документа в строке состояния.
Задание.
1. Просмотрите документ Пример документа.docx во всех режимах.
2. Закройте документ без сохранения.
Разрывы страниц
Word автоматически вставляет разрыв страницы при достижении конца страницы.
Вставить разрыв страницы в месте, определенном пользователем, можно вручную (принудительно) или задав параметры для вставки автоматического разрыва страницы.
Для вставки принудительного разрыва страницы нужно установить курсор в месте начала новой страницы и на вкладке Вставка в группе Страницы выбрать команду Разрыв страницы (или сочетание клавиш Ctrl+Enter).
Разрывы страниц, которые вставляются автоматически, удалить нельзя.
Разрывы страниц, вставленные вручную, можно удалить, выделив границу Разрыв страницы (Рисунок 13) и нажав клавишу Delete.

Рисунок 13 Разрыв страницы
Задание.
1. В файле Пример документа.docx вставьте разрывы страниц в местах текста, где стоит метка § (метку затем удалите!).
2. Сохраните документ.
Разделы и колонки
В Word обычный текст документа располагается в одну колонку. При разделении части текста на несколько колонок этот текст выделяется в отдельный раздел [5]. Максимальное количество колонок – 12. Текст в виде колонок отображается только в режиме Разметка страницы.
Для вставки разрыва раздела используется вкладка Разметка страницы /группа Параметры страницы / кнопка Вставить разрывы страниц и разделов.
Команда Колонки, расположенная на вкладке Разметка страницы позволяет выбрать тип колонки из коллекции. Команда Другие колонки открывает диалоговое окно Колонки (Рисунок 14).
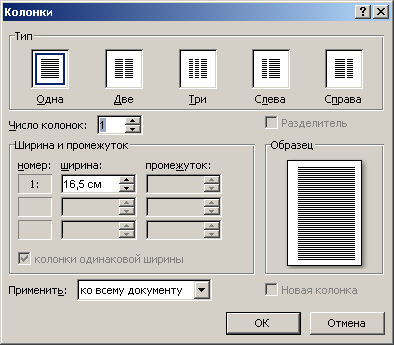
Рисунок 14 Окно Колонки
Упражнение.
1. В новый файл Дополнительный.docx скопируйте текст со страницы 4 документа Пример документа.docx
2. Выделите 3 абзаца текста, начиная со слов «группа число обеспечивает….». С помощью диалогового окна Колонки разбейте этот текст на 3 колонки разной ширины с промежутком в 1 см и разделителем между колонками. Ширину первой и третьей колонки установите 3 см.
3. Поставьте курсор перед словами «группа выравнивание обеспечивает…» и выберите во вкладке Разметка страницы команду Разрывы/ Вставить разрывы страниц и разделов/ Колонка (текст при этом будет расположен в две колонки). Начните третью колонку со слов «группа шрифт…».
4. Отрегулируйте ширину колонок с помощью линейки в соответствии со следующим образцом:
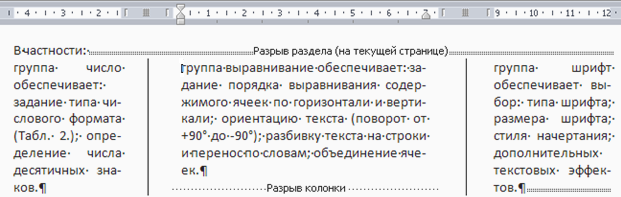
5. Сохраните и закройте документ.
Расстановка переносов
Переносы можно расставить во всём документе или в его части, которую нужно предварительно выделить.
Для включения режима расстановки переносов в тексте используется команда Расстановка переносов (вкладка Разметка страницы/ группа Параметры страницы).
Эта команда имеет вложенные пункты.
· Команда Авто расставляет переносы в тексте автоматически.
· Команда Ручная открывает диалоговое окно с предложением вариантов переноса в словах, которые можно перенести, и запрашивает подтверждение вставки переноса в текст.
· Команда Параметры расстановки переносов позволяет настроить свои параметры расстановки переносов в словах с помощью диалогового окна (Рисунок 15).

Рисунок 15 Окно Расстановка переносов
Зона переноса - это максимальный интервал, допускаемый между словом и правым полем страницы без переноса слова. В широкой зоне меньше переносов, при более узкой - ровнее край правого поля.
Можно удалить автоматическую расстановку переносов с помощью команды Расстановка переносов, выбрав команду Нет.
Задание.
1. Откройте файл Пример документа.docx.
2. Для всего текста, исключая слова из прописных букв, выполните автоматическую расстановку переносов с шириной зоны переноса 0,5 см.
3. Сохраните документ.
Работа с окнами
В Word 2010 можно работать одновременно с несколькими окнами (с одним или несколькими документами) с помощью вкладки Вид, группа Окно (Рисунок 16).
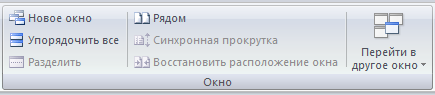
Рисунок 16 Группа команд Окно на вкладке Вид
Если открыто одновременно несколько окон документов, переход от одного окна к другому осуществляется с помощью команды Перейти в другое окно или через панель задач Windows.
Упражнение.
1. Откройте файл Пример документа.docx.
2. Создайте дополнительное окно этого документа (вкладка Вид / группа Окно / команда Новое окно).
3. Расположите оба окна рядом (вкладка Вид / группа Окно / команда Рядом). Выключите синхронную прокрутку (вкладка Вид / группа Окно / команда Синхронная прокрутка).
4. Разделите окно 1 (вкладка Вид / группа Окно / команда Разделить).
5. Упорядочьте окна по вертикали (вкладка Вид / группа Окно / команда Упорядочить все).
6. Закройте документ без сохранения.
Изменение масштаба документа
При работе с документом можно изменить его масштаб (размер файла документа при этом не меняется), а также сохранить его вместе с документом или шаблоном. Изменение масштаба осуществляется на вкладке Вид, группа Масштаб (Рисунок 17).

Рисунок 17 Группа Масштаб на вкладке Вид
Более точная настройка масштаба производится в диалоговом окне Масштаб (вкладка Вид / группа Масштаб / команда Масштаб) (Рисунок 18).

Рисунок 18 Окно Масштаб
Регулятор масштаба, находящийся в нижнем правом углу строки состояния (Рисунок 19), позволяет изменить масштаб до искомой величины при помощи перемещения ползунка и использования кнопок "+" и "-". Слева от регулятора отображается масштаб документа в процентах (рис…).

Рисунок 19 Регулятор масштаба
Задание.
1. Откройте файл Пример документа.docx.
2. Измените масштаб документа различными способами.
3. Закройте документ без сохранения.
Форматирование символов и абзацев
Форматирование символов
Содержание документа образуют текстовые символы, свойства которых можно разделить на основные, дополнительные и специальные.
Основным свойством текстовых символов является шрифт, который характеризуется: гарнитурой, начертанием и размером[6].
Для форматирования символов используется группа Шрифт на вкладке Главная (Рисунок 20).
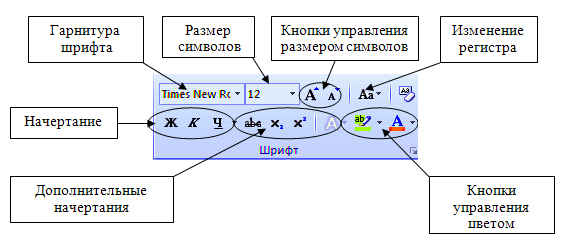
Рисунок 20 Панель группы Шрифт
Также для форматирования символов можно использовать Мини - панель, которая открывается автоматически при выделении текста (Рисунок 21).
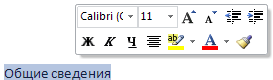
Рисунок 21 Мини - панель
Используя кнопку группы Шрифт, можно вызвать диалоговое окно Шрифт (Рисунок 22).
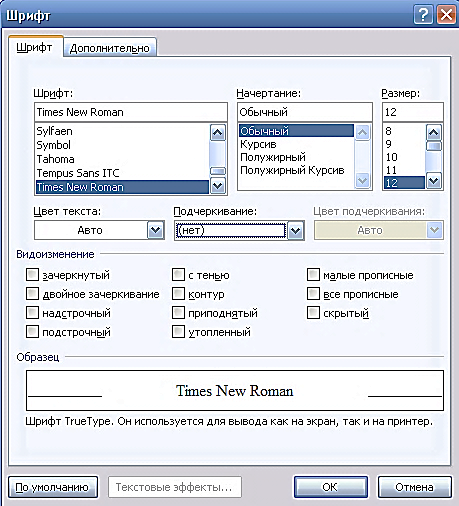
Рисунок 22 Окно Шрифт
В диалоговом окне Шрифт на вкладке Дополнительно можно менять интервал между символами на разреженный или уплотненный.
Способы выделения текста
Для выделения всего текста на вкладке Главная в группе Редактирование необходимо выбрать Выделить/ Выделить все или нажать комбинацию клавиш Ctrl-A (all).
Двойной щелчок по слову выделяет слово, тройной щелчок – абзац.
Щелчок на странице слева от текста при курсоре в виде стрелки выделяет текущую строку, два щелчка – текущий абзац, три щелчка – весь текст.
Если необходимо выбрать какой-то определенный фрагмент текста, выделите начальное слово и, удерживая клавишу Shift, выделите конечное слово.
Несмежные фрагменты текста выделяются с помощью клавиши Ctrl.
Замена регистра
Чтобы изменить регистр фрагмента текста, надо его выделить и на вкладке Главная в группе Шрифт нажать кнопку Регистр. В появившемся меню выбрать из списка необходимый регистр (Рисунок 23).

Рисунок 23 Меню Регистр
Задание.
1. Откройте файл Пример документа.docx в режиме Разметка страницы.
2. Измените шрифт всего документа на Times New Roman, размер 12 пт.
3. На странице 1 документа измените шрифт фрагмента текста на полужирный, подчеркнутый, в соответствии с образцом.

4. На странице 2 документа измените шрифт фрагментов текста на курсив, подчеркнутый, интервал между символами разреженный на 1,5 пт. согласно образцу.

5. На странице 5 документа замените регистр фрагментов текста на все прописные в соответствии с образцом.

6. Сохраните файл.
Форматирование абзацев
Абзацем называется фрагмент текста, располагающийся между двумя знаками абзаца  . Абзац является основным объектом документа. Абзацное оформление распространяется на все выделенные абзацы. Если ничего не выделено, то формат устанавливается на весь текущий абзац.
. Абзац является основным объектом документа. Абзацное оформление распространяется на все выделенные абзацы. Если ничего не выделено, то формат устанавливается на весь текущий абзац.
Форматирование текста
Кнопки, используемые при форматировании текста абзаца, располагаются на панели группы Абзац вкладки Главная (Рисунок 24).
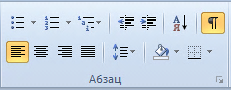
Рисунок 24 Панель группы Абзац вкладка Главная
Кнопка  отображает знаки абзацев и других скрытых символов форматирования (раздел, разрыв страницы, пробелы и т.д.).
отображает знаки абзацев и других скрытых символов форматирования (раздел, разрыв страницы, пробелы и т.д.).
Для управления форматом абзаца можно использовать панель группы Абзац на вкладке Разметкастраницы (Рисунок 25).

Рисунок 25 Панель группы Абзац вкладка Разметка страницы
Для использования дополнительных возможностей форматирования абзаца можно использовать диалоговое окно группы Абзац (Рисунок 26).
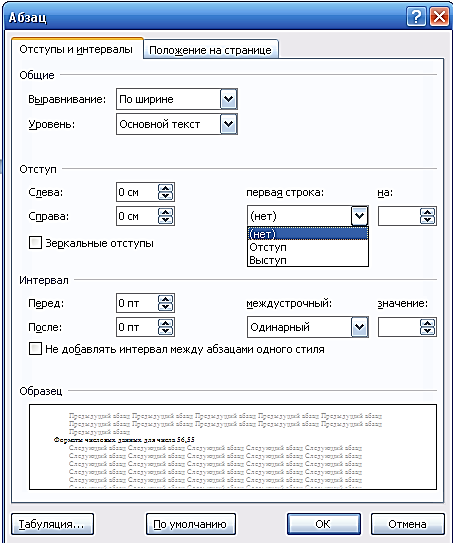
Рисунок 26 Окно Абзац
Задать отступы прямо на листе, не заходя в диалоговые окна, можно с помощью линейки форматирования (Рисунок 27).
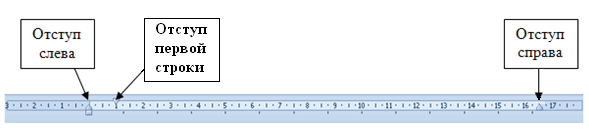
Рисунок 27 Линейка форматирования
Отступ слева – расстояние от левого поля страницы[7].
Отступ справа – расстояние от правого поля страницы.
Отступ первой строки – расстояние от отступа слева (отступ первой строки – положительное значение, выступ первой строки – отрицательное).
Задание.
1. Для всех абзацев файла Пример документа установите следующие параметры: отступ слева 0, отступ справа 0, первая строка – отступ на 1 см, выравнивание по ширине.
2. На странице 1 документа установите для абзаца (согласно образцу) следующие параметры: отступ слева 2 см., отступ справа 2см., первая строка – нет, интервал перед – 24 пт., интервал после – 24 пт.
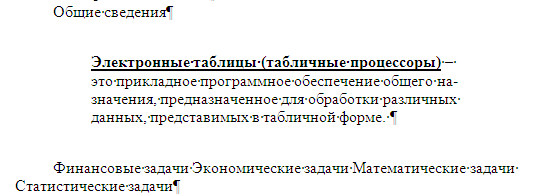
3. Сохраните файл.
|
|
|
|
Дата добавления: 2017-02-01; Просмотров: 58; Нарушение авторских прав?; Мы поможем в написании вашей работы!