
КАТЕГОРИИ:
Архитектура-(3434)Астрономия-(809)Биология-(7483)Биотехнологии-(1457)Военное дело-(14632)Высокие технологии-(1363)География-(913)Геология-(1438)Государство-(451)Демография-(1065)Дом-(47672)Журналистика и СМИ-(912)Изобретательство-(14524)Иностранные языки-(4268)Информатика-(17799)Искусство-(1338)История-(13644)Компьютеры-(11121)Косметика-(55)Кулинария-(373)Культура-(8427)Лингвистика-(374)Литература-(1642)Маркетинг-(23702)Математика-(16968)Машиностроение-(1700)Медицина-(12668)Менеджмент-(24684)Механика-(15423)Науковедение-(506)Образование-(11852)Охрана труда-(3308)Педагогика-(5571)Полиграфия-(1312)Политика-(7869)Право-(5454)Приборостроение-(1369)Программирование-(2801)Производство-(97182)Промышленность-(8706)Психология-(18388)Религия-(3217)Связь-(10668)Сельское хозяйство-(299)Социология-(6455)Спорт-(42831)Строительство-(4793)Торговля-(5050)Транспорт-(2929)Туризм-(1568)Физика-(3942)Философия-(17015)Финансы-(26596)Химия-(22929)Экология-(12095)Экономика-(9961)Электроника-(8441)Электротехника-(4623)Энергетика-(12629)Юриспруденция-(1492)Ядерная техника-(1748)
С использованием шаблона
|
|
|
|
Создание простой таблицы
Создание таблиц и схем данных
Таблицы - это информационные контейнеры. В любой БД должна быть хотя бы одна таблица, без нее вам негде хранить данные. На рис. 4 показан пример простой таблицы.
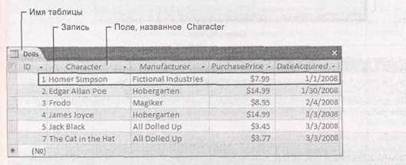
Рис. 4. В таблице каждая запись занимает отдельную строку.
■Таблица — это всего лишь группа записей, Запись — это набор данных об одном предмете.
■Каждая запись состоит из полей. В каждом поле хранится конкретный фрагмент данных.
■У таблиц четкая структура. Другими словами, вы не можете неточно выполнять правила. Если вы создали четыре поля, у каждой записи должно быть четыре поля (хотя допускается отставлять некоторые поля пустыми, если они не используются).
Существуют три способа настройки таблицы.
§ Конструктор (Design view) позволит вам точно определить все параметры таблицы до того, как вы начнете ею пользоваться. Почти все профессиональные разработчики БД предпочитают этот режим.
§ В Режиме таблицы (Datasheet view) вы вводите данные в таблицу. Этот режим также позволяет сконструировать таблицу на лету, когда вы вводите новую информацию.
В данной главе вы будете применять способ Конструктор.
Порядок действий.
1. Откройте созданную вами базу данных в Access
2. Щелкните по вкладке Создание
3. Щелкните кнопку Конструктор таблиц, чтобы запустить создание новой таблицы в режиме Конструктора. На экране появится пустая форма Конструктора таблиц (см. рис. 5).
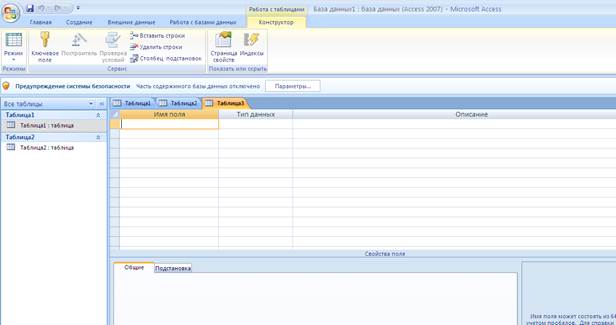
Рис. 5 Окно конструктора таблиц
4. В столбце Имя поля щелкните верхнюю ячейку и введите название первого поля таблицы – номер паспорта.
5. Щелкните мышью в пустой ячейке под названием первого поля новой таблицы. В столбце Тип данных для первого поля по умолчанию будет установлен тип Текстовый.
6. Аналогично шагам 4-5 введите остальные названия столбцов. Вид формы Конструктора таблиц после ввода названий всех полей новой таблицы показан на рис. 6.
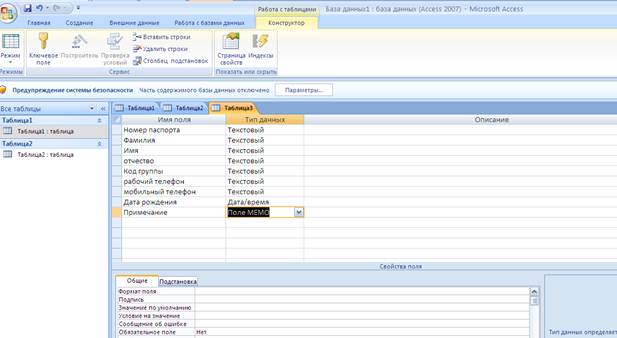
Рис. 6
7. Теперь изменим предложенные по умолчанию свойства столбцов новой таблицы. В строке номер паспорта щелкнуть слово Текстовый. Появится кнопка со стрелкой.
8. Щелкните кнопку со стрелкой. На экране раскроется список выбора типа данных для выбранного поля (см. рис. 7).
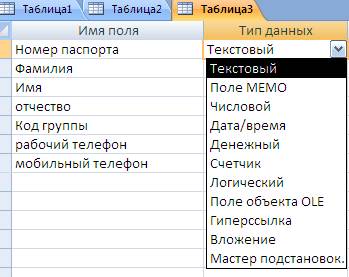
Рис. 7
9. Щелкните варианта Счетчик.
10. Для полей Фамилия, Имя и Отчество подходит установленный по умолчанию вариант Текстовый, нужно только изменить максимально
возможную длину строки для этих полей. По умолчанию устанавливается
предел длины в 255 символов, но таких длинных имен в нашей картотеке
явно не будет. Для поля Фамилия будет достаточно 50 символов, а для
полей Имя и Отчество с избытком хватит и по 20. Для коррекции длины
поля щелкните его название в Конструкторе, тогда под списком полей
отобразятся свойства выбранного поля. На вкладке Общие введите новое
значение максимальной длины в поле Размер поля. Для поля Фамилия
введите значение 50 и нажмите клавишу Enter. Точно так же установите длину полей Имя и Отчество, равную 20.
11. Щелкните поле Дата рождения, раскройте меню выбора типа поля и щелкните вариант Дата/время. На вкладке Общие щелкните в поле Формат поля. Когда в конце поля появится кнопка со стрелкой, щелкните ее и выберите опцию Краткий формат даты в раскрывшемся меню (см. рис.8). В этом случае дата будет отображаться в
привычном кратком формате.
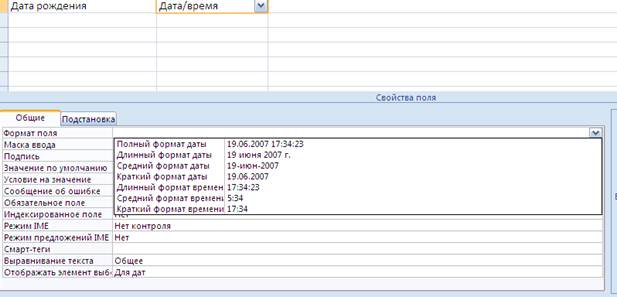
Рис. 8 - Раздел свойства поля – общие
12. Щелкните поле Номер паспорта и выберите для него тип Числовой. С помощью этого поля мы свяжем таблицу с другой таблицей.
13. Для полей Мобильный телефон, Рабочий телефон, Домашний телефон и Электронная почта оставьте тип Текстовый (так с ними будет удобнее работать). У каждого из этих четырех полей сначала щелкните название поля, затем перейдите на вкладку Общие и введите в поле Размер поля значение 20.
14. Для поля Домашний адрес оставьте тип Текстовый с длиной 255 символов (полные почтовые адреса могут быть очень длинными).
15. Щелкните поле Примечание и выберите для него тип Поле МЕМО (в таком поле можно будет записывать очень длинные примечания).
16. При необходимости введите описание каждого поля таблицы в столбце Описание. Описания полей нужны для того, чтобы пользователь не запутался в назначении полей таблицы, особенно если таблица очень
большая и в качестве имен полей используются англоязычные сокращения.
17. Когда состав полей новой таблицы полностью определен, просто сохраним новую таблицу в учебной базе данных. Для сохранения таблицы нажмите кнопку Сохранить на панели быстрого доступа.
18. Access 2007 отобразит диалоговое окно ввода имени для сохранения новой таблицы (см. рис. 9). В поле Имя таблицы введите название для новой таблицы - Мои контакты. После этого нажмите кнопку ОК, чтобы сохранить новую таблицу в учебной базе данных и закрыть окно диалога.
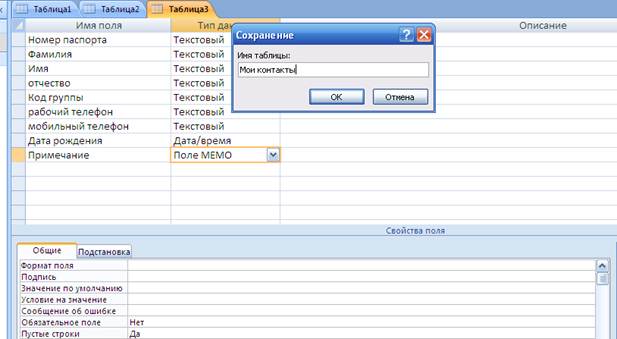
Рис. 9 Окно Сохранение
19. При сохранении таблицы Access 2007 выдаст предупреждение о том. что в таблице не заданы ключевые поля (см. рис. 10) и предложит создать их автоматически.
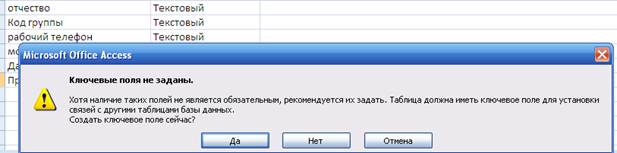
Рис. 10 – Автоматическое назначение ключей
Ключевые поля таблицы создадим позже вручную, поэтому нажмите кнопку Нет для сохранения таблицы без ключевых полей. После этого в Конструкторе изменится заголовок таблицы, а в области переходов появится новая таблица Мои контакты.
20. Щелкните кнопку Закрыть «Мои контакты», чтобы закрыть сохраненную таблицу и выйти из режима Конструктора.

Рис. 11
Мы закончили изучение способов создания новых таблиц и далее займемся вопросами изменения свойств уже созданной таблицы.
|
|
|
|
Дата добавления: 2013-12-13; Просмотров: 273; Нарушение авторских прав?; Мы поможем в написании вашей работы!