
КАТЕГОРИИ:
Архитектура-(3434)Астрономия-(809)Биология-(7483)Биотехнологии-(1457)Военное дело-(14632)Высокие технологии-(1363)География-(913)Геология-(1438)Государство-(451)Демография-(1065)Дом-(47672)Журналистика и СМИ-(912)Изобретательство-(14524)Иностранные языки-(4268)Информатика-(17799)Искусство-(1338)История-(13644)Компьютеры-(11121)Косметика-(55)Кулинария-(373)Культура-(8427)Лингвистика-(374)Литература-(1642)Маркетинг-(23702)Математика-(16968)Машиностроение-(1700)Медицина-(12668)Менеджмент-(24684)Механика-(15423)Науковедение-(506)Образование-(11852)Охрана труда-(3308)Педагогика-(5571)Полиграфия-(1312)Политика-(7869)Право-(5454)Приборостроение-(1369)Программирование-(2801)Производство-(97182)Промышленность-(8706)Психология-(18388)Религия-(3217)Связь-(10668)Сельское хозяйство-(299)Социология-(6455)Спорт-(42831)Строительство-(4793)Торговля-(5050)Транспорт-(2929)Туризм-(1568)Физика-(3942)Философия-(17015)Финансы-(26596)Химия-(22929)Экология-(12095)Экономика-(9961)Электроника-(8441)Электротехника-(4623)Энергетика-(12629)Юриспруденция-(1492)Ядерная техника-(1748)
Создание пустого отчета
|
|
|
|
Совет
Если по каким-то причинам вас не устраивает внешний вид чета, получившего отчета в результате работы Мастера отчетов, то вы можете подкорректировать его в Конструкторе отчетов.
Если ни одно из уже рассмотренных нами средств создания отчетов не позволяет достичь желаемого результата, можно воспользоваться инструментом Пустой отчет или создать требуемый отчет с помощью Конструктора отчетов.
С помощью Конструктора отчетов можно создать отчет любой сложности, но этот способ достаточно трудоемок. Сейчас мы познакомимся с инструментом Пустой отчет, при использовании которого можно «с нуля» создать простой отчет с нужными пользователю характеристиками. Запуск инструмента Пустой отчет - это очень быстрый способ создания отчета, особенно если в новом отчете должно содержаться небольшое количество полей.
Чтобы создать пустой отчет в базе данных Access 2007, выполните следующие действия:
Откройте требуемую базу данных Access 2007 (например, учебную базу данных Личная картотека).
1. Щелкните вкладку Создание (Откройте БД Учащиеся).
2. В группе Отчеты щелкните кнопку Пустой отчет. Приложение Access 2007 создаст пустой отчет и отобразит его в режиме макета (см. рис. 25).
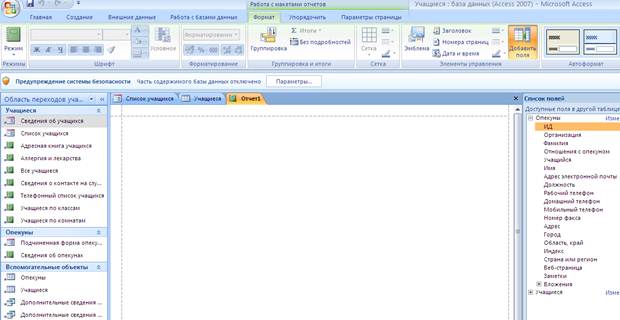
Рис. 25 – Отчет в режиме макета
4. В области Список полей щелкните знак плюс (+) рядом с таблицей, содержащей поля, которые нужно включить в отчет. Если в отчете должны выводиться данные из полей нескольких таблиц, раскройте списки полей всех нужных вам таблиц. В примере мы создадим отчет по таблице БД Учащиеся, поэтому щелкните знак плюс перед ее названием. В результате на экране появится перечень полей таблицы Учащиеся (см. рис. 26).
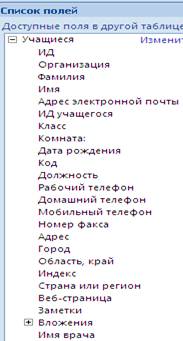
Рис. 26 – Выбор полей для отчета
5. Добавьте в пустой макет нового отчета все нужные вам поля таблицы. Для вставки поля в отчет дважды щелкните название этого поля в
области Список полей. Значения выбранного поля появятся в отчете.
В примере в отчет были добавим поля Фамилия, Имя, и Мобильный телефон.
6. При необходимости установите сортировку данных в отчете. Например, фамилии людей следует выводить в алфавитном порядке, поэтому щелкните правой кнопкой мыши название поля Фамилия и выберите команду Сортировка от А до Я в появившемся контекстном меню.
7. Настройте параметры отображения данных в отчете, воспользовавшись командами контекстной вкладки Формат (см. рис.27), расположенными в группе Шрифт.

Рис. 27 – Вкладка формат
Для этого щелкните или выделите требуемый элемент данных отчета и измените его форматирование (оформление) аналогично тому, как это делается при оформлении текста действиям в редакторе Microsoft Word 2007. Инструменты все те же самые.
В качестве примера последовательно щелкните заголовки столбцов отчета (Фамилия, Имя, и Мобильный телефон) и установите для них полужирный шрифт.
8. При необходимости добавьте в отчет дополнительные элементы,
воспользовавшись командами контекстной вкладки Формат (см. рис. 27). Для этого щелкните одну или несколько кнопок группы Элементы управления:
- Эмблема - служит для выбора изображения, которое будет использоваться в качестве эмблемы нового отчета;
-  (Заголовок) - позволяет добавить или изменить заголовок нового отчета;
(Заголовок) - позволяет добавить или изменить заголовок нового отчета;
-  (Номер страницы) - служит для вставки номеров страниц;
(Номер страницы) - служит для вставки номеров страниц;
-  (Дата и время) - добавляет в отчет элемент, отображающий текущее значение даты и / или времени.
(Дата и время) - добавляет в отчет элемент, отображающий текущее значение даты и / или времени.
В качестве примера (см. рис. 28).

Рис. 28 – Пример
9. При необходимости примените один из стандартных стилей оформления отчета. Для этого перейдите на контекстную вкладку Формат, в группе Автоформат нажмите кнопку Автоформат и в раскрывшемся списке щелкните понравившийся образец схемы оформления отчета (например, Поток). Отчет будет отформатирован в соответствии с выбранной схемой (см. рис. 29).

Рис. 29 – Готовый отчет
10. Нажмите кнопку Сохранить на панели быстрого доступа, чтобы сохранить готовый отчет в текущей базе данных. На экране появится окно запроса имени нового отчета.
11.Введите желаемое название отчета в поле Имя отчета (например, Пустой отчет группа) и нажмите кнопку ОК. Отчет будет сохранен в базе данных, а его название появится в области переходов.
|
|
|
|
Дата добавления: 2013-12-13; Просмотров: 441; Нарушение авторских прав?; Мы поможем в написании вашей работы!