
КАТЕГОРИИ:
Архитектура-(3434)Астрономия-(809)Биология-(7483)Биотехнологии-(1457)Военное дело-(14632)Высокие технологии-(1363)География-(913)Геология-(1438)Государство-(451)Демография-(1065)Дом-(47672)Журналистика и СМИ-(912)Изобретательство-(14524)Иностранные языки-(4268)Информатика-(17799)Искусство-(1338)История-(13644)Компьютеры-(11121)Косметика-(55)Кулинария-(373)Культура-(8427)Лингвистика-(374)Литература-(1642)Маркетинг-(23702)Математика-(16968)Машиностроение-(1700)Медицина-(12668)Менеджмент-(24684)Механика-(15423)Науковедение-(506)Образование-(11852)Охрана труда-(3308)Педагогика-(5571)Полиграфия-(1312)Политика-(7869)Право-(5454)Приборостроение-(1369)Программирование-(2801)Производство-(97182)Промышленность-(8706)Психология-(18388)Религия-(3217)Связь-(10668)Сельское хозяйство-(299)Социология-(6455)Спорт-(42831)Строительство-(4793)Торговля-(5050)Транспорт-(2929)Туризм-(1568)Физика-(3942)Философия-(17015)Финансы-(26596)Химия-(22929)Экология-(12095)Экономика-(9961)Электроника-(8441)Электротехника-(4623)Энергетика-(12629)Юриспруденция-(1492)Ядерная техника-(1748)
Создание формы с помощью Мастера
|
|
|
|
Создание разделенной формы
Разделенная форма - это новая возможность, появившаяся в версии Microsoft Office Access 2007. Отличие разделенной формы от простой состоит в том, что она отображает данные, содержащиеся в таблице, одновременно в двух представлениях - в режиме формы и в режиме таблицы.
Эти два представления связаны с одним и тем же источником данных (таблицей базы данных) и всегда синхронизированы друг с другом. При выделении поля в одной части формы выделяется то же поле в другой части. Данные можно добавлять, изменять или удалять в каждой части формы (при условии, что источник записей допускает обновление, а параметры формы не запрещают такие действия).
Преимущества использования разделенной формы обусловлены тем, что в такой форме пользователь может попеременно работать с двумя разными типами представления данных. Например, можно воспользоваться табличной частью формы, чтобы быстро найти запись, а затем просмотреть или изменить запись в другой части формы.
Для того, чтобы автоматически создать разделенную форму, выполните следующие действия:
1. Откройте требуемую базу данных.
2. В области переходов щелкните имя таблицы, для которой вы хотите создать форму (например, Список учащихся).
3. Щелкните вкладку Создание.
4. В группе Формы щелкните кнопку Разделенная форма. Приложение Access 2007 создаст форму для выбранной таблицы и отобразит ее в режиме макета (см. рис.).
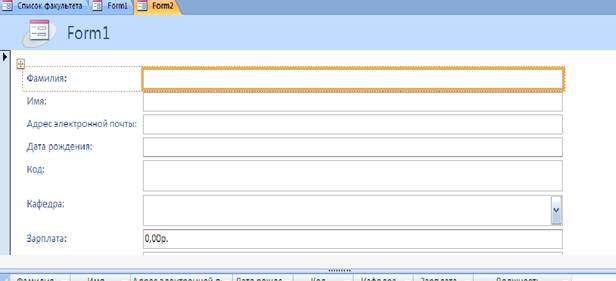
Ри с. – Раздельная форма
В режиме макета можно внести изменения в структуру формы при одновременном отображении данных, содержащихся в таблице. Например, при необходимости можно настроить размер полей формы в соответствии с вводимыми в таблицу данными.
5. Нажмите кнопку Сохранить на панели быстрого доступа, чтобы сохранить новую форму в базе данных. На экране появится окно запроса имени новой формы.
6. Введите желаемое название формы в поле Имя формы (например, Список учащихся1) и нажмите кнопку ОК. Название новой формы появится в области переходов.
Для получения большей свободы выбора отображаемых на форме полей вместо рассмотренных выше инструментов автоматического создания форм можно воспользоваться Мастером форм.
В случае использования Мастера форм при создании новой формы можно указать способ группировки и сортировки данных, а также включить в форму поля из нескольких таблиц или запросов при условии, что заранее заданы отношения между этими таблицами и запросами.
Для того, чтобы создать новую форму с помощью Мастера, выполните следующие действия:
1. Откройте требуемую базу данных (например, учебную базу данных Факультеты).
2. В области переходов щелкните имя таблицы, для которой вы хотите создать форму (например, Список факультета).
3. Щелкните вкладку Создание.
В группе Формы щелкните кнопку  - Другие формы.
- Другие формы.
Выберите команду Мастер форм в раскрывшемся меню (см. рис.).
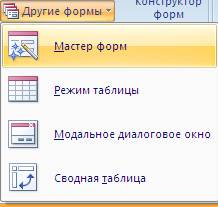
Рис. – Диалоговое окно «Другие формы»
1. На экране появится первое окно Мастера форм (см. рис.), в котором предлагается выбрать таблицу и определить набор полей для новой формы.
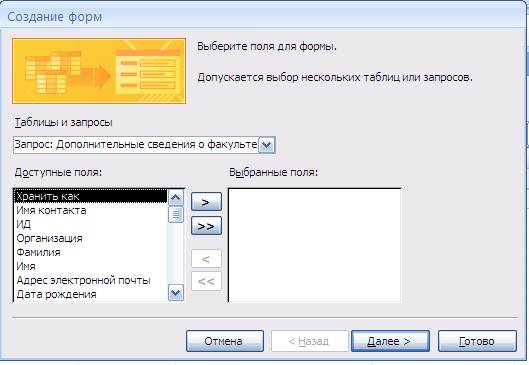
Рис. Первое окно мастера
2. Определим таблицу, для которой будет создана новая форма. Мы создаем форму для своей таблицы, поэтому в поле Таблицы и запросы оставим значение по умолчанию. Если вам нужно создать форму для другой таблицы, раскройте список Таблицы и запросы и выберите название этой таблицы.
8. В списке Доступные поля отметьте поля таблицы, которые должны быть на новой форме. Если и спользовать весь набор полей исходной таблицы, щелкните кнопку  . Чтобы выбрать только часть полей таблицы, щелкните каждое требуемое поле и нажмите кнопку
. Чтобы выбрать только часть полей таблицы, щелкните каждое требуемое поле и нажмите кнопку  для его переноса в список Выбранные поля.
для его переноса в список Выбранные поля.
Для ввода данных в таблицу Список факультета нам понадобятся все поля этой таблицы, за исключением первого и последнего. Для ускорения выбора полей сначала щелкните кнопку  , чтобы перенести в список Выбранные поля все поля таблицы,после этого щелкните в списке Выбранные поля поле Код контакта и нажмите кнопку
, чтобы перенести в список Выбранные поля все поля таблицы,после этого щелкните в списке Выбранные поля поле Код контакта и нажмите кнопку  , чтобы возвратить его в список Доступные поля. Точно так же удалите из списка Выбранные поля поле Примечание. В результате в списке Выбранные поля должны остаться все поля таблицы за исключением первого и последнего поля (см. рис.).
, чтобы возвратить его в список Доступные поля. Точно так же удалите из списка Выбранные поля поле Примечание. В результате в списке Выбранные поля должны остаться все поля таблицы за исключением первого и последнего поля (см. рис.).

Рис. – Выбор полей формы
9. Нажмите кнопку Далее. На экране появится второе окно Мастера (см. рис.).
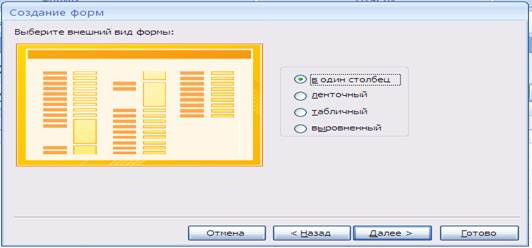
Рис. – Второе окно мастера
10. Выберите внешний вид новой формы, щелкнув один из предложенных вариантов:
- В один столбец - при выборе этого варианта все поля новой формы будут расположены в один столбец;
- Ленточный - при выборе этого варианта будет создана ленточная форма;
- Табличный - при выборе этого варианта новая форма будут выглядеть как обычная таблица;
- Выровненный - при выборе этого варианта будет создана ленточная форма с полями, выровненными по ширине страницы.
Например, для формы по таблице отметьте вариант Ленточный.
11. Нажмите кнопку Далее. На экране появится третье окно Мастера (см. рис.).
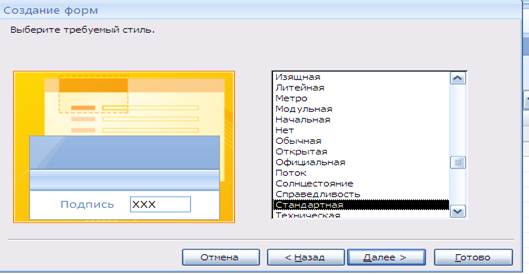 .
.
Рис. - Третье окно мастера
12. В предложенном списке выберите желаемый стиль оформления новой формы. Например, для оформления формы по таблице щелкните вариант Поток вместо установленного по умолчанию варианта Стандартная.
13. Нажмите кнопку Далее. На экране появится четвертое окно Мастера (см. рис.).

Рис. - Четвертое окно мастера
14. Введите название новой формы в верхнее поле ввода. Например, для формы по таблице наберем название Мастер-форма Дополнительные сведения о факультете.
15. Нажмите кнопку Готово. В области переходов появится название новой формы, а в рабочей области откроется окно этой формы (см. рис.).
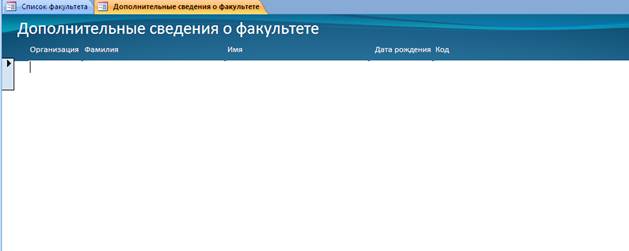
Рис. – Созданная форма
|
|
|
|
Дата добавления: 2013-12-13; Просмотров: 390; Нарушение авторских прав?; Мы поможем в написании вашей работы!