
КАТЕГОРИИ:
Архитектура-(3434)Астрономия-(809)Биология-(7483)Биотехнологии-(1457)Военное дело-(14632)Высокие технологии-(1363)География-(913)Геология-(1438)Государство-(451)Демография-(1065)Дом-(47672)Журналистика и СМИ-(912)Изобретательство-(14524)Иностранные языки-(4268)Информатика-(17799)Искусство-(1338)История-(13644)Компьютеры-(11121)Косметика-(55)Кулинария-(373)Культура-(8427)Лингвистика-(374)Литература-(1642)Маркетинг-(23702)Математика-(16968)Машиностроение-(1700)Медицина-(12668)Менеджмент-(24684)Механика-(15423)Науковедение-(506)Образование-(11852)Охрана труда-(3308)Педагогика-(5571)Полиграфия-(1312)Политика-(7869)Право-(5454)Приборостроение-(1369)Программирование-(2801)Производство-(97182)Промышленность-(8706)Психология-(18388)Религия-(3217)Связь-(10668)Сельское хозяйство-(299)Социология-(6455)Спорт-(42831)Строительство-(4793)Торговля-(5050)Транспорт-(2929)Туризм-(1568)Физика-(3942)Философия-(17015)Финансы-(26596)Химия-(22929)Экология-(12095)Экономика-(9961)Электроника-(8441)Электротехника-(4623)Энергетика-(12629)Юриспруденция-(1492)Ядерная техника-(1748)
Редактирование содержимого ячейки. Если при просмотре таблицы были обнаружены ошибки, их необходимо отредактировать
|
|
|
|
Если при просмотре таблицы были обнаружены ошибки, их необходимо отредактировать.
Excel позволяет редактировать содержимое ячеек несколькими способами:
Ø набором в активной ячейке новой информации поверх ошибочной (используется, как правило, при полной замене информации);
Ø активизацией строки формул щелчком мыши для перехода в режим редактирования;
Ø нажатием функциональной клавиши F2 в активной ячейке.
Удаление ошибочной информации осуществляется нажатием клавиши Delete в активной ячейке.
Упражнение. Для удобства ориентации среди электронных документов рекомендуется давать листам рабочей книги соответствующие названия. Предлагается назвать первый лист рабочей книги «Прайс-лист». Для этого необходимо:
· Установить указатель мыши на название Лист1.
· Щелкнуть правой кнопкой мыши.
· В контекстном меню выбрать пункт Переименовать.
· С клавиатуры набрать новое название листа.
· Нажать Enter.
Примечание. Переименовать рабочий лист можно также путем двойного щелчка по левой кнопке мыши, предварительно установив курсор на его название, после чего ввести новое название.
Оформление электронной таблицы
Каждая электронная таблица требует своего оформления, то есть придания ей определенного эстетического вида.
Как правило, заголовки таблиц, названия их граф, итоговая строка могут быть выделены отличающимся от общего текста размером шрифта, его цветом, фоном. Кроме того, в таблицах принято использовать разделители столбцов и строк (границы) и прочие графические эффекты.
Большинство операций по оформлению таблиц сосредоточено на вкладке Главная. Наиболее употребляемые операции (цвет заливки, цвет шрифта, выравнивание по различным признакам, границы, разрядность и т.п.) выведены в качестве кнопок в группах Шрифт, Выравнивание, Число.
Упражнение. На данном этапе необходимо оформить таблицу в соответствии с рисунком 3, для чего:

Рис.3
· Выделить блок ячеек А1:В2.
· На вкладке Главная в группе Шрифт нажать кнопкусострелкой(справа от названия группы).
· В раскрывшемся окне Формат ячеек на вкладке Шрифт в опции Начертание выбрать Полужирный, в опции Размер установить 12 и нажать ОК.
Примечание: те же действия могут быть выполнены с помощью кнопки Формат в группе Ячейки на вкладке Главная, после нажатия которой нужно выбрать команду Формат ячеек, а так же при помощи команды Формат ячеек в контекстном меню, вызываемым нажатием правой кнопки мыши после выделения соответствующего блока ячеек, или соответствующей мини-панели.
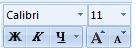
· Выделить всю таблицу (блок ячеек А2:В10).
· На вкладке Главная в группе Шрифт нажать кнопку Границы и щелкнуть левой кнопкой мыши по стрелке справа от нее.
· Из списка вариантов выбрать Внешние границы (граница вокруг всей таблицы).
· Щелкнуть левой кнопкой мыши в любой свободной ячейке листа, чтобы снять выделение с блока.
· Путем выделения отдельных частей таблицы (шапки, колонок), закончить оформление таблицы в соответствии рис. 3, используя кнопку Границы группе Шрифт на вкладке Главная.
Сохранение таблиц на диске
Для многократного использования электронной таблицы в дальнейшем необходимо сохранить ее на диске.
При сохранении файла сохраняются и установки, сделанные для данной книги, включая конфигурацию окна и характеристики дисплея, формулы, функции, шрифты и стили.
Активизировав Кнопку «Office» в верхнем левом углу окна, вы увидите несколько команд, позволяющих сохранить файл EXCEL: Сохранить, Сохранить как, Закрыть. Каждая из этих команд имеет свою специфику. Команда Сохранить как, обычно, используется при первом сохранении документа или для выбора способа его сохранения. Команда Сохранить применяется для сохранения изменений, сделанных в существующем документе. Сохранить как Web- страницу сохраняет документ на Web-странице. При выборе команды Закрыть, во избежание случайной потери выполненной работы, Excel всегда запрашивает, не хотите ли вы сохранить свои изменения. Кроме того, нажав кнопку Сохранить на панели инструментов, вы можете быстро сохранить текущий документ точно так же, как с помощью команды Сохранить из меню Office. После сохранения файла книги, с помощью одной из перечисленных выше команд сохранения, книга остается открытой. Файл удаляется с экрана только при закрытии книги.
Упражнение. Необходимо сохранить рабочую книгу, где находится таблица Прайс-лист ООО «Техносервис» как файл с именем «Продажи» (данное имя вводится с учетом того, что в этой же книге будут сформированы новые таблицы с данными о продажах товаров). Необходимо сохранить файл в сетевом каталоге, на дискете или в папке, которую укажет преподаватель. Для этого:
· Активизировать Кнопку «Office».
· В выпадающем меню выбрать Сохранить как Книга EXCEL В появившемся окне указать диск, папку (уточнить у преподавателя) и имя сохраняемого файла (Продажи).
· Щелкнуть указателем мыши по кнопке Сохранить.
|
|
|
|
Дата добавления: 2014-01-04; Просмотров: 512; Нарушение авторских прав?; Мы поможем в написании вашей работы!