
КАТЕГОРИИ:
Архитектура-(3434)Астрономия-(809)Биология-(7483)Биотехнологии-(1457)Военное дело-(14632)Высокие технологии-(1363)География-(913)Геология-(1438)Государство-(451)Демография-(1065)Дом-(47672)Журналистика и СМИ-(912)Изобретательство-(14524)Иностранные языки-(4268)Информатика-(17799)Искусство-(1338)История-(13644)Компьютеры-(11121)Косметика-(55)Кулинария-(373)Культура-(8427)Лингвистика-(374)Литература-(1642)Маркетинг-(23702)Математика-(16968)Машиностроение-(1700)Медицина-(12668)Менеджмент-(24684)Механика-(15423)Науковедение-(506)Образование-(11852)Охрана труда-(3308)Педагогика-(5571)Полиграфия-(1312)Политика-(7869)Право-(5454)Приборостроение-(1369)Программирование-(2801)Производство-(97182)Промышленность-(8706)Психология-(18388)Религия-(3217)Связь-(10668)Сельское хозяйство-(299)Социология-(6455)Спорт-(42831)Строительство-(4793)Торговля-(5050)Транспорт-(2929)Туризм-(1568)Физика-(3942)Философия-(17015)Финансы-(26596)Химия-(22929)Экология-(12095)Экономика-(9961)Электроника-(8441)Электротехника-(4623)Энергетика-(12629)Юриспруденция-(1492)Ядерная техника-(1748)
Загрузка рабочей книги
|
|
|
|
Если был осуществлен выход из Excel после записи на диск рабочей книги «Продажи», необходимо выполнить следующие действия: загрузить Excel, нажать кнопку «Office» (в левом верхнем углу экрана). выбрать команду Открыть, в окне Открытие документа выбрать диск, на котором был сохранен файл, папку, имя файла (или ввести его имя в поле Имя файла), а затем щелкнуть по кнопке Открыть. Можно дважды щелкнуть по значку файла в списке файлов в окне Открытие документа.
Формирование заголовка и шапки таблицы
Для создания следующей таблицы необходимо перейти на Лист2 рабочей книги «Продажи».
Заголовок и шапка новой таблицы представлены на рис.4.
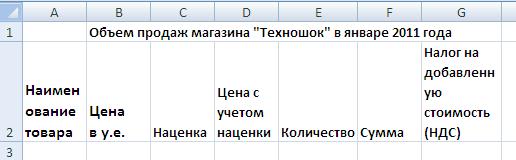
Рис.4
Упражнение. В соответствии с рисунком необходимо:
· Ввести заголовок в ячейку В1.
· Перейти на «Прайс-лист».
· Выделить блок ячеек А2:В2 и нажать правую кнопку мыши
· В контекстном меню выбрать команду Копировать
· Вернуться на Лист2.
· Установить курсор в ячейку А2 и нажать правую кнопку мыши.
· В контекстном меню выбрать Специальная вставка и в открывшемся окне выбрать опцию Значения. Нажать ОК.
· Выделить вторую строку таблицы, для чего щелкнуть левой кнопкой мыши по маркеру строки, расположенному на вертикальной линейке.
· Нажать правую кнопку мыши и в контекстном меню выбрать команду Формат ячеек.
· На вкладке Выравнивание установить флажок в опции Переносить по словам и нажать ОК.
Примечание. Для переноса вводимого в ячейку текста по словам можно воспользоваться кнопкой Перенос текста в группе Выравнивание на вкладке Главная.
· Ввести соответствующие названия граф таблицы по образцу (рис.4).
· Выделить блок ячеек А1:Н2 и на вкладке Главная в группе Шрифт установить полужирный шрифт (Ж).
Для заполнения граф «Наименование товара» и «Цена» будут использованы данные таблицы, расположенной на рабочем листе «Прайс-лист». С целью обеспечения автоматизации и проверки данных при вводе в соответствующие ячейки таблицы будут использованы кнопка Проверка данных из группы Работа с данными на вкладке Данные и функция Просмотр.
Ввод данных в ячейки может показаться довольно несложной и очевидной процедурой, особенно по сравнению с записью сложных формул. Однако если тип или диапазон данных будет некорректным, могут возникнуть проблемы, которые позволяет решить кнопка Проверка данных из группы Работа с данными. Применить средство проверки данных можно в выделенной ячейке или диапазоне ячеек, так же как и средство форматирования ячеек. При копировании или перемещении ячеек, для которых установлена проверка данных, ее критерии передаются новым ячейкам.
Для установки проверки данных необходимо выделить ячейку или диапазон ячеек, выбрать Данные|Работа с данными|Проверка данных для открытия окна Проверка вводимых значений и использовать вкладки этого окна, в которых задаются критерии проверки, или для ограничения диапазона значений, которые можно ввести в какую-либо ячейку путем выбора из списка, а не ввода с клавиатуры. Проверка вводимых данных позволяет избежать ошибок, особенно, если с рабочей книгой будет работать не один пользователь.
Упражнение. Длясозданиясписков «Наименование товара» и «Цена в у.е.» выполнить следующие действия:
· Перейти на лист «Прайс-лист».
· Выделить курсором блок ячеек А2:В10.
· Выбрать Формулы|Создать из выделенного фрагмента установить флажок в опции В строке выше, ненужные флажки (в опциях “в столбце слева” и других, если они есть) удалить и нажать ОК.

· Щелкнуть левой кнопкой мыши в любой свободной ячейке листа, чтобы снять выделение с блока.
В результате будет создан список (блок) “ Наименование_товара”, содержащий наименование всех товаров, и список (блок) “ Цена_ в_ у.е. ” (ячейки B3 –B10), содержащий цену всех товаров.
Упражнение. Для ввода наименований товаров из списка в ячейки A3 – A10 (рис.5) следует:
· Перейти на Лист2.
· Выделить блок ячеек А3:А10.
· Выбрать Данные|Работа с данными|Проверка данных.
· На вкладке Параметры в опции Тип данных выбрать Список.
· Установить курсор в опцию Источник и нажать функциональную клавишу F3.
· В окне Вставка имени выбрать «Наименование товара» и нажать ОК. Затем нажать ОК внизу окна Проверка вводимых значени й. Щелкнуть левой кнопкой мыши в любой свободной ячейке листа, чтобы снять выделение с блока ячеек.
· Установить курсор в ячейку А3 и нажать кнопку со стрелкой.
· Из открывшегося списка выбрать «Видеомагнитофон».
· В ячейки А4:А10 ввести данные по образцу (рис.5)
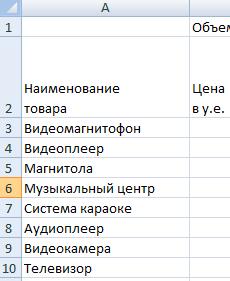
Рис.5
· В ячейку А11 ввести с клавиатуры «Итого».
Примечание: если случайно в блок попали ячейки, не требующие проверки данных, то необходимо выделить эти ячейки и выбрать Данные|Работа с данными|Проверка данных, а затем в окне Проверка вводимых данных на вкладке Параметры нажать кнопку Очистить все.
Данные в графу «Цена» будут вводиться с использованием функции ПРОСМОТР.
Функция ПРОСМОТР просматривает диапазон, в который входят значения только одной строки или одного столбца (так называемый вектор) в поисках определенного значения, и возвращает значение из другого столбца или строки.
В рассматриваемом примере по известному наименованию товара функция ПРОСМОТР автоматически подставит в ячейку графы «Цена» новой таблицы цену товара из «Прайс-листа».
Синтаксис функции ПРОСМОТР:
ПРОСМОТР(искомое_значение; просматриваемый_вектор; вектор_результатов).
Искомое_значение - это значение, которое ПРОСМОТР ищет в первом векторе. Искомое_значение может быть числом, текстом, логическим значением, именем или ссылкой, ссылающимися на значение.
Просматриваемый_вектор - это интервал, содержащий только одну строку или один столбец. Значения в аргументе просматриваемый_вектор могут быть текстами, числами или логическими значениями.
Вектор _ результатов - это интервал, содержащий только одну строку или один столбец. Он должен быть того же размера, что и просматриваемый_вектор.
Если ПРОСМОТР не может найти искомое_значение, то подходящим считается наибольшее значение в аргументе просматриваемый_вектор, которое меньше, чем искомое_значение.
Если искомое_значение меньше, чем наименьшее значение в аргументе просматриваемый_вектор, то функция ПРОСМОТР возвращает значение ошибки #Н/Д.
Важно! Значения в аргументе просматриваемый_вектор должны быть расположены в порядке возрастания; в противном случае функция ПРОСМОТР может вернуть неверный результат. Тексты в нижнем и верхнем регистре считаются эквивалентными.
Упражнение Для ввода данных в графу «Цена» с помощью данной функции необходимо:
· Открыть «Прайс-лист».
·
 |
Выделить блок ячеек А2:В10 и нажать кнопку Сортировка от А до Я на вкладке Данные в группе Сортировка и фильтр.
· Открыть Лист2.
· Установить курсор в ячейку В3.
·
 |
В строке формул нажать кнопку Вставка функции (или выбрать Формулы|Библиотека функций|Вставить функцию…).
· В открывшемся окне в области Категория выбрать Ссылки и массивы, в области Выберите функцию – ПРОСМОТР и нажать ОК.
· В следующем окне выбрать искомое_значение; просматриваемый_вектор;вектор_результов и нажать ОК.
· Передвинуть открывшееся окно так, чтобы просматривались данные таблицы.
· Установив курсор в окне Искомое _ значение, щелкнуть левой кнопкой мыши в ячейке А3 текущей таблицы.
· Установить курсор в окно Просматриваемый _ вектор и нажать функциональную клавишу F3 на клавиатуре.
· В открывшемся окне выбрать имя блока Наименование_товара и нажать ОК.
· Установить курсор в окно Вектор _ результатов и нажать функциональную клавишу F3.
· В открывшемся окне выбрать имя блока Цена _в_у.е. и нажать ОК.
· Нажать ОК в главном окне функции ПРОСМОТР.
В результате выполненных действий в ячейке В3 появилось значение цены товара «Видеомагнитофон», а в строке формул отражена формула:
=ПРОСМОТР(A3;Наименование_товара;Цена_в_у.е.).
Копирование формул в электронных таблицах
Экономические таблицы содержат в пределах одного столбца, как правило, однородные данные, то есть данные одного типа и структуры.
Excel предоставляет возможность один раз ввести формулу расчета в ячейку, а затем скопировать ее из одной ячейки в другие.
Для этого существует несколько приемов копирования:
Ø Использование кнопок Копировать и Вставить в группе Буфер обмена на вкладке Главная
Ø Использование правой кнопки мыши, то есть вызов контекстного меню, и выбор соответствующих пунктов: Копировать и Вставить.
Ø Протаскивание «маркера заполнения» через требуемые смежные ячейки. Маркером заполнения при этом называется черный квадратик, расположенный в правом нижнем углу активной ячейки.
Ø Другие способы копирования в среде Windows (например, сочетание «горячих клавиш» Ctrl+C, Ctrl+V и т.п.).
Упражнение. Скопировать содержимое ячейки В3 в блок ячеек В4:В10. При приеме копирования с использованием «протаскивания» маркера заполнения необходимо выполнить следующие действия:
· Поместить курсор мыши на маркер ячейки В3 в правом нижнем углу (при этом курсор должен приобрести конфигурацию знака «плюс» (+).
· Удерживая нажатой левую кнопку мыши, «протащить» маркер через ячейки В4:В10.
· Щелкнуть левой кнопкой мыши в любой свободной ячейке листа, чтобы снять выделение с блока В3:В10.
В процессе копирования Excel автоматически корректирует адреса аргументов формул, изменяя их в соответствии с идентификатором столбца или строки. Это называется относительной адресацией ячеек. В дальнейшем будет рассмотрен другой способ адресации ячеек – абсолютная адресация.
|
|
|
|
Дата добавления: 2014-01-04; Просмотров: 417; Нарушение авторских прав?; Мы поможем в написании вашей работы!