
КАТЕГОРИИ:
Архитектура-(3434)Астрономия-(809)Биология-(7483)Биотехнологии-(1457)Военное дело-(14632)Высокие технологии-(1363)География-(913)Геология-(1438)Государство-(451)Демография-(1065)Дом-(47672)Журналистика и СМИ-(912)Изобретательство-(14524)Иностранные языки-(4268)Информатика-(17799)Искусство-(1338)История-(13644)Компьютеры-(11121)Косметика-(55)Кулинария-(373)Культура-(8427)Лингвистика-(374)Литература-(1642)Маркетинг-(23702)Математика-(16968)Машиностроение-(1700)Медицина-(12668)Менеджмент-(24684)Механика-(15423)Науковедение-(506)Образование-(11852)Охрана труда-(3308)Педагогика-(5571)Полиграфия-(1312)Политика-(7869)Право-(5454)Приборостроение-(1369)Программирование-(2801)Производство-(97182)Промышленность-(8706)Психология-(18388)Религия-(3217)Связь-(10668)Сельское хозяйство-(299)Социология-(6455)Спорт-(42831)Строительство-(4793)Торговля-(5050)Транспорт-(2929)Туризм-(1568)Физика-(3942)Философия-(17015)Финансы-(26596)Химия-(22929)Экология-(12095)Экономика-(9961)Электроника-(8441)Электротехника-(4623)Энергетика-(12629)Юриспруденция-(1492)Ядерная техника-(1748)
Створення нових площин
|
|
|
|
Меню: Insert > Reference Geometry > Plane (Вставка >Довідкова геометрія > Площина)
Панель інструментів: Reference Geometry > Plane (Довідкова геометрія > Площина)
Довідкові площини використовуються для побудови ескізів елементів, отворів, створення посилань на об'єкт або елемент і т.д.
В SolidWorks передбачено шість методів створення площин. Клацніть на кнопці Plane (Площина) у менеджері команд Reference Geometry (Довідкова геометрія). З'явиться менеджер властивостей Plane (Площина), зображений на мал. 6.1, а в правому верхньому куті графічної області з'явиться область підтвердження.
2. Створення довідкових осей
Меню: Insert > Reference Geometry > Axis (Вставка > Довідкова геометрія > Вісь)
Панель інструментів: Reference Geometry > Axis (Довідкова геометрія > Вісь)
Інструмент Reference Axis (Довідкова вісь) використовується для створення довідкових і допоміжних осей. Ці осі являють собою параметричні лінії, що проходять через модель, елемент або довідковий об'єкт. Довідкові осі використовуються для створення довідкових площин, систем координат, кругових масивів, а також для створення сполучень у зборках. Вони також служать орієнтирами при побудові ескізів і створенні елементів. Довідкові осі відображаються як на моделі, так й у дереві конструювання Feature Manager. Коли ви натискаєте кнопку Axis (Вісь), відкривається менеджер властивостей, показаний на мал. 6.2.
3.Створення довідкової системи координат
Меню: Insert > Reference Geometry > Coordinate System (Вставка > Довідкова геометрія > Система координат)
Панель інстр.: Reference Geometry > Coordinate System (Довідкова геометрія > Система координат)

Щоб створити власну систему координат, натисніть кнопку Coordinate System (Система координат) на панелі інструментів Reference Geometry (Довідкова геометрія). З'явиться вікно (менеджер властивостей) Coordinate System (Система координат), зображений на мал. 6.3. Крім того, у вихідній точці поточного документа буде показана система координат.
Для створення нової системи координат необхідно вибрати точку, що буде служити вихідною точкою цієї системи, і визначити напрямок осей X й Y, Y й Z або Z й X. Після вибору початку координат ви можете задати напрямок будь-яких двох осей. Напрямок третьої осі буде визначено автоматично. Задавати напрямок цих осей можна за допомогою кромок, точок або довідкових осей. Змінити напрямок кожної з осей на протилежне можна за допомогою кнопки, розташованої ліворуч від області виділення цієї осі.
4. Додаткові параметри виступу та основи
 Гранична умова Through All (Через усе) з'являється в списку, що розкривається, End Condition (Гранична умова) тільки після створення основи.
Гранична умова Through All (Через усе) з'являється в списку, що розкривається, End Condition (Гранична умова) тільки після створення основи.
При використанні граничної умови Up To Next (До наступної) ескіз витягується від площини ескізу до наступної поверхні, що перетинає елемент.
При використанні граничної умови Up To Vertex (До вершини) границя витягнутого елемента визначається як віртуальна площина, паралельна площини ескізу та така, що проходить через обрану вершину. Ви можете також вибрати точку на кромці, ескізну точку або довідкову точку.

При використанні граничної умови Up To Surface (До поверхні) границею витягнутого елемента служить обрана поверхня або грань.
При використанні граничної умови Offset From Surface (На відстані від поверхні) границя витягнутого елемента визначається як віртуальна поверхня, створена на заданій відстані від обраної поверхні.
При використанні граничної умови Offset From Surface (На відстані від поверхні) границя витягнутого елемента визначається як віртуальна поверхня, створена на заданій відстані від обраної поверхні.
При використанні граничної умови Up To Body (До тіла) витягнутий елемент обмежується іншим тілом.
5. Моделювання методом виділення контуру
Моделювання методом виділення контуру дозволяє використати для створення елементів неповні ескізи. Використовуючи даний метод, ви можете будувати ескізи всієї моделі в одному ескізному середовищі, а потім робити з ними різні маніпуляції, одночасно використовуючи ті самі ескізи в різних елементах моделі.


Мал. 6.8 Багатоелементна твердотіла модель
Побудувавши ескіз, клацніть правою кнопкою миші в графічній області для виклику контекстного меню й виберіть у ньому команду Contour Selection Tool (Інструмент виділення контурів), покажчик миші прийме форму символу виділення контуру, а в правому верхньому куті екрана з'явиться область підтвердження. Тепер клацніть у точці між двома колами ліворуч. Область між ними буде виділена. Викличте менеджер властивостей Extrude (Витягнути) і витягніть виділений контур з потрібною граничною умовою.
· Створення витягнутих вирізів
Меню: Insert > Cut > Extrude (Вставка > Виріз > Витягнути)
Панель інструментів: Features > Extruded Cut (Елементи > Витягнутий виріз)
Щоб створити витягнутий виріз, побудуйте його ескіз і клацніть на кнопці Extruded Cut (Витягнутий виріз) у менеджері команд Features (Елементи). З'явиться менеджер властивостей Cut-Extrude (Виріз/Витягнути) і попередній вид вирізу, створеного з настроюваннями за замовчуванням. Елементи керування цього менеджера в основному аналогічні менеджеру властивостей Extruded Boss/Base (Витягнута бобишка/основа).
· Створення повернутих вирізів
Меню: Insert > Cut > Revolve (Вставка > Виріз > Повернути)
Панель інструментів: Features > Revolved Cut (Елементи > Повернутий виріз)
Повернуті вирізи використовуються для видалення матеріалу шляхом обертання ескізу навколо обраної осі. При виклику інструмента Revolved Cut (Повернутий виріз) відкривається менеджер властивостей Cut-Revolve (Виріз/Повернути). Елементи керування цього менеджера властивостей аналогічні тим, що обговорювалися раніше.
Запитання для самоперевірки
1. В який спосіб можна створити довідкову систему координат?
2. Які ви знаєте додаткові параметри виступу та основи?
3. У яких випадках доречно використовувати метод виділення контуру?
4. Як створити повернений виріз?
5. Як створити витягнутий виріз?
Для нотаток
_________________________________________________________________________________________________________________________________________________________________________________________________________________________________________________________________________________________________________________________________________________________________________________________________________________________________________________________________________________________________________________________________________________________________________________________________________________________________________________________________________________________________________________________________________________________________________________________________________________________________________________________________________________________________________________________________________________________________________________________________________________________________________________________________________________________________________________________________________________________________________________________________________________________________________________________________________________________________________________________________________________________________________________________________________________________________________________________________________________________________________________________________________________________________________
Використана література:
· Підручник «Введення в SolidWorks 2005 для вузів»
· В.П. Прохоренко «Практичне керівництво SolidWorks 2005»
· Шам Тику «Ефективна робота в SolidWorks2005»
ЛЕКЦІЯ 10
Тема.: Інструменти моделювання.
Мета: навчитися створювати отвори за допомогою інструмента Простий отвір, стандартні отвори за допомогою інструмента Отвір під кріплення, елементи переносу, використовувати дзеркальне відображення елементів, користуватися лінійним та круговим масивом; вивчити принцип побудови простих і складних скруглень, фасок.
План лекції:
1. Створення простих отворів.
2. Створення стандартних отворів під кріплення.
3. Прості та складні скругленя.
4. Створення фасок та оболонок.
5. Елементи переносу.
6. Дзеркальне відображення.
7. Масиви. Їх види та параметри.
8. Створення ребер та купола.
9. Запитання для самоперевірки.
1. Створення простих отворів
Меню: Insert > Features > Hole (Вставка > Елементи > Отвір)
Панель інструментів: Features >  Simple Hole (Елементи > Простий отвір) (додається через діалогове вікно Customize (Настроювання))
Simple Hole (Елементи > Простий отвір) (додається через діалогове вікно Customize (Настроювання))
 Інструмент Simple Hole (Простий отвір) служить для створення простих отворів. Раніше ви навчилися створювати отвори на базі ескізу, що представляє собою коло. Виділивши потрібну площину, клацніть на кнопці Simple Hole (Простий отвір) у менеджері команд Features (Елементи). (Додати цю кнопку в менеджер команд можна за допомогою команди Tools > Customize (Інструменти > Настроювання)) Відкриється менеджер властивостей Hole (Отвір), показаний на мал. 7.1.
Інструмент Simple Hole (Простий отвір) служить для створення простих отворів. Раніше ви навчилися створювати отвори на базі ескізу, що представляє собою коло. Виділивши потрібну площину, клацніть на кнопці Simple Hole (Простий отвір) у менеджері команд Features (Елементи). (Додати цю кнопку в менеджер команд можна за допомогою команди Tools > Customize (Інструменти > Настроювання)) Відкриється менеджер властивостей Hole (Отвір), показаний на мал. 7.1.
2. Створення стандартних отворів під кріплення
 Меню: Insert >Features>Hole>Wizard (Вставка>Елементи>Отвір>Отвір під кріплення)
Меню: Insert >Features>Hole>Wizard (Вставка>Елементи>Отвір>Отвір під кріплення)
Панель інст.: Features >  Hole Wizard (Елементи > Отвір під кріплення)
Hole Wizard (Елементи > Отвір під кріплення)
Інструмент Hole Wizard (Отвір під кріплення), або майстер отворів, служить для створення стандартних отворів - отворів із цековкою, зенковкою, висвердлених отворів, різьбових отворів та отворів із трубним різьбленням. Всі параметри отворів, включаючи параметри обмеження, можна змінювати, у тому числі вже після створення отворів.
3. Прості та складні скруглення
o Створення скруглень
Меню: Insert > Features > Fillet/Round (Вставка >Елементи > Скруглення)
Панель інструментів: Features > Fillet (Елементи > Скруглення)
В SolidWorks скруглення можна додавати на модель як самостійні елементи, використовуючи інструмент Fillet (Скруглення).
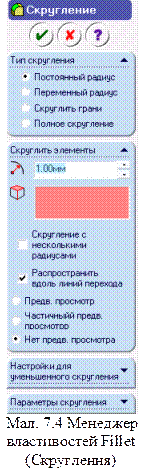 Скруглення можна створювати на ескізах.
Скруглення можна створювати на ескізах.
За допомогою інструмента Fillet (Скруглення) ви можете скруглити внутрішню або зовнішню грань або кромку моделі. Можна заздалегідь виділити грань, кромку або елемент, до якого буде застосоване скруглення, а можна зробити це вже після виклику інструмента. Викличте менеджер властивостей Fillet (Скруглення), клацнувши на кнопці Fillet (Скруглення) у менеджері команд Features (Елементи). Відкриється менеджер властивостей Fillet (Скруглення), зображений на мал. 7.4.
o Скруглення постійного радіуса
При виборі типу скруглення Constant Radius (Постійний радіус) створюється скруглення, радіус якого залишається незмінним уздовж усього об'єкта, до якого воно застосовується. Радіус скруглення задається в лічильнику Fillet (Скруглення) розсувної панелі Items To Fillet (Скруглити елементи) або прямо у винесенні.
Прапорець Multiple Radius Fillet (Скруглення з декількома радіусами), наявний у менеджері властивостей Fillet (Скруглення), дозволяє задавати власний радіус скруглення для кожного з елементів, що скруглятимуться.
o Інші параметри скруглення
У сувої Fillet Options (Параметри скруглення) менеджера властивостей можна задавати й інші параметри скруглення, які дозволяють одержати акуратний та естетичний дизайн.
Ø Keep features (Залишити елементи). Якщо модель містить виступи або вирізи та створюване скругление досить велике для того, щоб поглинути ці елементи, рекомендується встановити прапорець Keep features (Залишити елементи) у сувої Fillet Options (Параметри скруглення). Якщо скинути цей прапорець, то скруглення буде поглинати елементи, що знаходяться на його шляху. Зверніть увагу, що поглинені елементи не будуть вилучені з моделі - вони просто не будуть показуватися через геометричну непогодженість. Коли ви відкотите, погасите або видалите скругление, поглинені елементи з'являться знову.
Ø Прапорець Round Corners (Круглі кути) дозволяє закруглити кромки в тих кутах, де створюється скруглення.

Ø Перемикач Overflow Type (При перекритті скруглень) задає фізична умова, якій повинне задовольняти скруглення, якщо воно виходить за деяку границю. За замовчуванням SolidWorks автоматично приймає найкращий з можливих типів переходу для розміщення скруглення залежно від геометричних умов. Це відбувається, коли перемикач Overflow Type (Тип переповнення) установлений у положення Default (За замовчуванням). Якщо перемикач установлений у положення Keep Edge (Залишити кромку), при виході скруглення за межі певної області програма розбиває його на безліч поверхонь, і суміжні кромки не змінюються. На вершині скруглення створюється поглиблення. Якщо перемикач установлений у положення Keep surface (Залишити поверхню), то програма обрізає розташовуване скруглення. Це збереже гладку закруглену поверхню, але спотворить суміжні кромки. Скруглення, створене в режимі переповнення Keep Edge (Залишити кромйку), показане на мал. 7.6, у режимі переповнення Keep surface (Залишити поверхню), показане на мал. 7.7.

o Скруглення змінного радіуса
Скруглення змінного радіуса створюється шляхом завдання різних радіусів скруглення уздовж виділеної кромки з певними інтервалами. Залежно від параметрів можна створити плавний або різкий перехід між двома вершинами, для яких задаються радіуси скруглення.
o Скруглення грані
Установивши перемикач Fillet Type (Тип скруглення) у положення Face Fillet (Скруглення грані), можна створити скруглення між двома сукупностями граней. Для розміщення скруглення грані можуть бути частково або повністю вилучені.
o Повне скругление
Повне скруглення - це скруглення, що має напівкруглу форму. На мал. 7.8 показані дві з обраних граней; третя - це ліва грань, паралельна першій. Отримане повне скругление показано на мал. 7.9.

|
|
|
|
|
Дата добавления: 2014-01-04; Просмотров: 544; Нарушение авторских прав?; Мы поможем в написании вашей работы!