
КАТЕГОРИИ:
Архитектура-(3434)Астрономия-(809)Биология-(7483)Биотехнологии-(1457)Военное дело-(14632)Высокие технологии-(1363)География-(913)Геология-(1438)Государство-(451)Демография-(1065)Дом-(47672)Журналистика и СМИ-(912)Изобретательство-(14524)Иностранные языки-(4268)Информатика-(17799)Искусство-(1338)История-(13644)Компьютеры-(11121)Косметика-(55)Кулинария-(373)Культура-(8427)Лингвистика-(374)Литература-(1642)Маркетинг-(23702)Математика-(16968)Машиностроение-(1700)Медицина-(12668)Менеджмент-(24684)Механика-(15423)Науковедение-(506)Образование-(11852)Охрана труда-(3308)Педагогика-(5571)Полиграфия-(1312)Политика-(7869)Право-(5454)Приборостроение-(1369)Программирование-(2801)Производство-(97182)Промышленность-(8706)Психология-(18388)Религия-(3217)Связь-(10668)Сельское хозяйство-(299)Социология-(6455)Спорт-(42831)Строительство-(4793)Торговля-(5050)Транспорт-(2929)Туризм-(1568)Физика-(3942)Философия-(17015)Финансы-(26596)Химия-(22929)Экология-(12095)Экономика-(9961)Электроника-(8441)Электротехника-(4623)Энергетика-(12629)Юриспруденция-(1492)Ядерная техника-(1748)
Створення ребер та купола
|
|
|
|
·  Створення ребер
Створення ребер
Меню: Insert > Features > Rib (Вставка > Елементи > Ребро)
Панель інструментів: Features > Rib (Елементи > Ребро)
Ребра - це тонкостінні структури, що збільшують міцність усього компонента так, що він не змінюється при підвищеному навантаженні. В SolidWorks ребра можна створювати на базі як замкнутих, так і розімкнутих ескізів.
· Створення купола
Меню: Insert > Features > Dome (Вставка > Елементи > Купол)
Панель інструментів: Features > Dome (Елементи > Купол) (додається через діалогове вікно Customize (Настроювання))
За допомогою інструмента Dome (Купол) можна створити на виділеній грані купол. Залежно від заданого напрямку створення елемента, купол може бути опуклим або ввігнутим.
Відображення виду моделі у розрізі
Меню: View > Display > Section View (Вид > Відобразити > Розріз)
Панель інструментів: View > Section View (Вид > Розріз)
Інструмент Section View (Розріз) використовується для відображення виду моделі в розрізі, для чого модель розріжеться площиною або гранню. Щоб відобразити вид моделі в розрізі, клацніть на кнопці Section View (Розріз) у панелі інструментів View (Вид) або виберіть у меню команду View > Display > Section View (Вид > Відобразити > Розріз). При виклику інструмента Section View (Розріз) відкриється вікно Section View (Розріз). За замовчуванням як площина перетину обрана передня площина, і в графічній області відображається вид моделі у відповідному розрізі. Відображається також маркер, перетаскуючи який, можна безпосередньо настроїти зсув площини розрізу.
Якщо необхідно вибрати як площину розрізу праву або верхню площину, клацніть на відповідному імені в дереві конструювання. Можна також вибрати на цю роль грань або визначену користувачем площина. У лічильнику Offset Distance (Відстань зсуву) установлюється зсув площини розрізу. При зміні значення на цьому лічильнику попередній вид розрізу буде автоматично змінюватися. Можна вказати одну або кілька площин для побудови розрізу.
Запитання для самоперевірки:
1. Як створити простий отвір та отвір під кріплення?
2. Які параметри знаходяться на вкладці Цековка?
3. Які параметри заповнюються для отворів із зенківкою?
4. Назвіть параметри вкладки Мітчик.
5. Які типи округлень ви знаєте?
6. Яке округлення називається Скругленням із постійним радіусом?
7. Яке округлення називається Скругленням зі змінним радіусом?
8. Що таке оболонка? Як створити оболонку?
9. Яку функцію виконує прапорець «Геометричний масив» в менеджері властивостей «Дзеркальне відображення»?
10. Створення масиву, керованого кривою.
11. Який масив називається керований розміром?
12. Яка інформація зберігається у таблиці при створенні масиву, керованого таблицею?
Для нотаток
_________________________________________________________________________________________________________________________________________________________________________________________________________________________________________________________________________________________________________________________________________________________________________________________________________________________________________________________________________________________________________________________________________________________________________________________________________________________________________________________________________________________________________________________________________________________________________________________________________________________________________________________________________________________________________________________________________________________________________________________________________________________________________________________________________________________________________________________________________________________________________________________________________________________________________________________________________________________________________________________________________________________________________________________________________________________________________________________________________________________________________________________________________________________________________
Використана література:
· Підручник «Введення в SolidWorks 2005 для вузів»
· В.П. Прохоренко «Практичне керівництво SolidWorks 2005»
· Шам Тику «Ефективна робота в SolidWorks2005»
ЛЕКЦІЯ 11
Тема.: Редагування елементів.
Мета: навчитися редагувати елементи моделі різними способами, гасити та відображувати елементи, вивчити способи копіювання та перетягування елементів.
План лекції:
1. Редагування елементів моделі.
2. Вирізання, копіювання й вставка елементів та ескізів.
3. Видалення та гасіння елементів.
4. Переміщення і копіювання тіл.
5. Додаткові дії над елементами.
6. Запитання для самоперевірки.
1. Редагування елементів моделі
Ø Команда редагування Edit Feature (Редагувати елемент)
Редагування з використанням команди Edit Feature (Редагувати елемент) часто використовується в SolidWorks.
Ø Редагування ескізів елементів
Ви можете також клацнути на значку «+» ліворуч від елемента, щоб розгорнути цей елемент у дереві конструювання FeatureManager. При цьому буде відображений значок ескізу для даного елемента. Виберіть значок ескізу та викличте контекстне меню щигликом правої кнопки миші. Виберіть у ньому команду Edit Sketch (Редагувати ескіз), щоб увійти в середовище редагування ескізів.
Ø Зміна площини ескізу
Для базового елемента моделі можна змінити площину ескізу. Розгорніть елемент натиснувши на значку «+» ліворуч від елемента в дереві конструювання FeatureManager. Викличте контекстне меню натиснувши правої кнопки миші та виберіть у ньому команду Edit Sketch Plane (Редагувати площину ескізу).
Ø Редагування подвійним щигликом миші на елементі
Ви також можете редагувати елемент, допоміжну геометрію або ескіз шляхом подвійного натискання на елементі в дереві конструювання FeatureManager або в області побудов. Якщо ви двічі клацнете на елементі Extrude (Витягнути), всі розміри цього елемента і його ескіз будуть відображені в області побудов. Двічі клацніть на розмірі, що ви хочете змінити, і на екрані з'явиться діалогове вікно Modify.
Ø Редагування з використанням команди Move/Size Features (Перемістити/Виміряти елементи)
Панель інструментів: Features > Move/Size Features (Елементи > Перемістити/ Виміряти елементи).
Ø Редагування елементів та ескізів командами Cut (Вирізати), Сору(Копіювати) і Paste (Вставити)
2. Вирізання, копіювання та вставка елементів та ескізів з одного документа в інший.
Ø Копіювання елементів методом перетягування
Ø Перетягування і вставка елементів з одного документа в інший
Ø Видалення елементів
3. Видалення та гасіння елементів
Ø Видалення тіл
Меню: Insert > Features > Delete Body (Вставка >Елементи > Видалити тіло)
Панель інструментів: Features > Delete Solid/Surface (Елементи>Видалити тіло/поверхню)
Ø Гасіння елементів
Меню: Edit > Suppress > This Configuration (Виправлення > Погасити >Поточна конфігурація)
Панель інструментів: Features > Suppress (Елементи > Погасити)
Ø Скасування гасіння елементів
Меню: Edit > Unsuppress > This Configuration (Виправлення > Відновити > Поточна конфігурація)
Панель інструментів: Features > Unsuppress (Елементи > Відновити)
Ø Скасування гасіння елементів разом з дочірніми елементами
Меню: Edit > Unsuppress with Dependents > This Configuration (Виправлення > Висвітити із залежними елементами > Поточна конфігурація)
Панель інструментів: Features > Unsuppress with Dependents (Елементи > Висвітити із залежними елементами)
Ø Приховання тіл
4. Переміщення і копіювання тіл
 В SolidWorks тіла можна переміщати й копіювати. Щоб скопіювати або перемістити тіла, клацніть на кнопці Move/Copy Bodies (Перемістити/ Копіювати тіла) на панелі інструментів (після настроювання) або виберіть пункт меню Insert > Features > Move/Copy > Bodies (Вставка > Елементи > Перемістити/Копіювати). На екрані з'явиться менеджер властивостей Move/Copy Body (Переміщення/Копіювання тіл).
В SolidWorks тіла можна переміщати й копіювати. Щоб скопіювати або перемістити тіла, клацніть на кнопці Move/Copy Bodies (Перемістити/ Копіювати тіла) на панелі інструментів (після настроювання) або виберіть пункт меню Insert > Features > Move/Copy > Bodies (Вставка > Елементи > Перемістити/Копіювати). На екрані з'явиться менеджер властивостей Move/Copy Body (Переміщення/Копіювання тіл).
Сувій Bodies to Move/Copy (Переміщувані/Копируемые тіла) використається для вибору тіл, що підлягають копіюванню або переміщенню.
Оскільки прапорець Copy (Копіювати) за замовчуванням скинутий, для створення копії обраного тіла його варто встановити. Якщо встановити цей прапорець, під ним з'являється лічильник Number of copies (Кількість копій). Установите бажане число копій у цьому лічильнику.
Сувій Translate (Перетворити) менеджера властивостей Move/Copy Body (Переміщення/Копіювання тіл) використається для визначення напрямку переміщення обраного тіла.
Установите значення переміщень по осях координат у лічильниках Delta (Дельта X), Delta (Дельта Y), Delta (Дельта Z).
Сувій Rotate (Обертати) використовується для визначення параметрів повороту тіла.
Щоб повернути або скопіювати обране тіло навколо довільної осі, клацніть на області виділення Rotation Reference (Linear entity, Coordinate system, Vertex) (Орієнтири обертання (Лінійний об'єкт, Система координат, Вершина)), щоб активізувати режим вибору.
Ø Зміна послідовності елементів
Зміна послідовності елементів можна визначити як процес зміни положення елементів моделі. Іноді після створення моделі потрібно змінити порядок, у якому елементи моделі були створені. Для цього елементи перетягують і розміщують перед іншими елементами або за ними в дереві конструювання FeatureManager.
Ø Відкіт моделі
Відкотом моделі називається процес повернення до вихідного стану. Коли ви відкочуєте один або кілька елементів, ці елементи стають схованими. Коли модель перебуває в режимі відкоту, ви можете додавати нові елементи. Нові елементи, які додаються розміщуються в модель перед елементами, які ви відкотили. Під час роботи з моделлю, що містить багато елементів, може знадобитися змінити елемент, створений на початку роботи. Рекомендується відкотити модель до цього елемента. Це потрібно для того, щоб мінімізувати час регенерації моделі після кожної операції редагування змінюваного елемента. Відкіт виконується за допомогою повзунка відкоту (Rollback Bar), що знаходиться внизу дерева конструювання FeatureManager.
5. Додаткові дії над елементами
Ø Перейменування елементів
Ø Створення папок у дереві конструювання FeatureManager
Ø Можливості команди What's wrong? (Що не так?)
Запитання для самоперевірки:
1. За допомогою якої команди можна відредагувати елемент?
2. Яка команда редагує ескіз елемента?
3. Що означає команда «Погасити елемент»? Як її скасувати?
4. Яким способом можна змінити послідовність створюваних елементів?
5. Як перейменувати елемент? За допомогою якої команди можна створити нову папку в Дереві Конструювання?
6. Вказати можливості команди «Що не так?»
Для нотаток
___________________________________________________________________________________________________________________________________________________________________________________________________________________________________________________________________________________________________________________________________________________________________________________________________________________________________________________________________________________________________________________________________________________________________________________________________________________________________________________________________________________________________________________________________________________________________________________________________________________________________________________________________________________________________________________________________________________________________________________________________________________________________________________________________________
Використана література:
· Підручник «Введення в SolidWorks 2005 для вузів»
· В.П. Прохоренко «Практичне керівництво SolidWorks 2005»
· Шам Тику «Ефективна робота в SolidWorks2005»
ЛЕКЦІЯ 12
Тема: Професійні інструменти моделювання.
Мета: вивчити властивості інструментів Swept Boss/Base (Витягнута по траєкторії бобишка/основа) та Loft (По перетинах), навчитися будувати елементи, витягнуті по траєкторії, по петеринах та працювати у тривимірному ескізі.
План лекції:
1. Створення елементів, витягнутих по траєкторії
2. Створення елементів по перетинах
3. Робота з тривимірними ескізами
4. Створення кривих
5. Створення елемента з нахилом
1. Створення витягнутого по траєкторії елемента
Меню: Insert > Boss/Base > Sweep (Вставка > Бобишка/Основа > По траєкторії)
Панель інструментів: Features >  Swept Boss/Base (Елементи > По траєкторії)
Swept Boss/Base (Елементи > По траєкторії)
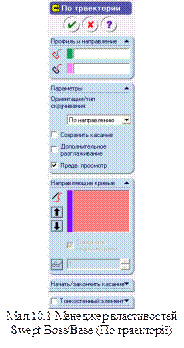 Цей інструмент використовується для витягування замкнутого профілю уздовж замкнутої або розімкнутої траєкторії. Для створення витягнутого по траєкторії елемента необхідні профіль і траєкторія.
Цей інструмент використовується для витягування замкнутого профілю уздовж замкнутої або розімкнутої траєкторії. Для створення витягнутого по траєкторії елемента необхідні профіль і траєкторія.
Сувій Options (Параметри). При створенні елемента, витягнутого по траєкторії, у списку, що розкривається, Orientation/twist Турі (Орієнтація/ Тип скручування) за замовчуванням обраний параметр Follow Path (По напрямку). Якщо ви створюєте витягнутий елемент у режимі Follow Path (По напрямку), витягаючий перетин буде вирівнюватися по нормалі до траєкторії в кожній точці траєкторії.
Сувій Напрямні криві. Витягування з напрямними кривими є одним з найважливіших методів професійного моделювання. У витягнутому елементі з напрямними кривими перетин міняється відповідно до напрямної кривої при русі уздовж траєкторії витягування. Для створення такого елемента потрібен профіль, траєкторія витягування і напрямна крива.
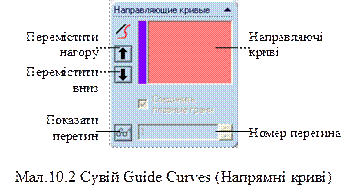
Виділіть ескіз напрямної кривої. Виділена крива стане фіолетовою, а поруч із нею з'явиться відповідне винесення. В області побудов буде відображений попередній вид отриманого елемента. Клацніть на кнопці ОК у менеджері властивостей витягування по траєкторії.
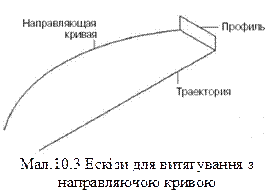

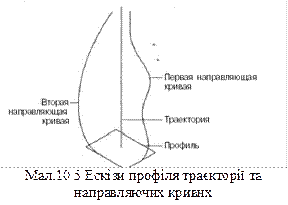
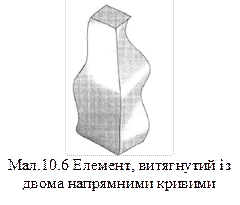
Сувій Start/End Tangency (Почати/закінчити дотичність) використовується для завдання умов орієнтації дотичній на кінцях створюваного елемента. Список, що розкривається, Start tangency type (Тип дотичної на початку) визначає спосіб побудови дотичної на початку створюваного елемента:
Параметр None (Ні) обраний за замовчуванням і позначає створення елемента без завдання дотичної на початку.
При обраному параметрі Path Tangent (По напрямку траєкторії) дотична на початку витягаючого елемента, спрямована уздовж траєкторії витягування.
Якщо обрано параметр Direction Vector (Вектор напрямку), то початкова дотична витягаючого елемента, спрямована по віртуальному векторі, що створюється на основі обраного елемента геометрії. Для вибору вектора напрямку призначена область Direction Vector (Вектор напрямку). Для створення вектора напрямку можна вибрати прямолінійну кромку елемента, плоску поверхню або площину. Виберіть Вектор напрямку, потім натисніть на крайку, вісь або площину.
Параметр All Faces (Всі поверхні) означає, що початкова дотична витягаючого елемента, буде розташована по дотичній до суміжних граней існуючої геометрії. Вибір цього параметра можливий тільки в тому випадку, коли елемент по траєкторії прив'язаний до існуючої геометрії.
Параметри, що втримуються в списку, що розкривається, End tangency type (Тип кінцевої дотичної), точно збігаються з вищеописаними, крім параметра All faces (Всі поверхні). Єдине розходження в тому, що вони застосовуються до кінцевої дотичної витягаючого елемента.
Ви можете створювати тонкостінні витягнуті по траєкторії елементи шляхом завдання товщини стінки, використовуючи сувій Thin Feature (Тонкостінний елемент). Параметри на цій панелі ті ж самі, що й для елементів Extruded Boss/Base (Витягнута бобишка/основа) і Revolved Boss/Base (Повернена бобишка/основа), які були описані раніше.
v Створення витягнутого по траєкторії вирізу
Меню: Insert > Cut > Sweep (Вставка > Виріз > По траєкторії)
 Вирізи в моделях та елементах можна створювати по траєкторії. Для створення вирізу по траєкторії викличте команду Swept Cut (Виріз по траєкторії). Параметри вирізу збігаються з параметрами витягнутого по траєкторії елемента, розглянутого раніше.
Вирізи в моделях та елементах можна створювати по траєкторії. Для створення вирізу по траєкторії викличте команду Swept Cut (Виріз по траєкторії). Параметри вирізу збігаються з параметрами витягнутого по траєкторії елемента, розглянутого раніше.
|
|
|
|
|
Дата добавления: 2014-01-04; Просмотров: 401; Нарушение авторских прав?; Мы поможем в написании вашей работы!