
КАТЕГОРИИ:
Архитектура-(3434)Астрономия-(809)Биология-(7483)Биотехнологии-(1457)Военное дело-(14632)Высокие технологии-(1363)География-(913)Геология-(1438)Государство-(451)Демография-(1065)Дом-(47672)Журналистика и СМИ-(912)Изобретательство-(14524)Иностранные языки-(4268)Информатика-(17799)Искусство-(1338)История-(13644)Компьютеры-(11121)Косметика-(55)Кулинария-(373)Культура-(8427)Лингвистика-(374)Литература-(1642)Маркетинг-(23702)Математика-(16968)Машиностроение-(1700)Медицина-(12668)Менеджмент-(24684)Механика-(15423)Науковедение-(506)Образование-(11852)Охрана труда-(3308)Педагогика-(5571)Полиграфия-(1312)Политика-(7869)Право-(5454)Приборостроение-(1369)Программирование-(2801)Производство-(97182)Промышленность-(8706)Психология-(18388)Религия-(3217)Связь-(10668)Сельское хозяйство-(299)Социология-(6455)Спорт-(42831)Строительство-(4793)Торговля-(5050)Транспорт-(2929)Туризм-(1568)Физика-(3942)Философия-(17015)Финансы-(26596)Химия-(22929)Экология-(12095)Экономика-(9961)Электроника-(8441)Электротехника-(4623)Энергетика-(12629)Юриспруденция-(1492)Ядерная техника-(1748)
Безкоштовність
|
|
|
|
Багатомовність
На сьогодні інтерфейс Paint.NET доступний наступними мовами: англійська, китайська, французька, німецька, італійська, японська, корейська, португальська та іспанська. Українську мову можна встановити після інсталяції українізатора.
Paint.NET є повністю безкоштовною програмою. Ви можете вільно встановити її і використовувати необмежену кількість часу. При цьому Paint.NET не містить ніяких шпигунських модулів або рекламних доповнень.
Графічний редактор Paint.NET дозволяє використовувати шари і режими змішування як основу для складання зображень.
Для того, щоб спробувати зрозуміти «що таке шари зображення» розглянемо дві фотографії. Одна з них буде використовуватися в якості фону (або нижнього шару), а інша — в якості першого шару, що розміщується над фоном:

Ви можете розглядати шари як кілька прозорих слайдів, зібраних в один стос. Paint.NET показує цей стос слайдів, немов ви дивитеся на нього зверху. При цьому відсутня перспектива (шари розміщені нижче не зменшуються). Для того, щоб краще зрозуміти, як це працює, подивимося на наші слайди-шари збоку, а не зверху:

Кожен шар у Paint. NET складений з пікселів які збережені у форматі RGBA. Частина абревіатури (RGB) позначає кольори (червоний, зелений і синій), що використовуються для передачі інтенсивності кольору. Частина «A» (Альфа) позначає змінну, що використовується, для зберігання інформації про прозорість пікселя. Альфа може приймати значення від 0 (повністю прозорий) до 255 (повністю непрозорий). Інші програми можуть використовувати межі від 0 до 100%.
Якщо піксель прозорий, то замість його кольору буде показаний колір пікселя розташованого «під ним», тобто колір пікселя нижнього шару. Для того, щоб відобразити зображення з шарами на стандартному комп’ютерному моніторі, Paint. NET використовує методику альфа-каналів.
Однак, прозорі пікселі не можуть бути зображені на комп’ютерному моніторі. Для того, щоб якось відобразити прозорість шару, Paint.NET використовує фон, що нагадує зображення шахової дошки:

Якщо ви бачите такий фон, то це означає, що частина вашого зображення прозора. Зображення шахової дошки не є частиною зображення. Ви можете думати про нього як про віртуальний або «нульовий» фоновий шар, який завжди розміщений нижче всіх інших шарів, що відображаються у вікні «Шари».
Однак, як вже було сказано, «шахова дошка» не є частиною зображення. Якщо ви зберігаєте зображення, то при його перегляді або використанні в іншій програмі ніякої «шахової дошки» там не буде (якщо інша програма також не використовує «шахівницю» для позначення прозорості).
Хоча кожен піксель має інформацію про його прозорость, кожен шар також має встановлений для нього коефіцієнт непрозорості. Ці два параметри є аналогічними, і в більшості випадків можуть розглядатися як одне і те саме. Ви можете сприймати непрозорість шару як значення «альфа» для кожного пікселя в шарі.
Наприклад, якщо ми візьмемо верхній шар і поступово зменшимо непрозорість від 225 до 0 то отримаємо наведені нижче зображення, що показують шари у вигляді стосу слайдів і в тому вигляді як це відображається на екрані комп’ютера:



Режим змішування шару вказує як «змішується» шар з шаром, що лежить під ним. Для зміни режиму змішування, виділіть необхідний шар у вікні шарів, а потім відкрийте його властивості. Відкрити властивості шару можна також спеціальною кнопкою у вікні шарів або в меню шарів. У будь-якому випадку відкриється ось таке вікно:

Не всі назви режимів змішування шарів «інтуїтивно зрозумілі», тому в будь-якому випадку рекомендується експериментувати. Кожен режим змішування описаний нижче застосований до двох шарів розглянутих вище з рівнем непрозорості встановленим на позначці 255.
У прикладах наведених нижче буде використовуватися термін «композиція», що відноситься до результату змішування двох розглянутих шарів. «Остаточна» композиція є тим, що ви можете спостерігати на екрані комп’ютера після застосування того чи іншого режиму змішування.
Нормальне (Normal)
Стандартний режим, що застосовується за умовчанням. Кожен піксель в шарі змішується з композицією в залежності від значення його прозорості. Якщо верхній шар повністю непрозорий він закриває собою нижній шар повністю. При зменшенні прозорості верхнього шару починає проступати нижній шар.
Множення (Multiply)
Цей режим множить видимі кольори нижнього шару на кольори верхнього. В результаті зображення стає більш темним. При множенні білого з іншим кольором, він не змінюється. Подібний ефект отримується при встановленні двох слайдів (один поверх іншого) і спрямування зображення на один екран.

Додавання (Additive)
Інтенсивності кольору пікселів обох шарів складаються разом. Композиція, завжди яскравіше, за винятком повністю чорних пікселів зображень.

Горіння кольорів (Color Burn)
Створює ефект спопеління нижнього шару під впливом верхнього. Тобто темні ділянки верхнього шару використовуються для затемнення нижнього. Використовується множення кольорів і збільшення насиченості. Результат виглядає дуже контрастно.

Згасання кольорів (Color Dodge)
Протилежність попереднього режиму. При використанні цього режиму світлі ділянки верхнього шару підсилюють яскравість нижнього шару. Темні ділянки не роблять ніякого впливу. Тобто найбільші зміни відбуваються в бік білого кольору.

Віддзеркалення (Reflect)
Цей режим змішування може бути використаний для надання блиску об’єктам або світлим ділянкам.

Свічення (Glow)
Теж що і попередній режим, але ніби після зміни черговості шарів.

Перекриття (Overlay)
В залежності від інтенсивності кольору пікселів шару застосовується режим «Екран» (для темних кольорів) або «Множення» (для світлих).

Знебарвлення (Lighten)
При використанні цього режиму, залишаються лише найсвітліші кольори на обох шарах, що призводить до більш світлого зображенню, ніж при звичайному накладення шарів.


5. Векторний графічний редактор Inkscape.
Панель інструментів програми Inkscape


Інструмент Вибір – використовується для переміщення та зміни розміру об’єкта, повороту та зсуву об’єкта.
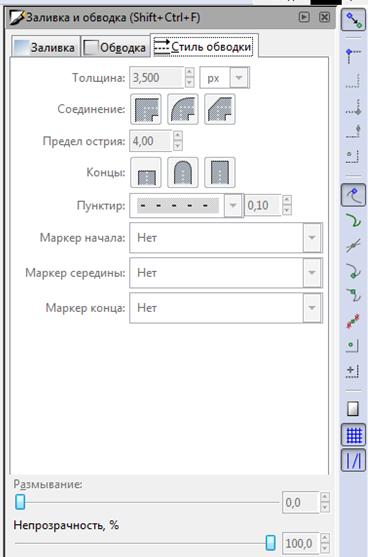 |
Велика кількість операцій в Inkscape доступна через меню. Наприклад, заливку об’єкта виконати найпростіше через меню Обєкт – Заливка.
V. Підсумки заняття.
VI. Повідомлення домашнього завдання.
1. Гаєвський О.Ю. Інформатика 7-11 кл.: Навч.посіб. – К.: А.С.К., 2007.
2. Зарецька І.Т. та ін. Інформатика: Підручник для 10-11 кл. /І.Т. Зарецька, А.М. Гуржій, О.Ю. Соколов. – К.: Форум, 2004.
3. http://paintnet.org.ua
|
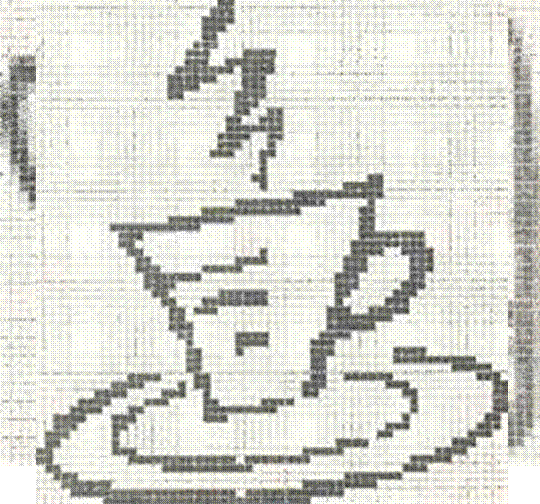 |
|
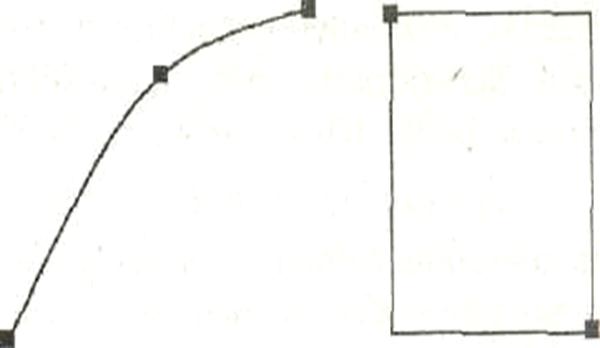
| |||
| |||
Векторні зображення (ключові точки позначені квадратиками): а - крива; б - прямокутник
|
|
|
|
Дата добавления: 2014-01-04; Просмотров: 408; Нарушение авторских прав?; Мы поможем в написании вашей работы!