
КАТЕГОРИИ:
Архитектура-(3434)Астрономия-(809)Биология-(7483)Биотехнологии-(1457)Военное дело-(14632)Высокие технологии-(1363)География-(913)Геология-(1438)Государство-(451)Демография-(1065)Дом-(47672)Журналистика и СМИ-(912)Изобретательство-(14524)Иностранные языки-(4268)Информатика-(17799)Искусство-(1338)История-(13644)Компьютеры-(11121)Косметика-(55)Кулинария-(373)Культура-(8427)Лингвистика-(374)Литература-(1642)Маркетинг-(23702)Математика-(16968)Машиностроение-(1700)Медицина-(12668)Менеджмент-(24684)Механика-(15423)Науковедение-(506)Образование-(11852)Охрана труда-(3308)Педагогика-(5571)Полиграфия-(1312)Политика-(7869)Право-(5454)Приборостроение-(1369)Программирование-(2801)Производство-(97182)Промышленность-(8706)Психология-(18388)Религия-(3217)Связь-(10668)Сельское хозяйство-(299)Социология-(6455)Спорт-(42831)Строительство-(4793)Торговля-(5050)Транспорт-(2929)Туризм-(1568)Физика-(3942)Философия-(17015)Финансы-(26596)Химия-(22929)Экология-(12095)Экономика-(9961)Электроника-(8441)Электротехника-(4623)Энергетика-(12629)Юриспруденция-(1492)Ядерная техника-(1748)
Вкладки пункта меню Рецензирование
|
|
|
|
Вкладки пункта меню Ссылки
К элементам сложного форматирования документов Word 2007 относятся создание таких элементов как оглавления, сносок, ссылок, названий, предметного указателя и таблицы ссылок.
Оглавление – это список заголовков документа.
Для того чтобы быстро сделать оглавление документ должен быть отформатирован согласно встроенных форматов уровней структуры или стилей заголовков. Для создания автоматически обновляемого оглавления, установив курсор в месте вставки оглавления, нажмите кнопку Оглавление панели Оглавление. В открывшемся окне выберите нужный формат оглавления. При необходимости тонких настроек оглавления нажмите Оглавление..
Для быстрой правки уже существующего оглавления сделайте щелчок в поле оглавления и нажмите Обновить.
Сноски предназначены для добавления к тексту комментариев, объяснений, указания источника информации. Сноски бывают обычные (в конце страницы) и концевые (в конце всего текста).
Для работы со сносками предназначена панель Сноски.
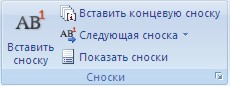
Для вставки обычной сноски необходимо нажать кнопку Вставить сноску (Ctrl+Alt+F). В тексте, где находился курсор появится значок сноски, а внизу страницы – горизонтальная разделительная линия и номер сноски. Для вставки концевой сноски предназначена кнопка Вставить концевую сноску (Ctrl+Alt+D).
Для более тонких настроек сносок служит окно панели Сноски.
Сноски нумеруются автоматически в соответствии с выбранной пользователем системой нумерации. При добавлении новой сноски или удалении существующей остальные перенумеровываются.
Перемещаться между сносками можно при помощи кнопки Следующая сноска. Для удаления сноски необходимо ее выделить, а затем нажать клавишу Delete.
Перекрестные ссылки
Перекрестные ссылки служат для быстрого перехода к нужному элементу документа и создаются только между элементами одного документа.
В Word 2007 можно создавать перекрестные ссылки на следующие элементы: заголовки, сноски, закладки, названия, нумерованные абзацы. Инструменты для работы с перекрестными ссылками находятся на панели Названия.
Нажмите кнопку Перекрестная ссылка, в открывшемся окне в выпадающем списке Тип ссылки надо выбрать тип элемента, на который будем ссылаться. В выпадающем списке Вставить ссылку на надо указать данные, которые следует добавить в документ. Чтобы иметь возможность перехода к ссылаемому элементу флажок Вставить как гиперссылку должен быть установлен.
Перекрестные ссылки вставляются в документ в виде полей. Переключаться между режимами отображения кодов полей и значений полей можно при помощи сочетания клавиш Alt+F9. Изменить текст самой ссылки можно прямо в документе.
Предметный указатель – это список терминов, встречающихся в документе, с указанием страниц где они расположены.
Предметный указатель можно создать для следующих элементов: отдельных слов, фраз, символов; разделов; ссылок. Для работы с этим элементом форматирования предназначена панель Предметный указатель.
Чтобы использовать в качестве предметного указателя какой-либо фрагмент текста, его необходимо выделить, затем нажать кнопку Пометить элемент на панели Предметный указатель.
При пометке текста в документе добавляется специальное скрытое поле. Для окончательной сборки предметного указателя нажмите кнопку Предметный указатель и при необходимости в появившемся окне произведите окончательные настройки.
Для работы с библиографией и цитатами служит панель Ссылки и списки литературы.
Библиография – это список литературных или других источников, которые использовались при подготовке документа. Как правило, она помещается в конце текста.
Закладки предназначены для быстроты и удобства навигации по документу. Они позволяют быстро переходить к ранее помеченным местам в тексте. Для того, чтобы сделать закладку необходимо установить курсор в нужном месте документа и нажать кнопку Закладка на панели Связи ленты Вставка.
В появившемся окне необходимо ввести имя закладки. Следует иметь ввиду, что имя должно начинаться с буквы и не содержать пробелов. При помощи этой же кнопки и окна можно перемещаться по закладкам, добавлять новые и удалять ненужные.
|
|
|
Дата добавления: 2014-01-05; Просмотров: 628; Нарушение авторских прав?; Мы поможем в написании вашей работы!