
КАТЕГОРИИ:
Архитектура-(3434)Астрономия-(809)Биология-(7483)Биотехнологии-(1457)Военное дело-(14632)Высокие технологии-(1363)География-(913)Геология-(1438)Государство-(451)Демография-(1065)Дом-(47672)Журналистика и СМИ-(912)Изобретательство-(14524)Иностранные языки-(4268)Информатика-(17799)Искусство-(1338)История-(13644)Компьютеры-(11121)Косметика-(55)Кулинария-(373)Культура-(8427)Лингвистика-(374)Литература-(1642)Маркетинг-(23702)Математика-(16968)Машиностроение-(1700)Медицина-(12668)Менеджмент-(24684)Механика-(15423)Науковедение-(506)Образование-(11852)Охрана труда-(3308)Педагогика-(5571)Полиграфия-(1312)Политика-(7869)Право-(5454)Приборостроение-(1369)Программирование-(2801)Производство-(97182)Промышленность-(8706)Психология-(18388)Религия-(3217)Связь-(10668)Сельское хозяйство-(299)Социология-(6455)Спорт-(42831)Строительство-(4793)Торговля-(5050)Транспорт-(2929)Туризм-(1568)Физика-(3942)Философия-(17015)Финансы-(26596)Химия-(22929)Экология-(12095)Экономика-(9961)Электроника-(8441)Электротехника-(4623)Энергетика-(12629)Юриспруденция-(1492)Ядерная техника-(1748)
Панель Колонтитулы служит для вставки в текст колонтитулов , а также номеров строк. Она содержит кнопки Верхний колонтитул, Нижний колонтитул и Номера страниц
|
|
|
|
Колонтитулами называют области, расположенные на верхнем и нижнем полях страниц документа, в которых, как правило, размещается название документа, тема, имя автора, номера страниц или дата. Допускается размещать в них различный текст для четных или нечетных страниц, для первой страницы документа, изменять положение колонтитулов от страницы к странице и т.д.
При нажатии на кнопку Верхний колонтитул открывается диалоговое окно (Рис. 1.13), в котором можно полностью задать новый колонтитул либо изменить существующий.

Рис. 1.13Д иалоговое окно кнопки Верхний колонтитул
После вставки колонтитул доступен для редактирования, при этом появляется контекстная лента Конструктор (Работа с колонтитулами).
Отредактированный колонтитул можно добавить в галерею колонтитулов при помощи опции Сохранить выделенный фрагмент в коллекцию верхних/нижних колонтитулов.
Лента Конструктор контекстного инструмента Работа с колонтитулами позволяет быстро произвести такие настройки колонтитула, как:
- различные колонтитулы для четных и нечетных страниц;
- отдельный колонтитул для первой страницы;
- скрытие основного текста во время работы с колонтитулами;
- вставка и редактирование номера страницы;
- управление положением колонтитула;
- вставка в колонтитул различных объектов: текущие дата и время, рисунки, стандартные блоки, объекты ClipArt.
Колонтитулы можно настраивать отдельно для различных разделов. Для этого нужно разорвать между ними связь, т.к. по умолчанию все колонтитулы связаны между собой. При этом надо перейти к колонтитулу, у которого должна быть разорвана связь, и отжать кнопку Как в предыдущем разделе.
Если же, наоборот, есть необходимость привести колонтитулы в разных разделах к одному виду, то кнопка Как в предыдущем разделе должна быть нажата.
|
|
|
Быстрый переход между колонтитулами и основным текстом документа можно осуществлять двойным щелчком мыши на нужном элементе (верхнем/нижнем колонтитуле или на основном тексте).
Для удаления колонтитулов предназначен пункт Удалить верхний/нижний колонтитул соответствующих кнопок колонтитулов.
Кнопка Номер страницы служит для нумерации страниц документа. Диалоговое окно кнопки дано на Рис. 1.14.
Вначале необходимо выбрать вариант размещения номера на самой странице и при необходимости настроить формат самого номера.
При необходимости элементы номеров страницы можно сохранять, добавляя в коллекцию стандартных блоков. Для этого, вставив и настроив номер, нажмите кнопку Номер страницы и выберите команду Вверху/внизу страницы-Сохранить выделенный фрагмент как номер страницы.

Рис. 1.14 Диалоговое окно кнопки Номер страницы
Если необходимо убрать номер только с первой страницы, нужно сделать следующее:
· открыть пункт меню Разметка страницы;
· откройте окно панели Параметры страницы (Рис. 1.15);
· на вкладке Источник бумаги установите флажок Различать колонтитулы первой страницы.

Рис. 1.15 Окно панели Параметры страницы
Панель Символы служит для вставки в текст документа отдельных символов (кнопка Символ), которых нет на клавиатуре, а также математических формул (кнопка Формула).
При нажатии кнопки Символы появляется палитра, на которой размещаются наиболее часто используемые символы. Если содержимого этой палитры недостаточно, неорбходимо щелкнуть по строке Другие символы внизу палитры и выберать нужный символ в появившемся окне. Если не подходит стиль написания символа или он отсутствует, в данном окне можно перейти к другому шрифту.
Вставка формул в Редакторе формул. Для работы с формулами MS Office содержит программу Редактор формул (англ.-Equation editor), которая является урезанной версией программы Math Type. При установке Word необходимо проследить, чтобы Equation editor также был установлен как компонент программы.
|
|
|
Запуск Редактора формул производится нажатием на кнопку Формула панели Символы. Он отроет прямоугольное окно для ввода формулы в тексте документа, а также свое меню (Рис. 1.16). Для выхода из Редактора достаточно щёлкнуть мышью мимо окна для ввода формулы. Если Редактор спросит, хотите ли вы сохранить сделанные изменения, дайте необходимый ответ.
:
Рис. 1.16 Меню Редактора формул и окно для ввода формулы в тексте документа
При этом используются следующие соглашения:
1.Заштрихованные прямоугольники в изображениях шаблонов обозначают уже имеющийся в формуле элементы формул, пустые — место для добавления новых элементов. Внутритекстовые и выключные формулы.
2. Внутритекстовой называют небольшую формулу, которая вставляется прямо в текст абзаца, как слово. Выключная формула помещается на отдельную строке (обычно – по центру и с номером справа).
Также значительно ускорить ввод формул и их редактирование (например, за счет использования частей сложных выражений) путем использования копирования и вставки повторяющихся частей формул помогают сочетания клавиш Ctrl+С (копировать) и Ctrl+V (вставить).
Рассмотрим создание основных элементов математических формул.
1. Верхние и нижние индексы для уже созданного элемента формулы создаются при помощи трёх верхних кнопок панели индексов, стоящей третьей слева во втором ряду меню (рис.2.17). “Горячие клавиши” для ввода индексов: верхний индекс — Ctrl+h (high), нижний индекс — Ctrl+l (low), оба индекса одновременно — Ctrl+j (joint).
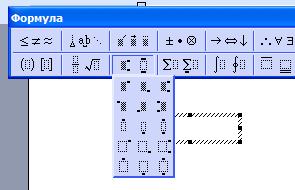
Рис.2.17. Создание верхних и нижний индексов
Для создания новых элементов формул с индексами надо использовать нижние строки панели, содержание пустые прямоугольники.
2. Д роби и радикалы (корни) (рис.2.18):
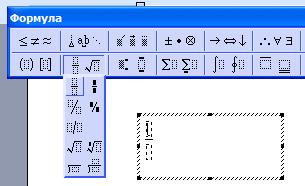
Рис.2.18. Панель шаблонов для набора дробей и радикалов
Вертикальная и наклонная дроби существуют в двух вариантах: обычном и мелком. Обычный вариант используется в выключных формулах, мелкий — во внутритекстовых. Комбинация клавиш для вставки вертикальной дроби обычного размера – Ctrl+f (fraction). К вадратный корень можно вставить при помощи комбинации Ctrl+r (root)
|
|
|
Скобки для обеспечения их автоматического масштабирования по размеру формулы желательно набирать не символами клавиатуры, а с использованием специального шаблона (рис.2.19). Сочетания клавиш для них – Ctrl+(, Ctrl+[ и Ctrl+{. Если выражение, которое нужно заключить в скобки, уже введено, то сначала его надо выделить (рис.6.26), а затем вставить скобок.
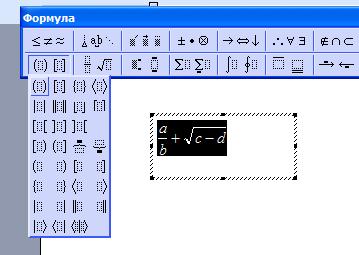
Рис.2.19. Шаблон для вставки скобок
Также в панели предусмотрена вставка односторонних скобок – например, для объединения нескольких уравнений в одну систему. После ввода каждого уравнения необходимо нажать клавишу Enter и Редактор автоматически продлит скобку для очередного уравнения.
Греческие буквы вводятся с помощью двух панелей в конце верхней строки – отдельно для малых букв (рис.2.20) и больших (панель справа).
Для ввода греческих букв с клавиатуры сначала нужно нажать Ctrl+g (greek), а затем, отпустив Ctrl, нажать первую букву английского названия греческой буквы. Например, нажатие Ctrl+g,a введёт букву  . Для ввода заглавных букв одновременно со второй буквой надо нажать Shift. Например, нажатие Ctrl+g, Shift+s даст ввод символа
. Для ввода заглавных букв одновременно со второй буквой надо нажать Shift. Например, нажатие Ctrl+g, Shift+s даст ввод символа  .
.
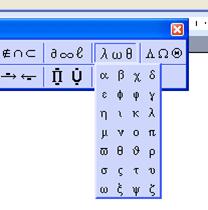
Рис.2.20. Панель для ввода малых греческих букв
Пробелы в формулах вводят с использованием панель редактора, т.к. соответствующая клавиша клавиатуры блокируется (рис.2.21):

Рис.2.21. Панель ввода пробелов
Пробелы в первой строке по размерам меньше стандартного пробела, во второй строке — более длинные. Пример их использования дан на рис.2.21. Для ввода пробелов в порядке их удлинения используют комбинации клавиш: Ctrl+Alt+Пробел, Ctrl+Пробел и Ctrl+Shift+Пробел.
Шрифты для написания букв и других символов в формулах должны соответствовать следующим требованиям:
1) названия функций и текст — прямым шрифтом;
2) латинские названия переменных — наклонным шрифтом;
3) греческие названия переменных — прямым шрифтом;
4) названия матриц — жирным шрифтом и/или заглавными буквами;
5) названия векторов — жирным шрифтом или стрелкой сверху.
При наборе формулы Редактор в основном сам правильно распознает смысл символов и выбирает для них стили. Однако возникают ситуации, когда назначаемый им для вводимых символов шрифт не верен. Например, при наборе названия новой функции по умолчанию Редактор считает его названием переменной.
|
|
|
Для принудительного назначения шрифта необходимо использовать пункт меню Редактора Стиль (рис.2.22):

Рис.2.22. Пункт меню Редактора Стиль
Открыв его щелчком мыши, можно для набираемых символов:
1) назначить стандартный нужный тип шрифта (опции Математический, Текст, Функция, Переменная, Греческий, Матрица-вектор);
2) выбрать иной шрифт для написания, задав при необходимости ему дополнительные свойства “Наклонный” и “Полужирный” (опция Другой);
3) переопределить шрифты и формат для всех стилей Редактора (опция Определить).
2.7. Вкладки пункта меню Разметка страницы.
Настройка параметров страниц
Пункт меню Разметка страницы предназначен для задания (настройки) параметров страниц документа. Он содержит вкладки (рис.2.23) (слева направо):
1) Темы; 2) Параметры страницы; 3) Фон страницы; 4) Абзац; 5)Упорядочить.

Рис.2.23. Вкладки пункта меню Разметка страницы
Рассмотрим назначение вкладок 2)-4).
2. Параметры страницы. Вкладка содержит кнопки Поля, Ориентация, Размер, Колонки, Разрывы, Номера Строк, расстановка переносов.
Кнопка служит для установки значений полей документа. Если из предложенных стандартных вариантов в открывшемся окне (рис.2.24) ни один не подходит, необходимо использовать пункт меню Настраиваемые поля. В появившемся окне можно произвести более тонкие настройки полей документа.
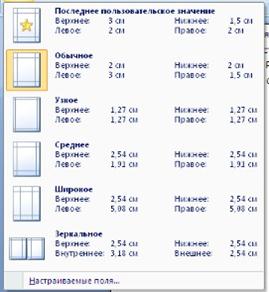
Рис.2.24. Диалоговое окно к нопки Поля
Кнопка Ориентация задает расположение текста на листе: Книжная (по вертикали), Альбомная (по горизонтали).
Кнопка Размер задает размер бумаги при выводе на печать. Обычный стандартный лист писче бумаги имеет формат А4. Более мелкий – А5, более крупный – А3. Для выбора нестандартного размера служит опция Другие размеры страниц...
К нопка Колонки служит для разбивки текста страницы на несколько колонок, подобно газетной верстке. При обычном равномерном разбиении колонок они назначаются выбором в диалогом окне Колонки (рис.2.25). Опция Другие колонки.. служит для гибкой настройки колонок.

Рис.2.25. Диалоговое окно Колонки
Кнопка Разрывы задает возможность принудительных разрывов между страницами и разделами, которые не нарушаются при дальнейшей работе с текстом. Диалоговое окно, которое открывается после нажатия кнопки Разрывы дано на рис. 2.26.

Рис. 2.26. Диалоговое окно кнопки Разрывы
Разбиение на разделы, в частности, полезно в тех случаях, когда возникает необходимость использовать различные параметры форматирования для разных страниц документа (например, один из листов документа должен иметь альбомную ориентацию). После разбиения на разделы каждый из них можно форматировать независимо от других.
Word 2007 предоставляет четыре варианта разрыва: Следующая страница; Текущая; Четная страница; Нечетная страница. Чтобы видеть разрывы страниц и разделов нужно включить опцию отображения непечатных символов (Главная ® Абзац ® Последняя кнопка в верхнем ряду) либо сочетание клавиш Ctrl+Shift+8.
Для удаления разрыва необходимо выделить и удалить соответстующее его непечатное обозначение.
Помимо разрывов в этом окне можно задать обтекание текста вокруг графических объектов или элементов веб-страниц (нажать кнопку Обтекание текстом).
Кнопка Номера строк предназначена для нумерации строк в документе. Применяется редко.
Кнопка Расстановка переносов позволяет установить режимы:
1) запрета переносов (действует по умолчанию),
2) автоматического переноса,
3) ручную установку,
4) настройки параметров расстановки переносов.
3. Вкладка Фон страницы (рис.2.27) позволяет добавлять на страницы под содержимое докумета общий фон (подложку) в виде другого текста или рисунка, задавать цветовое оформление страниц.

Рис.2.27. Вкладка Фон страницы
После нажатия на кнопку Подложка открывается ее диалоговое окно (рис. 2. 28). Если не подошла ни одна из предложенных подложек, можно создать свою. Для этого предназначен пункт Настраиваемая подложка.. (ее диалоговое окне – на рис. 2. 28).
Кнопка Цвет страницы позволяет установить практически любой цвет для страницы. Однако на каждый цвет может воспроизвести принтер во время печати документа. Поэтому лучше использовать стандартную палитру цветов. Также здесь можно выбрать и способ заливки фона страницы (градиентная, узором, текстурная). Или же выбрать какое-либо изображение для фона страницы.
Кнопка Границы страниц устанавливает видимыми печатные границы страницы.
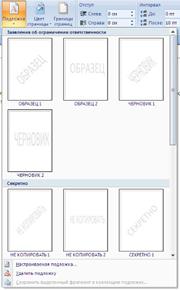
Рис. 2. 28. Диалоговое окно кнопки Подложка
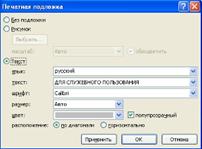
Рис. 2. 29. Диалоговое окне пункта Настраиваемая подложка..
Для создания текстовой подложки надо установить переключатель в положение Текст, ввести нужный текст, настроить необходимые параметры: язык, шрифт, цвет и расположение надписи, прозрачность.
Для создания графической подложки надо установить переключатель в положение Рисунок и нажать кнопку Выбрать. Затем указать место размещения нужного файла изображения.
При желании можно отредактировать представленные в галерее стандартные подложки. Для этого надо щелкнуть на выбранном варианте правой кнопкой мыши и выбрать команду Изменить свойства. Удалить подложку из галереи можно с помощью пункта Удалить подложку.
4. Вкладка Абзац (рис.2.30) содержит две опции форматирования абзаца: Отступ и Интервал. Они регулируют свободное поле по горизонтали и вертикали соответственно.
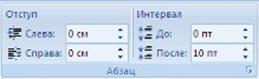
Рис.2.30. Вкладка Абзац
Более тонкую настройку можно выполнить, раскрыв диалоговое окно вкладки щелчком по кнопкке, которая расположена в правом краю ленты вкладки Абзац.
|
|
|
|
Дата добавления: 2014-01-05; Просмотров: 1341; Нарушение авторских прав?; Мы поможем в написании вашей работы!