
КАТЕГОРИИ:
Архитектура-(3434)Астрономия-(809)Биология-(7483)Биотехнологии-(1457)Военное дело-(14632)Высокие технологии-(1363)География-(913)Геология-(1438)Государство-(451)Демография-(1065)Дом-(47672)Журналистика и СМИ-(912)Изобретательство-(14524)Иностранные языки-(4268)Информатика-(17799)Искусство-(1338)История-(13644)Компьютеры-(11121)Косметика-(55)Кулинария-(373)Культура-(8427)Лингвистика-(374)Литература-(1642)Маркетинг-(23702)Математика-(16968)Машиностроение-(1700)Медицина-(12668)Менеджмент-(24684)Механика-(15423)Науковедение-(506)Образование-(11852)Охрана труда-(3308)Педагогика-(5571)Полиграфия-(1312)Политика-(7869)Право-(5454)Приборостроение-(1369)Программирование-(2801)Производство-(97182)Промышленность-(8706)Психология-(18388)Религия-(3217)Связь-(10668)Сельское хозяйство-(299)Социология-(6455)Спорт-(42831)Строительство-(4793)Торговля-(5050)Транспорт-(2929)Туризм-(1568)Физика-(3942)Философия-(17015)Финансы-(26596)Химия-(22929)Экология-(12095)Экономика-(9961)Электроника-(8441)Электротехника-(4623)Энергетика-(12629)Юриспруденция-(1492)Ядерная техника-(1748)
Создание и сохранение документа Word
|
|
|
|
Создать новый пустой документ Word 2007 и сохранить его в любой месте доступной памяти ПК можно непосредственно из ОС Windows, используя ее возможности, не вызывая текстовый редактор Word. Для этого вначале вызываем программу Проводник (ПУСК®Все программы® Стандартные® Проводник), в ее диалоговом окне по дереву находим нужную папку, щелкаем правой кнопкой мыши по ее полю, в появившемся меню выбираем “Создать”, указываем тип файла “Документ Microsoft Office Word.docx”. После этого вместо стандартного имени необходимо ввести нужное имя файла (при этом обязательно сохранить расширение.docx).
Вызвать MS Word можно с использованием ярлыков данной программы на рабочем столе или в меню кнопки ПУСК (если они имеются) либо выполнением команд: ПУСК ® Все программы ® Microsoft Office® Microsoft Office Word 2007.
Создание нового документа в MS Word без сохранения его в памяти ПК автоматически происходит при входе в Word, а также при нажатии:
1) “горячих клавиш” клавиатуры (Ctrl + N)
2) кнопки Создать на Панели быстрого доступа (если ее нет, то раскрыть крайнюю правую кнопку ее настройки и нажать там).
3) кнопок Office ® Создать.
Допустим требуется сохранить документ с именем Урок 1 в личной папке. Если новому файле еще не присвоено имя, то для его сохранения нажимаем кнопки Office ® Сохранить как. В открывшемся окне следует выполнить следующие действия:
1) найти нужную папку,
2) в строке “Имя файла” набрать “ Урок 1”,
3) в строке “Тип файла” выбрать “ Документ Word (*.docx)”, при этом файл будет сохранен в формате Word 2007, для сохранения в формате более ранних версий, их нужно указать вместо “ Документ Word (*.docx)”, выбрав в выпадающем меню после нажатия стрелки справа,
4) щелкнуть по кнопке Сохранить.
Для повторного сохранения документа достаточно нажать кнопки “Сохранить” на панели быстрого доступа либо в меню кнопки Office.
Документы Word, сохраненные в формате.docx, не читают старые версии Word. Если требуется, чтобы документ мог открываться и в Word 2007, и в более ранних версиях Word, необходимо сохранять файл в режиме ограниченной функциональности. Для этого используем кнопки Office ® Сохранить как.
В то же время, при открытии документа, созданного в более ранних версиях Word (или сохраненного в их формате), он будет представлен в рабочем окне в режиме ограниченной функциональности, что указывается в строке заголовка. При таком режиме часть функций Word 2007 недоступны. Для использования всех функций Word 2007 необходимо перевести файл в формат docx, используя команды Сохранить как или Преобразовать кнопки Office.
2.5. Вкладки пункта меню Главная
Основные команды форматирования текста
Пункт меню Главная предназначен для выполнения операций по созданию и изменению (редактированию) документов. Он содержит вкладки (слева направо):
1) Буфер обмена, 2) Шрифт,3) Абзац,4) Стиль,5) Редактирование.
Рассмотрим их назначение.
1. Буфер обмена. Крайняя слева вкладка (Рис. 1.6), предназначенная для выполнения основных действий с использованием буфера обмена (clipboard): 1)вставка, 2) вырезание, 3)копирование. Для переходу к этим действиям необходимо нажать соответствующие кнопки на вкладке (Вставить, Вырезать, Копировать). Напомним, что данные операции также производятся стандартными средствами MS Office с использованием правой кнопки мыши.

Рис. 1.6 Вкладка Буфер обмена
Для выполнения операций с имеющимся текстом, его необходимо выделить. Стандартные способы выделения в MS Office – протяжкой мыши с нажатой ее левой кнопкой либо при помощи клавиш управления курсором при нажатой кнопке Shift. Однако в Word. 2007 есть специальный режим выделения текста. Для переключения в него необходимо нажать клавишу F8. После этого текст можно выделять клавишами управления курсора (или щелчком мыши в нужном месте) без использования кнопки Shift. Несколько выполненных подряд нажатий F8 последовательно выделяют слово, предложение, абзац, весь текст. Выход из режима производится нажатием клавиши Esc.
По общему принципу MS Officeкнопка Вставить активна лишь в том случае, если в буфере обмена есть какой-то объект, а кнопки Вырезать и Копировать активны, когда имеется какой-либо выделенный фрагмент документа.
Также панель содержит команду Формат по образцу. Она переносит параметры форматирования ранее выделенной части документа на вновь выделяемый его фрагмент (обычно – это абзацы). Для перенесения всех параметры форматирования на новый абзац необходимо:
1) установить курсор в любом месте абзаца, параметры форматирования которого мы хотим запомнить и нажать кнопку Формат по образцу (если необходимо повторное использование запоминаемого формата, выполняется двойной щелчок на кнопке);
2) выделить текст, на который надо перенести форматирование (при двойном щелчке на кнопке Формат по образцу при запоминании можно последовательно выделять нужные фрагменты; по завершении всей операции надо дополнительно один раз щелкнуть на кнопке Формат по образцу, чтобы отключить ее).
2. Шрифт. Вторая слева вкладка (Рис. 1.7). Ее назначение – изменение цвета, начертания, размеров шрифта, а также расстояний между символами внутри строки и между соседними строками.
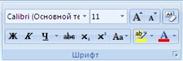
Рис. 1.7 Вкладка Шрифт
Открыть диалоговое окно вкладки Шрифт можно нажатием:
1) кнопки на группе Шрифт пункта меню Главная на ленте,
2) клавиш клавиатуры Ctrl+D,
3) пункта Шрифт в выпадающем меню правой кнопки мыши.
В открывающемся диалоговом окне две команды: Шрифт (рис.2.8) и Интервал.

Рис. 1.8 Команда Шрифт
Команда Шрифт (Рис. 1.8) позволяет выбором в соответствующем списке назначить для шрифта:
1) тип – левый верхний список,
2) начертание (обычный, курсив, полужирный, полужирный курсив) – средний верхний список,
3) размер – правый верхний список,
4) цвет – левый список во втором сверху ряду,
5) подчеркивание – второй слева список во втором ряду,
6) видоизменение – список из третьего ряда.
Команда Интервал. позволяет назначить или изменить для шрифта:
1) масштаб (величину букв)– выбором в левом верхнем списке,
Команда Интервал. позволяет назначить или изменить для шрифта:
1) масштаб (величину букв)– выбором в левом верхнем списке,
2) интервал между буквами – указать тип и величину разрежения или уплотнения,
3) смещение символов в строке по высоте – нормальное, приподнятое, опущенное.
3. Абзац. Третья слева вкладка (Рис. 1.9). Ее назначение форматирование абзацев, а также работа с таблицами.
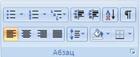
Рис. 1.9 Вкладка Абзац
Открыть диалоговое окно вкладки Абзац можно нажатием:
1) кнопки на группе Абзац пункта меню Главная на ленте,
2) пункта Абзац в выпадающем меню правой кнопки мыши.
Форматирование абзацев, как и другое редактирование текста, производится после их выделения. Рассмотрим стандартные команды, которые представлены в первом и втором ряду вкладки Абзац.
Первые три выпадающих списка в верхнем ряду предназначены для работы с маркированными, нумерованными и многоуровневыми списками.
Работа со списками Word 2007
Списки – это фрагменты текста, пункты которого отмечены специальными знаками. Списки могут быть маркированными, нумерованными и многоуровневыми. Для работы со списками служат пять верхних кнопок панели Абзац.
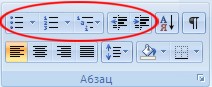
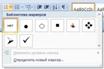
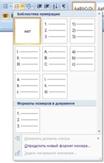
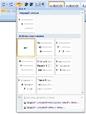
Список можно создавать изначально, а можно из уже существующего текста. Если необходимо сделать список из уже существующего документа, то надо выделить фрагмент текста, который подлежит форматированию и выбрать тип списка. При этом выделенный текст будет разбит по пунктам списка согласно абзацам (каждый абзац – это новый пункт списка). Во время выбора типа списка при наведении курсора на соответствующий вариант выделенный текст будет сразу предварительно форматироваться, давая пользователю быстро оценить пригодность того или иного варианта.
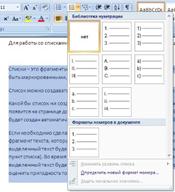
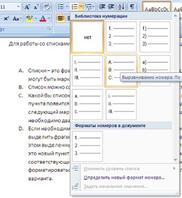
При формировании многоуровневого списка, чтобы задать создание маркеров очередного уровня можно использовать клавишу Tab (либо кнопку Увеличить отступ на панели Абзац). Вернуться к вводу данных предыдущего уровня можно, нажав сочетание Shift+Tab (либо кнопку Уменьшить отступ на панели Абзац).
При работе с маркированными и нумерованными списками можно создавать свой стиль оформления. Для этого нужно в соответствующих диалоговых окнах выбрать пункт Определить новый маркер или Определить новый формат номера.
Иногда бывает необходимо в нумерованном списке начать список не с первого номера. Для этой цели служит пункт Задать начальное значение. В появившемся окне в зависимости от поставленной задачи надо установить переключатель в одно из двух положений: Начать новый список или Продолжить предыдущий список. В поле Начальное значение задайте номер первого пункта списка.

При необходимости редактирования многоуровневого списка, щелкните кнопкой мыши на кнопке Многоуровневый список и в появившемся окне – Определить новый многоуровневый список... Здесь можно настроить формат номера, расстояние, тип шрифта и другие параметры списка.
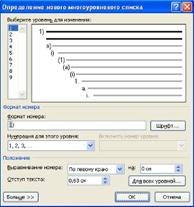
Сформировать новый стиль списка можно воспользовавшись пунктом Определить новый стиль списка. В появившемся окне можно настроить все необходимые параметры стиля, а также задать область действия нового формата.

Word автоматически создает новый нумерованный список, когда абзац начинается с цифры один с точкой.
Работа со списками Word 2007
Далее идут кнопки увеличения/уменьшения абзацного отступа (так называемая красная строка).
Следующая кнопка используется для сортировки табличных значений по алфавиту.
Последняя кнопка в верхнем ряду включает/выключает непечатаемые символы. Они очень полезны для выявления разнообразных погрешностей форматирования.
В нижнем ряду находятся кнопки выравнивания текста в абзаце (по левому краю, по центру, по правому краю, по ширине).
За ними идет выпадающий список установки междустрочного интервала.
Последние два выпадающих списка, задают для таблиц заливку ячеек и установку видимых границ.
Более тонкие настройки форматирования абзаца можно задать, щелкнув по кнопке вызова окна Абзац в появившемся диалоговом окне (Рис. 1.10).

Рис. 1.10 Команда Абзац
4. Стиль. Четвертая слева вкладка (Рис. 1.11). Ее назначение – работа со стилями, которые представляют собой наборы форматов как символов, так и абзацев. Поскольку общее число вариантов их задания очень велико, задача стилей – создание и автоматическое сохранение этих установок для более быстрого их применения к участкам документа. Даже если стиль не задан, Word по умолчанию назначает стиль Обычный. В каждом шаблоне документа имеется заранее созданный набор стилей, или библиотека стилей, но можно самостоятельно создавать новые и изменять имеющиеся в шаблонах стили. Кроме того, стили могут сохраняться непосредственно в документах.
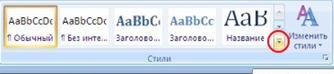
Рис. 1.11 Вкладка Стиль
В соответствии с назначением существует два типа стилей:
1) стиль символа – содержит параметры форматирования отдельных символов – шрифт, размер, начертание, положение и интервалы
2) стиль абзаца – содержит параметры форматирования абзацев, такие как междустрочные интервалы, отступы, выравнивание и позиции табуляции
Стили абзацев также могут содержать стили или параметры форматирования символов. Большинство стилей, используемых в Word, являются стилями абзацев. Рассмотрим основные действия со стилями.
Полный список стандартных стилей называют галереей стилей. Часть галереи (не более 10 стилей) показана для более удобного применения в верхнем ряду вкладки Стиль, который называют экспресс-галереей. Соответствующие стили называют экспресс-стилями.
Для пролистывания списка стандартных стилей и показа их в экспресс-галерее используют кнопки прокрутки справа от галереи, обозначенные треугольниками, обращенными вверх и вниз. Вся галерея и дополнительные функциональные кнопки (Сохранить выделенный фрагмент как новый стиль, Очистить формат, Применить стили) (Рис. 1.12) открываются при нажатии нижней кнопки, обозначенной треугольником с начеркиванием.
Рассмотрим основные действия со стилями и их выполнение.
1. Применение стилей из галереи. Необходимо выполнить следующие действия:
1) выделить фрагмент текста;
2) на вкладке Стиль нажать самую правую кнопку в экспресс-галерее Изменить стиль;
3) в экспресс- галерее выбрать щелчком мыши нужный стиль (если нужного стиля в экспресс-галерея нет, пролистать галерею).
После этого выделенный фрагмент получит формат этого стиля.
2. Переименование стиля. Щелкнуть на соответствующей ему кнопке в экспресс-галерее (или полной галерее) правой кнопкой мыши и выбрать из контекстного меню пункт Переименовать. В появившейся строке ввести новое имя.

Рис. 1.12 Галерея стилей с дополнительными кнопками
3. Очистить стиль (перейти к обычному). Нажать кнопку Очистить формат в галерее стилей.
4. Создание стиля:
- придать выделенному фрагменту текста необходимый вид (формат, стиль),
- открыть галерею стилей и щелкнуть кнопкой мыши Сохранить выделенный фрагмент как новый экспресс-стиль (при изменении стиля – Обновить стиль в соответствии с выделенным фрагментом”),
- в появившемся окне ввести имя нового стиля и нажать ОК.
5. Изменение стиля. В галерее стилей щелкнуть правой кнопкой мыши по кнопке стиля и выбрать в появившемся меню пункт Изменить. В новом появившемся диалоговом окне Изменение стиля внести все необходимые исправления.
5. Редактирование. Последняя вкладка пункта меню Главная, включает кнопки Поиск, Замена, Выделить.
Кнопки Поиск и Замена предназначены для автоматического поиска в тексте указанных одинаковых сочетаний символов и (при необходимости) замены их другими.
Кнопка Выделить предназначена для выделения текста или объектов хаданного вида в нем. Для работы особенно полезна команда Выделить все, выделяющая сразу весь документ.
2.6. Пункт меню Вставка
Пункт меню Вставка содержит средства для вставок в документ различных объектов из других приложений, а также особых элементов оформления текста.
Панели Страницы, Таблицы, Иллюстрации, Связи предназначены для выполнения вставки в документ страниц текста, таблиц, рисунков, связей с другими приложениями.
|
|
|
|
Дата добавления: 2014-01-05; Просмотров: 1636; Нарушение авторских прав?; Мы поможем в написании вашей работы!