
КАТЕГОРИИ:
Архитектура-(3434)Астрономия-(809)Биология-(7483)Биотехнологии-(1457)Военное дело-(14632)Высокие технологии-(1363)География-(913)Геология-(1438)Государство-(451)Демография-(1065)Дом-(47672)Журналистика и СМИ-(912)Изобретательство-(14524)Иностранные языки-(4268)Информатика-(17799)Искусство-(1338)История-(13644)Компьютеры-(11121)Косметика-(55)Кулинария-(373)Культура-(8427)Лингвистика-(374)Литература-(1642)Маркетинг-(23702)Математика-(16968)Машиностроение-(1700)Медицина-(12668)Менеджмент-(24684)Механика-(15423)Науковедение-(506)Образование-(11852)Охрана труда-(3308)Педагогика-(5571)Полиграфия-(1312)Политика-(7869)Право-(5454)Приборостроение-(1369)Программирование-(2801)Производство-(97182)Промышленность-(8706)Психология-(18388)Религия-(3217)Связь-(10668)Сельское хозяйство-(299)Социология-(6455)Спорт-(42831)Строительство-(4793)Торговля-(5050)Транспорт-(2929)Туризм-(1568)Физика-(3942)Философия-(17015)Финансы-(26596)Химия-(22929)Экология-(12095)Экономика-(9961)Электроника-(8441)Электротехника-(4623)Энергетика-(12629)Юриспруденция-(1492)Ядерная техника-(1748)
Вставка рисованных объектов
|
|
|
|
Редактор Word позволяет вставлять в текст документа картинки из набора рисунков или из файла, рисованные объекты, подготовленные средствами редактора или другими графическими редакторами, например, Paintbrush Picture, CorelDraw и др..
Для вставки картинки введите команду Вставка, Рисунок – открывается всплывающее меню которое позволяет вставить картинку, рисунок из файла, автофигуру, элемент WordArt, картинку со сканера или Диаграмму.
Технология вставки картинки следующая: выберите пункт меню Картинки – откроется окно диалога Вставка картинки. Откройте закладку Рисунки и выберите тему – открывается коллекция рисунков выбранной темы. Выберите рисунок – открывается панель инструментов управления просмотром и выбором рисунка и щелкните по кнопке Вставить клип (верхняя кнопка). Рисунок вставляется в документ. Чаще всего рисунок оказывается под окном диалога Вставка картинки и поэтому не виден пользователю. Чтобы увидеть рисунок, закройте окно диалога или сместите его в сторону.
Для вставки объекта из графического редактора Paintbrush выполните следующее: введите команду Вставка, Объект и выберите на закладке Создание в списке Типов объектов объект Paintbrush Picture - откроется окно графического редактора. Создайте рисунок. Для вставки созданного рисунка в документ щелкните мышью по видимой части окна редактора Word. Чтобы отредактировать рисунок, щелкните по нему дважды мышью – откроется графический редактор. Для вставки готового рисунка из файла имеется две возможности:
- введите команду Вставка, Рисунок и в выпадающем меню выберите команду Из файла – открывается окно диалога “Добавить рисунок”. Можно вставлять в документ рисунки с расширением BMP, GIF, EMP, WMF, JPEG и многие другие;
- введите команду Вставка, Объект выберите закладку “ Создание из файла ”, введите в строку ввода имя файла или щелкните по кнопке обзор, чтобы выбрать файл из окна диалога.
Рисунки можно создавать и с помощью встроенных средств редактора. Откройте панель инструментов Рисование (рис. 5.30). На ней расположены инструменты для рисования и элементы управления.

Рассмотрим назначение некоторых элементов.
 |
Инструменты для рисования: Линия, Стрелка, Прямоугольник и Овал, - служат для изображения соответствующих объектов. Для установки этих элементов на страницу документа выделите соответствующую кнопку мышью, переместите указатель мыши в нужную точку (указатель мыши меняет форму на тонкий черный крестик), нажмите левую клавишу мыши и протащите указатель мыши в нужном направлении. Примеры построенных объектов приведены на рис. 5.31. Чтобы выделить объект щелкните по нему мышью. Выделенный объект отмечается маркерами в виде маленьких прямоугольников. Для изменения размеров объекта зацепите мышью за маркер и протащите в нужном направлении. Все операции выполняются над выделенным объектом. Для выделенного объекта можно изменить цвет, тип линии, тип штриха с помощью соответствующих инструментов. Выделенный объект можно удалить, нажав клавишу Del. На линию можно установить стрелки с помощью инструмента Вид стрелки: выделите линию, щелкните по пиктограмме Вид стрелки - откроется коллекция стрелок. Выберите нужную. Чтобы нарисовать правильный квадрат или круг, нажмите и удерживайте во время рисования клавишу Shift. Прямоугольник и овал можно закрасить с помощью инструмента Цвет заливки, для нарисованного объекта можно изобразить тень, используя инструмент Тень, а с помощью инструмента Объем можно преобразовать плоскую фигуру в объемную. Инструменты Цвет линии и Цвет заливки имеют специальную команду Нет линии и Нет заливки. Эти команды используются, когда надо убрать линию рамки или цвет заливки. Инструмент Надпись позволяет построить рамку, в которую можно помещать текст и другие объекты. Этот инструмент удобно использовать для изображения надписей к рисункам и другим объектам.
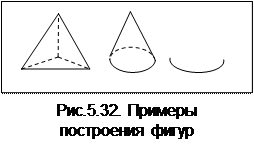 Используя инструменты рисования можно изобразить любую фигуру, например Пирамиду или Конус (рис. 5.32). Построить пирамиду легко: нарисуйте прямую линию, сделайте пять копий этой линии и соедините их концы, перетаскивая линии за маркеры выделения, невидимые линии сделайте пунктирными. Чтобы фигура не рассыпалась при перемещении ее надо сгруппировать: выделите инструмент Выбор объектов, установите указатель мыши выше левого верхнего края рисунка, нажмите клавишу мыши и обведите всю фигуру. Все объекты, полностью попавшие в контур выделения, выделяются. Выберите команду Действия, Группировать. Объект становится одним целым. Для редактирования отдельных элементов рисунка объект надо разгруппировать командой Действия, Разгруппировать. Построить конус будет несколько сложнее. Для этого познакомимся еще с двумя инструментами панели рисование: Автофигуры и Свободное вращение. Список “Автофигуры” содержит заготовки различных объектов, разбитых на группы по назначению. Например, в группе Основные фигуры есть инструмент Дуга (рис.5.31). Дуга при выделении кроме восьми маркеров выделения имеет еще два маркера в виде ромба желтого цвета. Маркеры желтого цвета позволяют изменять форму дуги, а другие маркеры – размеры. Для построения основания конуса нам нужно построить две дуги эллипса, одну выпуклую вверх пунктирную, вторую - вогнутую вниз сплошную. Постройте первую дугу, она по умолчанию будет выпуклая вверх. Сделайте копию этой дуги и разверните ее на 180 градусов. Чтобы развернуть дугу воспользуемся инструментом Свободное вращение. Выделим дугу и щелкнем по инструменту Свободное вращение – возле дуги появляется четыре круглых зеленых маркера. Зацепите мышью за один из маркеров и вращайте в нужном направлении. Соединив две дуги, получим основание конуса. Теперь остается добавить две образующих, сгруппировать рисунок и конус готов.
Используя инструменты рисования можно изобразить любую фигуру, например Пирамиду или Конус (рис. 5.32). Построить пирамиду легко: нарисуйте прямую линию, сделайте пять копий этой линии и соедините их концы, перетаскивая линии за маркеры выделения, невидимые линии сделайте пунктирными. Чтобы фигура не рассыпалась при перемещении ее надо сгруппировать: выделите инструмент Выбор объектов, установите указатель мыши выше левого верхнего края рисунка, нажмите клавишу мыши и обведите всю фигуру. Все объекты, полностью попавшие в контур выделения, выделяются. Выберите команду Действия, Группировать. Объект становится одним целым. Для редактирования отдельных элементов рисунка объект надо разгруппировать командой Действия, Разгруппировать. Построить конус будет несколько сложнее. Для этого познакомимся еще с двумя инструментами панели рисование: Автофигуры и Свободное вращение. Список “Автофигуры” содержит заготовки различных объектов, разбитых на группы по назначению. Например, в группе Основные фигуры есть инструмент Дуга (рис.5.31). Дуга при выделении кроме восьми маркеров выделения имеет еще два маркера в виде ромба желтого цвета. Маркеры желтого цвета позволяют изменять форму дуги, а другие маркеры – размеры. Для построения основания конуса нам нужно построить две дуги эллипса, одну выпуклую вверх пунктирную, вторую - вогнутую вниз сплошную. Постройте первую дугу, она по умолчанию будет выпуклая вверх. Сделайте копию этой дуги и разверните ее на 180 градусов. Чтобы развернуть дугу воспользуемся инструментом Свободное вращение. Выделим дугу и щелкнем по инструменту Свободное вращение – возле дуги появляется четыре круглых зеленых маркера. Зацепите мышью за один из маркеров и вращайте в нужном направлении. Соединив две дуги, получим основание конуса. Теперь остается добавить две образующих, сгруппировать рисунок и конус готов.
| Список команд управления “Действия” содержит ряд важных команд для управления рисунками. Мы уже познакомились с командами Группировать и Разгруппировать. Познакомимся еще с несколькими. |
Команда Порядок позволяет управлять положением объектов относительно друг друга и относительно текста.
Команда Обтекание текстом, позволяет установить, как объект будет взаимодействовать с окружающим его текстом. Чаще всего применяют обтекание вокруг рамки и обтекание сверху и снизу. Например, на рис. 5.31. Установлен режим обтекание вокруг рамки. После установки режима обтекания объект можно легко переместить в нужное положение с помощью мыши: установите указатель мыши на объект – указатель принимает вид двунаправленных стрелок, нажмите клавишу мыши и перемещайте рисунок в нужное положение.
|
|
|
|
|
Дата добавления: 2014-01-05; Просмотров: 1029; Нарушение авторских прав?; Мы поможем в написании вашей работы!