
КАТЕГОРИИ:
Архитектура-(3434)Астрономия-(809)Биология-(7483)Биотехнологии-(1457)Военное дело-(14632)Высокие технологии-(1363)География-(913)Геология-(1438)Государство-(451)Демография-(1065)Дом-(47672)Журналистика и СМИ-(912)Изобретательство-(14524)Иностранные языки-(4268)Информатика-(17799)Искусство-(1338)История-(13644)Компьютеры-(11121)Косметика-(55)Кулинария-(373)Культура-(8427)Лингвистика-(374)Литература-(1642)Маркетинг-(23702)Математика-(16968)Машиностроение-(1700)Медицина-(12668)Менеджмент-(24684)Механика-(15423)Науковедение-(506)Образование-(11852)Охрана труда-(3308)Педагогика-(5571)Полиграфия-(1312)Политика-(7869)Право-(5454)Приборостроение-(1369)Программирование-(2801)Производство-(97182)Промышленность-(8706)Психология-(18388)Религия-(3217)Связь-(10668)Сельское хозяйство-(299)Социология-(6455)Спорт-(42831)Строительство-(4793)Торговля-(5050)Транспорт-(2929)Туризм-(1568)Физика-(3942)Философия-(17015)Финансы-(26596)Химия-(22929)Экология-(12095)Экономика-(9961)Электроника-(8441)Электротехника-(4623)Энергетика-(12629)Юриспруденция-(1492)Ядерная техника-(1748)
Шаблоны
|
|
|
|
Таблицы
| Редактор Word имеет средства для работы с таблицами и обработки данных. Все команды для работы с таблицами сосредоточены в команде главного меню Таблицы. Для управления таблицами может использоваться также панель инструментов Таблицы и границы. Таблицы удобно применять для представления упорядоченного набора данных, списков, управления размещением текста, оформления логотипов и т. п.. |
Создание таблиц
Для создания таблицы введите команду Таблица, Добавить, Таблица. В окне диалога указать требуемое число строк и столбцов, щелкнуть по кнопке ОК. Другой удобный способ создания таблицы – щелкнуть по пиктограмме Добавить таблицу на панели инструментов Стандартная, выделить требуемое число строк и колонок путем протаскивания мышью по ячейкам. После отпускания клавиши мыши таблица появляется на текущем листе в месте вставки.
Таблица состоит из колонок и строк. По умолчанию все колонки нумеруются латинскими буквами от A до Z, а строки цифрами. Поэтому при написании формул к ячейке следует обращаться по ее адресу, например, А1.
Каждая ячейка таблицы представляет собой самостоятельный документ, в который можно помещать числа, текст, рисунки, даты, таблицы. Редактируется текст в ячейке по тем же правилам, что и в основном документе. Ширина колонок может изменяться путем перетаскивания границ ячеек с помощью мыши непосредственно на таблице или на горизонтальной линейке. Высота строки автоматически увеличивается при переносе текста, но может также изменяться путем перетаскивания линий разметки строк мышью.
 |
Таблица становится активной, если щелкнуть мышью по любой ячейке. Для выделения строки подведите указатель мыши к левой ячейке снаружи таблицы так, чтобы он превратился в стрелку ö и щелкните мышью. Другой способ выделения строки – щелкните мышью по левой ячейке строки, нажмите клавишу мыши и протащите указатель мыши по строке. Для выделения столбца подведите указатель мыши к верхней строке снаружи так, чтобы он превратился в черную стрелку ê и щелкните мышью. Выделить всю таблицу можно протаскиванием мыши или щелчком мыши по специальному маркеру, который появляется в верхнем левом углу таблицы при ее активизации (рис. 5.33). Подведите указатель мыши к границе строки или столбца внутри таблицы – появляется маркер выделения таблицы, подведите к нему указатель и щелкните мышью. Зацепив мышью за этот маркер, можно перемещать таблицу по листу.
Команды меню Таблица
Добавить – позволяет добавлять таблицу, столбец слева, столбец справа, строку сверху, строку снизу или ячейку. Вставка строки (столбца) осуществляется относительно выделенной строки (столбца). При вставке ячейки открывается дополнительное меню, которое предлагает указать направление смещения: вниз, вправо, вставить целую строку или целый столбец.
Удалить - позволяет удалить таблицу, строку, столбец или ячейку.
Выделить – позволяет выделить таблицу, текущую строку или текущий столбец.
Объединить ячейки и Разбить ячейки – позволяют объединять выделенные ячейки или разбивать их на несколько строк или столбцов.
| Рис. 5.34. Пример объединения и разбиения ячеек |
 Таблица на рис. 5.34. имеет три столбца (1, 2, 3). Область 4 получена путем объединения двух ячеек первого столбца. Столбцы 5 и 6 получены путем деления четырех ячеек столбца 2 на два столбца, а столбцы 7 и 8 получены путем деления трех ячеек столбца 6 на два столбца.
Таблица на рис. 5.34. имеет три столбца (1, 2, 3). Область 4 получена путем объединения двух ячеек первого столбца. Столбцы 5 и 6 получены путем деления четырех ячеек столбца 2 на два столбца, а столбцы 7 и 8 получены путем деления трех ячеек столбца 6 на два столбца.
Разбить таблицу – разбивает таблицу на две части по горизонтали по текущей строке, вставляя между ними пустую строку. Для объединения разбитых таблиц необходимо удалить пустые строки между ними. Эта команда работает корректно, если ширина таблицы равна ширине рабочей части листа.
Автоформат – выводит одноименное окно диалога, которое позволяет оформлять таблицу готовыми стилями. Имеется возможность редактирования выбранного стиля оформления таблицы путем установки или снятия нужных флажков (рис. 5.35). Для отмены оформления таблицы, выполненной с помощью команды Автоформат, выделите в списке “Форматы”: окна диалога “Автоформат таблицы” (рис. 5.35) значение (нет).
Автоподбор – позволяет автоматически настраивать ширину столбцов и высоту строк.
Заголовки – действует как переключатель. Позволяет установить/отменить режим автоматического формирования шапки таблицы при переходе текста таблицы на другую страницу. Выделите первую строку (строки) таблицы и введите команду Таблица, Заголовки. Как только текст таблицы перейдет на следующую страницу, автоматически сформируется шапка таблицы.
 Преобразовать - позволяет преобразовывать таблицу в текст и наоборот – преобразовывать текст в таблицу. При преобразовании таблицы в текст программа просит указать разделитель, которым будет отделяться текст: символ табуляции, точка с запятой, запятая или иной символ. При преобразовании текста в таблицу программа запрашивает, какой символ используется для разделения содержимого ячеек и просит также указать число столбцов. Поэтому текст, преобразуемый в таблицу должен быть подготовлен определенным образом, а именно необходимо расставить символы разделители. Например, имеется список птиц наших лесов и полей:
Преобразовать - позволяет преобразовывать таблицу в текст и наоборот – преобразовывать текст в таблицу. При преобразовании таблицы в текст программа просит указать разделитель, которым будет отделяться текст: символ табуляции, точка с запятой, запятая или иной символ. При преобразовании текста в таблицу программа запрашивает, какой символ используется для разделения содержимого ячеек и просит также указать число столбцов. Поэтому текст, преобразуемый в таблицу должен быть подготовлен определенным образом, а именно необходимо расставить символы разделители. Например, имеется список птиц наших лесов и полей:
воробей, синица, зяблик, жаворонок, соловей, зимородок, кукушка, сорока, грач, галка, ворона.
Мы решили, что список будет читаться лучше, если он будет представлен в виде таблицы. Выделим получившийся текст и введем команду Таблица, Преобразовать в таблицу. Открывается окно диалога “Преобразовать в таблицу” (рис. 5.36). Программа предлагает число столбцов 11 и разделитель - запятая. Установим число столбцов 3 и щелкнем по кнопке ОК – текст преобразуется в таблицу (рис. 37):
| воробей | синица | зяблик |
| жаворонок | соловей | зимородок |
| кукушка | сорока | грач |
| галка | ворона | |
| Рис. 5.37. Текст, преобразованный в таблицу |
Сортировка – позволяет отсортировать таблицу по возрастанию или убыванию значения. В качестве значения может быть текст, дата, число. Выделите таблицу, введите команду Таблица, Сортировка – откроется одноименное окно диалога (рис.5.38). Окно диалога позволяет задать одновременно три условия сортировки. Укажите, какой столбец будет использоваться первым, вторым и третьим, тип данных в каждом столбце и направление сортировки (по возрастанию или убыванию значения). При задании последовательности сортировки необходимо исходить из следующего принципа: первый параметр должен быть наиболее общим, то есть он должен разбивать всю совокупность данных на наименьшее число групп.
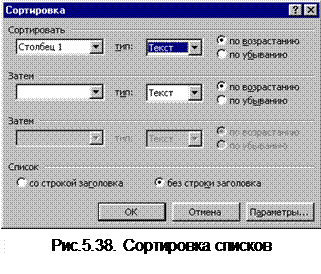 Пусть, имеется список рабочих (рис.5.39). Определить, в какой последовательности следует выбирать поля таблицы для сортировки, если:
Пусть, имеется список рабочих (рис.5.39). Определить, в какой последовательности следует выбирать поля таблицы для сортировки, если:
а) требуется отсортировать таблицу по трем полям: Фамилия и инициалы, Номер цеха, Трудовой стаж;
б) требуется составить список рабочих по цехам.
| Фамилия и инициалы | Номер цеха | Табельный номер | Трудовой стаж |
| Петров И. С. | А342 | ||
| ... | |||
| Рис. 5.39. Пример таблицы для определения порядка выбора полей для сортировки |
Для пункта а) первым параметром для сортировки следует выбрать Номер цеха, вторым параметром можно выбрать трудовой стаж, а третьим фамилию. В этом случае программа распределит рабочих сначала по цехам, потом в переделах цехов распределит рабочих по трудовому стажу и в последнюю очередь в пределах этих групп распределит их в алфавитном порядке.
Для пункта б) в первую очередь необходимо отсортировать таблицу по номеру цеха, а затем по фамилиям и инициалам.
 Формула – таблица позволяет проводить несложные вычисления. Выделите ячейку, в которую будет вводиться формула и введите команду Таблица, Формула. Отроется окно диалога (рис. 5.40). Строка Формула служит для ввода формулы. Формула должна начинаться со знака равно и может содержать ссылки на ячейки таблицы и функции. Например: А1*В1+С1*D1, PRODUCT(A1:C1), AVERAGE(C1:C10) и т. д. В функциях в качестве аргументов могут указываться адреса ячеек, списки адресов ячеек, указанные через символ “;” или диапазоны. Диапазон – непрерывная область ячеек, обозначенная номером первой верхней и последней нижней ячеек группы. Например,
Формула – таблица позволяет проводить несложные вычисления. Выделите ячейку, в которую будет вводиться формула и введите команду Таблица, Формула. Отроется окно диалога (рис. 5.40). Строка Формула служит для ввода формулы. Формула должна начинаться со знака равно и может содержать ссылки на ячейки таблицы и функции. Например: А1*В1+С1*D1, PRODUCT(A1:C1), AVERAGE(C1:C10) и т. д. В функциях в качестве аргументов могут указываться адреса ячеек, списки адресов ячеек, указанные через символ “;” или диапазоны. Диапазон – непрерывная область ячеек, обозначенная номером первой верхней и последней нижней ячеек группы. Например,
SUM(A1;C1;E1) – вычисляется сумма значений ячеек A1, C1 и E1;
SUM(A1:D8) – вычисляется сумма значений ячеек расположенных в блоке (диапазоне) ячеек A1: D8.
Список Вставить функцию содержит ряд встроенных арифметических и логических функций. Например:
ABS() – абсолютная величина числа;
AVERAGE() – среднее значение списка или диапазона чисел;
COUNT() – количество значений списка или диапазона чисел;
MAX()– максимальное значение в списке или диапазоне чисел;
MIN() – минимальное значение в списке или диапазоне чисел;
PRODUCT() – произведение значений в списке или диапазоне.
В качестве аргумента у встроенных функций могут использоваться также служебные слова LEFT - список всех ячеек слева, ABOVE – список всех значений выше, например, SUM(ABOVE).
Скрыть сетку – эта команда позволяет управлять отображением сетки при печати. Команда действует как переключатель и имеет два значения: скрыть сетку и отображать сетку.
Свойства – эта команда позволяет управлять размещением таблицы на листе, настраивать параметры таблицы, строк, столбцов и ячеек.
Основой каждого документа является шаблон. Шаблон – это набор параметров форматирования текста, абзацев, списков, элементов автотекста, макросов.
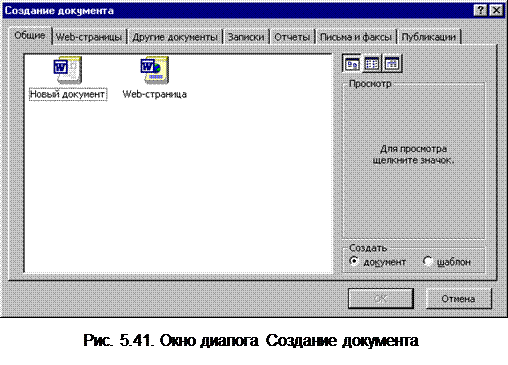 |
Редактор Word имеет стандартный шаблон Normal, который загружается при открытии нового документа. Кроме того он имеет большое количество других шаблонов для создания записок, факсов, писем, публикаций и т. п. Чтобы найти требуемый шаблон, введите команду Создать, открывается окно диалога (рис. 5.41). Выберите подходящую по содержанию закладку, выберите в списке шаблонов нужный шаблон и щелкните по кнопке ОК. Шаблон может содержать поля ввода с текстом, который нужно заменить на свой, например, название организации, домашний адрес и т. п.
В документ можно вставлять поля различного вида с помощью команды Вставка, Поле или панели инструментов Форма. Ограничимся рассмотрением тех полей, которые расположены на панели управления Форма.
Панель управления Форма вызывается командой Вид, Панели управления, установить флажок Формы (рис. 5.42). Поля формы панели имеют следующее значение:
 - текстовое поле служит для вставки текста, чисел, дат и времени;
- текстовое поле служит для вставки текста, чисел, дат и времени;
- флажок – предназначен для вставки элементов управления Флажок. Флажок может иметь два состояния: установлен или снят;
- список служит для ввода данных из списка;
- параметры поля формы служат для настройки свойств полей формы;
- затенение – предназначено для выделения полей формы серым цветом;
- защита – обеспечивает защиту постоянной информации от изменения. После установки защиты курсор будет перемещаться только по полям формы.
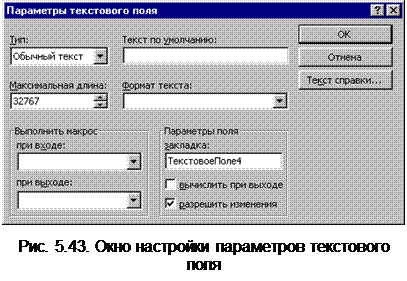 Другие элементы управления на панели инструментов Формы не являются полями формы.
Другие элементы управления на панели инструментов Формы не являются полями формы.
Для установки поля формы в документ установите курсор в точку ввода и щелкните мышью по требуемой кнопке на панели инструментов Формы. Для удаления поля формы выделите его мышью и нажмите клавишу Del.
|
|
|
|
|
Дата добавления: 2014-01-05; Просмотров: 663; Нарушение авторских прав?; Мы поможем в написании вашей работы!