
КАТЕГОРИИ:
Архитектура-(3434)Астрономия-(809)Биология-(7483)Биотехнологии-(1457)Военное дело-(14632)Высокие технологии-(1363)География-(913)Геология-(1438)Государство-(451)Демография-(1065)Дом-(47672)Журналистика и СМИ-(912)Изобретательство-(14524)Иностранные языки-(4268)Информатика-(17799)Искусство-(1338)История-(13644)Компьютеры-(11121)Косметика-(55)Кулинария-(373)Культура-(8427)Лингвистика-(374)Литература-(1642)Маркетинг-(23702)Математика-(16968)Машиностроение-(1700)Медицина-(12668)Менеджмент-(24684)Механика-(15423)Науковедение-(506)Образование-(11852)Охрана труда-(3308)Педагогика-(5571)Полиграфия-(1312)Политика-(7869)Право-(5454)Приборостроение-(1369)Программирование-(2801)Производство-(97182)Промышленность-(8706)Психология-(18388)Религия-(3217)Связь-(10668)Сельское хозяйство-(299)Социология-(6455)Спорт-(42831)Строительство-(4793)Торговля-(5050)Транспорт-(2929)Туризм-(1568)Физика-(3942)Философия-(17015)Финансы-(26596)Химия-(22929)Экология-(12095)Экономика-(9961)Электроника-(8441)Электротехника-(4623)Энергетика-(12629)Юриспруденция-(1492)Ядерная техника-(1748)
Заданий
|
|
|
|
Установите расстановку переносов с помощью команды Сервис – Язык – Расстановка переносов
5. Выполните поиск в тексте слов начинающихся с буквы П с помощью команды Правка – Найти.
6. Замените слова «Снежная долина» на «Жемчужина», используя команду Правка -Заменить.
7. Установите колонтитулы. В этот колонтитул вставьте номер страницы (положение – внизу страницы, выравнивание – от центра), имя вашего документа («Лаб_1_Word»), дату его создания, а также впишите свою ф.и.о, факультет, группу.
Упражнение 2:
1. Создайте новый документ Жемчужина .doc, который содержит следующий текст:
Отель «ЖЕМЧУЖИНА» - это туристический комплекс, занимающий значительную площадь. Отель приспособлен для отдыха с детьми. Лыжный подъемник, лыжная школа расположены рядом. В отеле есть ресторан, бассейн, сауна и гимнастический зал. Кроме того, в отеле есть:
- Детский сад, в котором воспитатели заботятся о детях, устраивают праздники, просмотр детских фильмов или чтение сказок.
- Апартаменты с цветным телевизором, телефоном и балконом, лоджией или террасой. Тип 1 – жилая площадь около 27 кв.м, тип 2 – около 34 кв.м.
- Буфет для завтраков с большим выбором блюд.
2. Текст маркированного списка поместите в виде колонок с разделителем с помощью команды Формат – Колонки, предварительно выделив его. Для того, чтобы текст начинался с новой колонки, нужно в конце каждой колонки выполнить команду Вставка – Разрыв – Новая колонка. Должно получиться так:
- Детский сад, в котором воспитатели заботятся о детях, устраивают праздники, просмотр детских фильмов или чтение сказок.
- Апартаменты с цветным телевизором, телефоном и балконом, лоджией или террасой. Тип 1 – жилая площадь около 27 кв.м, тип 2 – около 34 кв.м.
- Буфет для завтраков с большим выбором блюд.
3. Создайте гиперссылку на фрагмент «Жемчужина» связав его с новым документом (Жемчужина). Выделите слово «Жемчужина», выполните команду Вставка – Гиперссылка, в области Связать с выберите документ Жемчужина.doc.
Задания для самостоятельной работы:
1. Создать текстовый документ … см. таблицу.
2. Документ должен содержать … абзацев (скопировать абзацы с других
документов).
3. Форматировать абзацы в следующем порядке:
4. Создать … список из нескольких строк.
5. Расположите текст в … колонки
6. Вставьте в документ …
| № варианта | ||||||
| Лаб_W1 | шрифт курсив, полужирный № 10, междустрочный интервал одинарный. | маркированный | Верхний колонтитул (имя файла) | |||
| Лаб_W2 | шрифт с подчеркиванием, №14, междустрочный интервал двойной | нумерованный | Нижний колонтитул (дата) | |||
| Лаб_W3 | шрифт курсив, №16, абзац выравнивать по левому краю. | многоуровневый | Разрыв страниц | |||
| Лаб_W4 | межстрочный интервал полуторный, абзац выравнивать по центру. | маркированный | Нумерацию страниц | |||
| Лаб_W5 | красная строка 1.25, абзац выравнивать по ширине. | нумерованный | Сноски |
Контрольные вопросы:
1. Что такое текстовый процессор?
2. Чем отличается редактирование документов от форматирования?
3. Какие приемы форматирования вы знаете?
4. Что такое колонтитул?
5. Для чего служит гиперссылка?
Лабораторная работа №4
ТЕМА: «Текстовый процессор Word. Вставка рисунков, создание графических объектов»
Цель работы: сформировать умение работать с графическими объектами, использовать OLE технологиидля создания комплексных документов.
Основные понятия:
Создание рисунков в Word. В Word есть встроенный графический редактор, идеально подходящий для создания несложных схем, чертежей и рисунков. (Вид ÞПанель инструментовÞРисование)
Группировка графических объектов. Когда чертеж закончен, его отдельные элементы можно объединить в единую схему – для этого, отметив мышью (при нажатой Shift) или инструментом õна панели "Рисование"(рядом с кнопкой <Действия> выделить все нужные объекты, обратитесь к пункту меню ДействияðГруппировать. Для отмены группировки выделите схему и выберите ДействияðРазгруппировать или вызовите контекстное меню.
Работа с графикой в процессоре Word может строиться по трем направлениям:
1. Вставка объекта, созданного в другом графическом редакторе (напр.,Paint, Ms Drawing,Paintbrush и т. д.)
2. Рисование в самом документе (воспользовавшись инструментами панели Рисование).
3. Использование готовых рисунков из коллекции Clipart для оформления текстов.
Размещение изображения в тексте.
1. Откройте панель Настройка изображения. Для этого выполните команду ВидÞПанели инструментовÞНастройка изображения. Перед вами должна появиться панели Настройка изображения.
2. Нажмите кнопку Обтекание текстом  . В появившемся меню выберите нужный вам вариант обтекания и щелкните по нему мышью. Например, если выбрать По контору, то при вводе текста он будет располагаться вокруг контура изображение.
. В появившемся меню выберите нужный вам вариант обтекания и щелкните по нему мышью. Например, если выбрать По контору, то при вводе текста он будет располагаться вокруг контура изображение.
OLE технология. Для объединения в одном документе объектов разного происхождения, например, чтобы вставить в текст графику, музыку, электронные таблицы, в приложениях Windows широко применяется технология OLE – связь и внедрение объектов. Это означает, что перемещаемый в текст объект может включаться в него в двух вариантах:
- Как внедренный, т.е. становится частью документа Word, все изменения, которые производятся в источнике, не будут отражаться в документе.
- Как связанный, если производятся изменения над объектом в источнике, то эти изменения отражаются на объекте, помещенном в текстовом документе.
Термины технологии OLE:
· Клиент – приложение, принимающее объект
· Сервер – приложение, средствами которого создается объект.
Внедренный или связанный объект можно впоследствии редактировать средствами приложений – сервера. Для этого надо выполнить двойной щелчок мыши на данном объекте.
Технология OLE осуществляется двумя способами:
1. через буфер обмена – командой приложения Правка/Специальная_вставка
2. командой приложения Вставка/Объект
Первым способом можно внедрить (связать) фрагмент документа или весь документ, вторым способом только целый документ.
Упражнение 1. Создайте схему по образцу, cгруппируйте все графические объекты.

1. нарисовать прямоугольник ABB1A1;
2. провести одну из наклонных линий, например, A1D1;
3. скопировать A1D1 и вставить три раза ВС, B1C1 и AD;
4. провести линии CC1, DD1, DC и D1C1;
5. выделяя соответствующие отрезки, выбрать Тип штриха  – пунктируй;
– пунктируй;
6. дорисовать координатные оси, выбрав инструмент Линия  и стиль - Линия со стрелкой. Для выбора стиля автофигуры, щелкните правой кнопкой мыши над объектом и в появившемся контекстном меню выберите пункт Формат автофигуры.
и стиль - Линия со стрелкой. Для выбора стиля автофигуры, щелкните правой кнопкой мыши над объектом и в появившемся контекстном меню выберите пункт Формат автофигуры.
7. для того, чтобы расположить букву в нужном месте, включите кнопку Надпись  на панели Рисование и растяните рамку, пользуясь мышью, до требуемого размера.
на панели Рисование и растяните рамку, пользуясь мышью, до требуемого размера.
8. Нажав кнопку Цвет линии  (рамка должна быть выделена), выберите в предлагаемой палитре Нет Линии, аналогично Цвет заливки
(рамка должна быть выделена), выберите в предлагаемой палитре Нет Линии, аналогично Цвет заливки  — Нет заливки, Ваша рамка стала прозрачной. В ней можно помещать текст (нам нужна всего лишь одна буква - обозначение вершины).
— Нет заливки, Ваша рамка стала прозрачной. В ней можно помещать текст (нам нужна всего лишь одна буква - обозначение вершины).
9. Выделите свою рамку, скопируйте и затем вставьте 10 раз. Нижний индекс устанавливается командой ФорматÞШрифт... на вкладке Шрифт в активизировать Нижний индекс.
10. Представьте рисунок в виде единого графического объекта. Для этого, включив кнопку Выбор объектов  , растяните пунктирную рамку вокруг всего рисунка (выделите рисунок) и нажмите кнопку Действия, выберите пункт Группировать.
, растяните пунктирную рамку вокруг всего рисунка (выделите рисунок) и нажмите кнопку Действия, выберите пункт Группировать.
Упражнение 2: Создание внедренного объекта (рисунка)
1. Создайте новый документ С:\Мои документы\Ваша папка\ Интеграция. doc
2. Откройте программу Paint, создайте рисунок и сохраните как Рисунок.bmp
3. Скопируйте рисунок в буфер обмена (выделить рисунок и выбрать команду Копировать).
4. Вставьте в документ внедренный объект в его полном изображении. Для этого:
· Перейдите в окно Miсrosoft Word (Интеграция.doc).
· Установите курсор в место вставки внедряемого объекта (Рисунок) и введите любой заголовок;
· Выполните команду ПравкаÞСпециальная вставка для вставки внедренного объекта;
· Установите переключатель Вставить;
· Выберите формат Рисунок, в диалоговом окне установите флажок В виде значка и нажмите ОК;
5. Отредактируйте внедренный объект.
· Чтобы увидеть рисунок два раза щелкните мышкой по значку;
· Измените рисунок;
· Возвратитесь в документ Интеграция. Doc
· Щелкните по значку. В появившимся меню выберите команду Связанный объект рисунок ÞПреобразовать. В диалоговом окне уберите флажок В виде значкаÞОК.
6. Сравните исходный рисунок с отредактированным.
· Перейдите в окно рисунка Рисунок.bmp и сравните его содержимое с результатом редактирования объекта в документе Интеграция.doc
Упражнение 3 Создание связанного объекта (текстового документа)
1. Вставьте в документ связанный объект (текст документа Справка.txt созданный на 1-ом занятии).
· Перейдите в окно Интеграция.doc;
· Установите курсор в место вставки связанного объекта (текста) и введите любой заголовок;
· Вставьте связанный объект командой ВставкаÞОбъектÞСоздание из файлаÞОбзорÞВыделить Справку.txtÞ установите флажок в виде значка; связь с файлом.
2. Отредактируйте объект-источник и сохраните изменения.
· Закройте документ Интеграция.
· Повторно откройте документ Интеграция.
· Сравните состояние документа Интеграция с документом Справка. txt.
Задания для самостоятельной работы:
1. Создать документ … см. таблицу
2. Создать рисунок … с помощью панели Рисования и сгруппировать его, сделав надписи под рисунком.
3. Вставить в документ …
4. Используя размещение изображения в тексте, создайте на фоне рисунка …
| № варианта | Задание 1 | Задание 2 | Задание 3 | Задание 4 |
| С:\Ваша папка\Лаб2_W1 | Телевизор | Связанный рисунок | Приглашение на свадьбу | |
| С:\Ваша папка\Лаб2_W2 | Будильник | Внедренную диаграмму | Визитную карточку | |
| С:\Ваша папка\Лаб2_W3 | Машины | Связанный текст | Открытку с днем рождения | |
| С:\Ваша папка\Лаб2_W4 | Блок-схема | Внедренный рисунок | Логотип фирмы | |
| С:\Ваша папка\Лаб2_W5 | Компьютер | Связанную таблицу | Грамоту за I место на соревнованиях |
Контрольные вопросы:
- С помощью какого средства можно рисовать графические объекты в текстовом процессоре Word?
- По каким направлениям строиться работа с графикой в текстовом процессоре Word?
- Что такое OLE – технологии?
- Чем отличается внедренный от связанного объекта?
- Что значит группировать объекты?
Лабораторная работа №5
Тема: «Текстовый процессор Word. Редактор формул. Создание и форматирование таблиц. Вычисления в таблице».
Цель работы: сформировать умение вводить формулы в текстовый документ, строить таблицы, выполнять вычисления в таблице.
Основные понятия:
Вставка формулы в Microsoft Word Редактор формул Microsoft Equation 3.0 позволяет вставить в текстовый документ математические формулы.
Первый способ:
- Укажите место для вставки формулы.
- Выберите ВставкаÞОбъектÞТип объекта Microsoft Equation 3.0.
Þ ОК.
Второй способ:
- На панели инструментов найдите кнопку Редактор
формул
Создание и форматирование таблиц. В программе Word предоставляет самые широкие возможности по отображению текста в рамках таблиц. Самый простой способ создать таблицу в программе Word состоит в использовании позиций табуляции.
· Небольшие таблицы создают с помощью кнопки Добавить таблицу  на панели инструментов.
на панели инструментов.
· Пустую таблицу с произвольным числом строк и столбцов создают с помощью команды Таблицы/Вставить таблицу. Число строк и столбцов задают с помощью счетчиков диалогового окна Вставка таблицы.
· Кнопка Таблицы и границы, а также команда Таблица/Нарисовать таблицу позволяют нарисовать таблицу в документе вручную.
позволяют нарисовать таблицу в документе вручную.
· С помощью команды Таблица/Объединить ячейки (Разбить ячейки) объединяют или разделяют отдельные ячейки.
· Линии, разбивающие таблицу, можно рисовать или удалять вручную. На панели инструментов Таблицы и границы для этой цели служат кнопки Нарисовать таблицу и Ластик.
· Таблица/Автоформат позволяет применить один из готовых стандартных форматов, определяющих шрифты, границы и цвета ячеек таблицы.
Вычисления в таблице. Текстовый процессор Word позволяет выполнять вычисления суммы чисел в столбцах или в строках, записывая в отдельные ячейки таблицы формулы с помощью команды ТаблицаðФормулы.
Ключевые слова для ссылки на блок ячеек:
· LEFT -ячейки, расположенные в строке левее ячейки с формулой;
· RIGHT -ячейки, расположенные в строке правее ячейки с формулой;
· ABOVE -ячейки, расположенные в столбце выше ячейки с формулой;
· BELOW -ячейки, расположенные в столбце ниже ячейки с формулой;
Виды встроенных функции Word:
· AVERAGE () – Вычисление среднего значения для диапазона ячеек
· COUNT () – Подсчет числа значений в указанном диапазоне ячеек
· MAX () – Нахождение максимального значения
· MIN () – Нахождение минимального значения
· SUM () –Нахождение суммы чисел
Упражнение 1: В текстовом документе с помощью редактора формул наберите данные выражения:
1) , 2)
, 2) .
.
1. Запустите Редактор формул одним из указанных выше способов.
2. С клавиатуры наберите s=
3. На панели инструментов Редактора формул выберите знак дроби

4. В числителе запишите 2, затем нажмите на кнопку суммы  , выберите нужный знак.
, выберите нужный знак.
5. Наберите с клавиатуры х, затем нажмите на кнопку индекса  , выберите нижний индекс и наберите i.
, выберите нижний индекс и наберите i.
6. В полученной формуле щелкните в области знаменателя, с клавиатуры наберите 3+ х
7. Нажмите на кнопку индекса  , выберите верхний индекс и наберите 2.
, выберите верхний индекс и наберите 2.
8. Формула набрана, аналогично наберите формулу 2.
Упражнение 2. Наберите ниже приведенный текст с формулой.
Модель Солоу с непрерывным временем. Предположим теперь, что время, измеряемое в начале с дискретностью в один год, будет измеряться с дискретностью ∆t (например, полугодие, квартал, месяц, декада, день). При дискретности в один день время можно считать практически непрерывным.
При дискретности ∆t модель Солоу будет выглядеть следующим образом:
 (1.1.2)
(1.1.2)
Упражнение 3. Создайте схему по образцу и наберите формулы с помощью редактора формул. Сгруппируйте все графические объекты.
Структурная схема модели Солоу
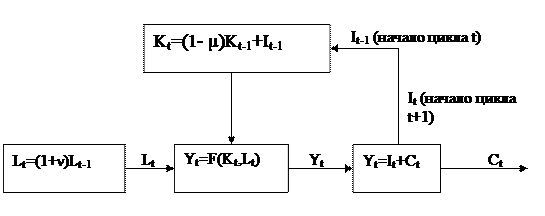
|
|
|
|
Дата добавления: 2014-01-06; Просмотров: 437; Нарушение авторских прав?; Мы поможем в написании вашей работы!