
КАТЕГОРИИ:
Архитектура-(3434)Астрономия-(809)Биология-(7483)Биотехнологии-(1457)Военное дело-(14632)Высокие технологии-(1363)География-(913)Геология-(1438)Государство-(451)Демография-(1065)Дом-(47672)Журналистика и СМИ-(912)Изобретательство-(14524)Иностранные языки-(4268)Информатика-(17799)Искусство-(1338)История-(13644)Компьютеры-(11121)Косметика-(55)Кулинария-(373)Культура-(8427)Лингвистика-(374)Литература-(1642)Маркетинг-(23702)Математика-(16968)Машиностроение-(1700)Медицина-(12668)Менеджмент-(24684)Механика-(15423)Науковедение-(506)Образование-(11852)Охрана труда-(3308)Педагогика-(5571)Полиграфия-(1312)Политика-(7869)Право-(5454)Приборостроение-(1369)Программирование-(2801)Производство-(97182)Промышленность-(8706)Психология-(18388)Религия-(3217)Связь-(10668)Сельское хозяйство-(299)Социология-(6455)Спорт-(42831)Строительство-(4793)Торговля-(5050)Транспорт-(2929)Туризм-(1568)Физика-(3942)Философия-(17015)Финансы-(26596)Химия-(22929)Экология-(12095)Экономика-(9961)Электроника-(8441)Электротехника-(4623)Энергетика-(12629)Юриспруденция-(1492)Ядерная техника-(1748)
Ввод данных
|
|
|
|
Ячейка
Рабочая книга, рабочий лист
Информация в электронной таблице сохраняется в виде рабочих книг. Имя книги выводится в строке заголовка. Рабочая книга состоит из листов различного типа. Максимально возможное число листов в рабочей книге - 256.
Рабочий лист состоит из пронумерованных строк и столбцов. Столбцы рабочих листов озаглавлены латинскими буквами от A до Z и их комбинациями, например АА, АВ, IU, IV. Строки пронумерованы цифрами. Рабочий лист может содержать до 256 столбцов и до 16384 строк. На пересечении строк и столбцов образованы ячейки. В одной из ячеек расположен контур выделения - курсор электронной таблицы. Рабочий лист имеет номер, который указан на ярлыке (рис. 6.1). Если щелкнуть правой кнопкой мыши по ярлыку, то отроется контекстное меню с перечнем команд для управления рабочим листом. Рабочие листы можно добавлять, удалять, копировать, переименовывать, перемещать, группировать, разгруппировывать.
Если требуется внести одинаковую информацию на несколько листов, то их можно сгруппировать. Для группировки листов нажмите клавишу Shift и щелкните мышью по ярлычкам группируемых листов. Чтобы разгруппировать рабочие листы, выделите их и выберите в контекстном меню команду Разгруппировать.
Основным элементом таблицы является ячейка.
Ячейка - область, образованная пересечением строки и столбца. Она обозначается номером столбца и строки, на пересечении которых находится. Например, А1, IV9999.
Диапазон (группа, блок) - непрерывная область ячеек, обозначенная номерами начальной и конечной ячеек, разделенных двоеточием или точкой, например, А1:С10, D8.H12. Ячейке или диапазону может быть присвоено уникальное имя.
Ячейка характеризуется следующими параметрами: адрес, содержание, значение, формат, статус.
Адрес ячейки может быть абсолютным, относительным и смешанным: относительный адрес: А1, Е7; абсолютный адрес: $A$1, $E$7; смешанный адрес: $A1, A$1. Абсолютный адрес ячейки не меняется в операциях копирования, вставки или удаления ячеек, строк и столбцов. Если ячейке присвоен смешанный адрес, то при копировании будет меняться только тот параметр, перед которым не стоит знака $. Например: $D6 - при копировании ячейки будет меняться только номер строки; D$5 – при копировании будет меняться только адрес столбца.
Ячейке или диапазону ячеек может быть присвоено имя. Присвоение или изменение имени осуществляется командой Вставка, Имя. Для присвоения имени ячейке или диапазону ячеек необходимо:
1. Выделить ячейку (диапазон ячеек);
2. Ввести команду Вставка, Имя, Присвоить;
3. Ввести в строке ввода диалогового окна имя ячейки и щелкнуть ОК.
Для удаления имени ячейки введите команду Вставка, Имя, Присвоить выделите в диалоговом окне имя удаляемой ячейки, щелкните команду Удалить и ОК.
В формулах возможны ссылки на адрес ячейки или на ее имя. Имя ячейки используется как абсолютный адрес.
Содержание ячейки. Содержание ячейки - это то, что вводится в нее через строку ввода. Поэтому ячейка может быть либо пустая, либо содержать данные: текст, текстовую константу, формулу, дату, время.
Значение ячейки. Значением ячейки могут быть число, текстовая константа, дата, время, сообщения об ошибках. Значением пустой ячейки и ячейки, содержащей текст, является ноль.
Число может быть представлено в виде целого числа (123), вещественного числа с десятичной точкой (0,0001785) или в экспоненциальной форме (1,785E-4). Дробная часть числа отделяется от целой части запятой.
Текстовая константа - это сама константа. Текстовая константа - строка символов длиной до девяти знаков, используется в выражениях как операнд, при вводе текстовой константы она заключается в скобки и в кавычки, например, ("ноябрь").
Дата - значение функции дата. Дата вводится в следующей последовательности: день, месяц, год (17.05.99). В качестве разделителя используется точка. Электронная таблица позволяет выводить дату на экран в различных форматах.
Сообщения об ошибках:
#ДЕЛ/0! - деление на ноль;
#ИМЯ? - не определено имя переменной в формуле;
#Н/Д! - нет допустимых значений, аргумент функции не может быть определен;
#ПУСТО! - итога не существует;
#ЧИСЛО! - избыточное число, либо неверное использование числа, например, КОРЕНЬ(-1);
#ССЫЛКА! - неверная ссылка; ячейка, на которую она сделана, в рабочем листе не существует;
#ЗНАЧ! - неправильный тип аргумента; например, использование текста там, где необходимо число.
Если в формуле использовано одно из этих ошибочных значений, результат формулы также будет ошибочным. Ошибочные значения распространяются по всему рабочему листу, помечая все значения, зависящие от них, как некорректные. В этом случае достаточно найти и исправить ошибку, чтобы все остальные ячейки, связанные с ячейкой содержащей ошибку, восстановили свое значение.
Формат ячейки. К формату ячейки относятся ширина, режим отображения формул, формат отображения числовых величин, размещение содержимого ячейки, шрифт, цвет, границы, статус ячейки. Настройка параметров ячейки осуществляется с помощью окна диалога Формат ячеек. Которое вызывается командой Формат, Ячейка (рис. 6.2).
Ширина ячейки может быть от 1 до 127 символов, по умолчанию - 9 символов.
Режим отображения формул: формула или значение. По умолчанию - значение. Для перехода к режиму отображения формул необходимо ввести команду Сервис, Параметры, выбрать закладку Вид и в группе Параметры окна установить флажок Формулы.
Формат отображения числовых величин: в виде целого (16, 154) или вещественного числа (1,1755, 5,439), в показательной форме (1,45Е-4), в денежном формате (345,32) или ($345,32), в процентном формате (35%). При представлении числа в процентном формате, введенное число делится на сто. Изменение способа представления чисел, даты и времени осуществляется командой Формат, Ячейки, Число.
Размещение содержимого ячейки. Содержимое ячейки может быть размещено справа, слева, по центру. По умолчанию, текст прижимается к левому краю, значения - к правому краю. Текст может быть размещен горизонтально, вертикально или под определенным углом. Управление размещением содержимого ячейки осуществляется командой Формат, Ячейки, Выравнивание. Важное значение имеет флажок Переносить по словам. При установке этого флажка текст будет автоматически переноситься в пределах установленной ширины столбца. Если флажок Переносить по словам сброшен, то вводимый текст располагается в одну строку и, если соседняя ячейка заполнена, то на экране будет видна только часть текста, умещающаяся в ячейке.
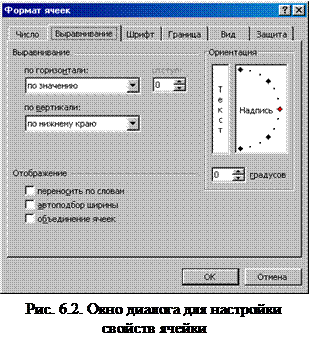 Шрифт. Параметры шрифта: начертание, стиль, цвет, интервал между символами, высота шрифта и другие эффекты, относящиеся к форматированию шрифта, устанавливаются с помощью команды Формат, Ячейки, Шрифт.
Шрифт. Параметры шрифта: начертание, стиль, цвет, интервал между символами, высота шрифта и другие эффекты, относящиеся к форматированию шрифта, устанавливаются с помощью команды Формат, Ячейки, Шрифт.
Границы ячейки. Стили обрамления и заполнения ячеек устанавливаются командами Формат, Ячейки, Границы и Формат, Ячейки, Вид, соответственно.
Статус ячейки. Ячейка может иметь два статуса: защищена или не защищена. В защищенную ячейку нельзя внести информацию или изменить ее содержание. Установка режима защиты осуществляется командой Формат, Ячейки, Защита. Режим защиты ячейки вступает в силу только после защиты листа командой Сервис, Защита, Защитить лист. Для отмены защиты ячейки достаточно отменить защиту листа командой Сервис, Защита, Снять защиту лист.
Курсор таблицы
Курсор таблицы или контур выделения представляет собой двойную рамка, окаймляющую всю ячейку (рис. 6.1). В правом нижнем углу рамки на пересечении сторон располагается маленький квадрат - "маркер заполнения", используемый при заполнении ячеек рядом данных с постоянным шагом или при копировании. Для перемещения курсора используются клавиши управления перемещением курсора, Home - перейти в первую ячейку строки, End+клавиши управления перемещением курсора - последняя занятая ячейка в соответствующем направлении, Ctrl+Home, используются также клавиши прокрутки и ряд других комбинаций клавиш. Непосредственная адресация осуществляется вводом адреса ячейки в поле “Адрес ячейки” Строки Формул.
Данные вводятся в Строку Формул или непосредственно в ячейку. В первом случае выделите ячейку, в которую вводятся данные, и щелкните по Строке Формул. Введите нужную информацию. Для окончания ввода нажмите клавишу Enter или щелкните кнопку ü Строки Формул. Во втором случае выделите ячейку и вводите данные прямо в ячейку. По окончании ввода данных нажмите клавишу Enter.
При редактировании строки ввода используются клавиши:
1. " ¬ ", " ® " - сдвиг курсора строки ввода на один символ в соответствующем направлении;
2. Insert - включение режима вставки символов;
3. Delete - удаление символа в позиции курсора;
4. Home, End, Tab - переход в начало или конец текста;
5. SpaceBar (ПРОБЕЛ) - сдвиг вправо с удалением символов или без удаления символов, в зависимости от режима Вставка/Замена;
6. BackSpace (ВОЗВРАТ НА ШАГ) - удаление символа слева от курсора;
7. Esc - удаление вводимого текста.
Для очистки ячейки выделите ее и нажмите клавишу Delete или Пробел и Enter. Очистить ячейку можно командой Правка, Очистить. После ввода этой команды откроется дополнительное меню с запросом, что очищать: Все, Форматы, Содержимое, Примечания.
Признаком текста при вводе данных является апостроф ('), например: 'Сводная ведомость, 'Электронная таблица. По умолчанию вводимые данные воспринимаются как текст. Если не установлен режим переноса текста по словам, то вводимый текст заполняет все свободные ячейки справа, если соседняя справа ячейка занята, то на экране будет видна только часть текста, умещающаяся в ячейке.
Ввод даты. Дата вводится в формате ДД.ММ.ГГ или ДД.ММ.ГГГГ.
Ввод текстовых констант. Для ввода текстовых констант используется функция ТЕКСТ().
Тип данных в ячейке определяется при первом вводе. Для изменения формата ячейки используется команда Ячейка из меню Формат. Например, если в ячейку введена дата, то для ввода числа необходимо изменить формат ячейки командой: Формат, Ячейка. Затем выбрать закладку Число, выбрать в окне " Числовые форматы " тип " Общий " или " Числовой ".
Признаком формулы является знак "=". Если при вводе формулы допущена ошибка, то программа выдает сообщение об ошибке. При вводе формулы без знака равно, программа воспринимает вводимые данные как текст. Адреса ячеек вводятся только латинскими символами.
Совет: чтобы избежать ошибок при записи адресов ячеек выбирайте их мышью. Установите курсор в точку ввода Строки формул и щелкните мышью по ячейке, адрес которой надо вставить в формулу.
При вводе вещественных чисел, в отличие от других языков программирования высокого уровня, используется десятичная запятая, а не точка.
Для ввода формул или ознакомления с функциями Excel можно использовать Мастера функций. Для этого необходимо щелкнуть инструмент f x в стандартной панели инструментов или воспользоваться командой Вставка, Функция.
Примеры записи формул:
=А2+2 - сложение; =24-12 - вычитание;
=F35/B7*$A$2 - делит значение ячейки F35 на значение ячейки B7 и умножает на значение ячейки А2. У ячейки А2 указан абсолютный адрес;
=СТАВКА*МЕСЯЦ - перемножаются значения, содержащиеся в ячейках с именами СТАВКА и МЕСЯЦ;
=ЕСЛИ(А2<B2;C3;D2*E17) - условное выражение. Если значение в ячейке А2 меньше значения в ячейке В2, то результат будет равен значению ячейки С3, иначе произведению значений ячеек D2 и Е17.
При записи формул, для указания адреса ячеек, значения которых не должны изменяться при копировании формул, обязательно используйте абсолютный адрес.
Для ускорения ввода признака абсолютного адреса символа $ можно воспользоваться функциональной клавишей F4: установите курсор строки ввода в любом месте адреса ячейки и нажмите клавишу F4.
|
|
|
|
Дата добавления: 2014-01-06; Просмотров: 409; Нарушение авторских прав?; Мы поможем в написании вашей работы!