
КАТЕГОРИИ:
Архитектура-(3434)Астрономия-(809)Биология-(7483)Биотехнологии-(1457)Военное дело-(14632)Высокие технологии-(1363)География-(913)Геология-(1438)Государство-(451)Демография-(1065)Дом-(47672)Журналистика и СМИ-(912)Изобретательство-(14524)Иностранные языки-(4268)Информатика-(17799)Искусство-(1338)История-(13644)Компьютеры-(11121)Косметика-(55)Кулинария-(373)Культура-(8427)Лингвистика-(374)Литература-(1642)Маркетинг-(23702)Математика-(16968)Машиностроение-(1700)Медицина-(12668)Менеджмент-(24684)Механика-(15423)Науковедение-(506)Образование-(11852)Охрана труда-(3308)Педагогика-(5571)Полиграфия-(1312)Политика-(7869)Право-(5454)Приборостроение-(1369)Программирование-(2801)Производство-(97182)Промышленность-(8706)Психология-(18388)Религия-(3217)Связь-(10668)Сельское хозяйство-(299)Социология-(6455)Спорт-(42831)Строительство-(4793)Торговля-(5050)Транспорт-(2929)Туризм-(1568)Физика-(3942)Философия-(17015)Финансы-(26596)Химия-(22929)Экология-(12095)Экономика-(9961)Электроника-(8441)Электротехника-(4623)Энергетика-(12629)Юриспруденция-(1492)Ядерная техника-(1748)
Обмен данными посредством перетаскивания объекта мышью
|
|
|
|
Ярлык.
Окна.
Объекты графического интерфейса - окна и ярлыки.
Объект - папка.
Объект - файл.
Объекты файловой системы - файл и папка.
Строение Рабочего стола.
После загрузки операционной системы Windows на экране появляется электронный Рабочий стол. Обычно в центральной части расположены ярлыки приложений и документов, к которым наиболее часто обращается пользователь. Они позволяют ускорить запуск соответствующих объектов.
В нижней части Рабочего стола располагается выделенная серым цветом строка, называемая Панелью задач. На ней находятся:
· в центральной части - кнопки задач, т.е. приложений или документов, с которыми пользователь работает в текущем сеансе;
· в левой части - кнопка «Пуск» для вызова Главного меню Windows. Из Главного меню можно запустить перечисленные в нем приложения. Каждый пункт меню содержит свой значок и имя. Некоторые пункты меню сопровождаются стрелкой, указывающей на наличие подменю;
· в правой части - Панель индикации, где отображаются часы, календарь и индикатор клавиатуры, показывающий или устанавливающий клавиатуру на английский или русский вариант алфавита.
В среде Windows любой файл воспринимается как объект, имеющий уникальное имя. В среде Windows в отличие от среды MS DOS имя может быть длинным и состоять из цифр, букв русского и латинского алфавитов, различных символов, включая точку. Для каждого типа файлов указывается специальный значок (например, 2), который отражает суть хранящейся в нем информации.
Папку Windows можно рассматривать как понятие, аналогичное каталогу в ОС MS DOS, хранящему информацию о местонахождении файлов. Но в среде Windows термин «папка» приобретает более широкое толкование - как хранилище объектов. Папке присваивается имя, которое записывается по тем же правилам, что и имя файла и сопоставляется специальный значок 0 или 1.
Окно - обрамленная прямоугольная область на экране, в которой отображаются приложение, документ, сообщение. Различают несколько типов окон:
· окно приложения (прикладной программы).
Оно представлено следующими стандартными элементами: заголовок окна, в котором отображается название приложения; кнопка системного меню, с помощью которого вызываются команды изменения размеров окна и его перемещения; кнопки «Свернуть», «Развернуть» («Восстановить»), «3акрыть», дублирующие команды системного меню и служащие для ускорения их вызова; управляющее (основное) меню, содержащее имена ниспадающих меню; ниспадающее меню, содержащее группы команд, объединенных по функциональному назначению; панели инструментов, состоящие из кнопок для быстрого выбора наиболее часто используемых команд; рабочее поле, где располагаются создаваемые в этом приложении документы; строка состояния, содержащая информацию о режимах работы приложения.
· окно документа (вторичное окно).
Окно документа всегда встроено в окно приложения и представлено следующими стандартными элементами: заголовок окна с кнопками системного меню, «Свернуть», «Развернуть» («Восстановить»), «3акрыть»; рабочее поле; вертикальные и горизонтальные линейки прокрутки -имеют то же значение, что и в окне приложения.
· диалоговое окно.
Диалоговое окно служит для настройки параметров операционной системы или приложения, а также выводит необходимые в процессе работы сообщения. Оно может содержать следующий набор типовых объектов (элементов) управления:
вкладки, имеющие вид типового диалогового окна, но они расположены в главном диалоговом окне одна под другой, так что видны только их ярлычки, для выбора вкладки используется щелчок левой кнопки мыши; командные кнопки, служащие для выполнения написанных на них команд; кнопки выбора, имеющие форму круга и предназначенные для выбора одного из нескольких возможных вариантов; переключатели (флажки), имеющие квадратную форму и предназначенные для включения или выключения режимов; поля списка, служащие для выбора одного варианта из предлагаемого перечня; текстовые поля, в которые вводятся текст или числовые данные. Для числовых полей значение можно устанавливать с помощью пары кнопок со стрелками, расположенных рядом с полем.
Окно справочной системы, также считается типовым и является разновидностью диалогового окна, но в нем дополнительно предусмотрена возможность использования гиперссылок для быстрого перехода к различным разделам справки. Для вызова справочной системы приложения необходимо выполнить команду «?»\ «Вызов справки».
Ярлык - это ссылка на какой-либо объект, вторичное (дополнительное) изображение этого объекта, указывающая на его местоположение. Ярлык служит для ускорения запуска программ или документов и изображается значком с черной стрелкой в левом углу. Ярлык хранится в файле объемом 1 КБ.
Операции, допустимые при работе с ярлыком, указываются в контекстном (динамическом) меню, которое вызывается при нажатии правой кнопки мыши на выбранном ярлыке:
· Открыть - значит открыть связанный с этим ярлыком объект;
· Удалить - поместить в Корзину, что позволяет выполнить операцию восстановления ярлыка;
· Переименовать - задать новое имя ярлыка;
· Свойства - узнать следующие сведения: с каким объектом этот ярлык связан, где находится этот объект, перейти к этому объекту, сменить значок ярлыка.
Иерархическая структура подчиненности папок.
Аналогично тому, как организована иерархическая структура каталогов в ОС MS DOS, строится и структура (схема) подчиненности папок в Windows. На верхнем уровне этой структуры (см. рис.) находится единственный объект - Рабочий стол. На втором уровне располагаются объекты, размещенные на Рабочем столе: папки Мой компьютер,. Мои документы и Корзина. Эти папки являются системными и немного отличаются от других папок (например, их нельзя удалять или перемещать). Однако они, как и другие папки, служат хранилищами объектов Windows.
Папка Мой компьютер предоставляет доступ ко всем папкам и файлам на компьютере. В ней находятся системные папки дисковых устройств, а также папки Принтеры, Панель управления и др. В папке Мои документы хранятся документы пользователя. Папка Корзина предназначена для хранения удаленных файлов и папок, с тем чтобы при желании их можно было восстановить. После очистки этой папки ранее помещенные в нее объекты восстановлению не подлежат.
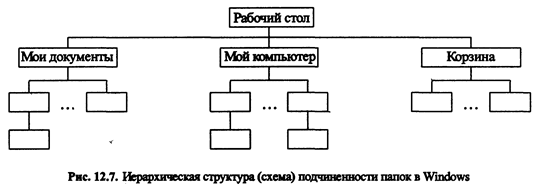
Стандартные приложения общего назначения.
Программа Проводник
Проводник (Windows Explorer) в среде Windows 95 - программа (приложение), с помощью которой пользователь может отыскать любой объект файловой системы (папку или файл) и произвести с ним необходимые действия. Его функции во многом схожи с функциями программы-оболочки ОС МS DOS - Norton Commander.
Для запуска Проводника необходимо выполнить действия: «Пуск» - «Программы» - Проводник.
Интерфейс Проводника соответствует стандартному окну приложения. Основное рабочее поле Проводника может быть разделено на две панели. Над панелями располагается адресная строка в которой указывается имя активной (текущей) папки. Правая панель отображает содержимое папки, адрес которой указан в адресной строке. Каждый значок на правой панели представляет собой папку, щелчок по которой открывает ее содержимое. В левой панели отображается иерархическая структура подчиненности папок. Кроме этого, интерфейс Проводника можно настраивать при помощи команд из меню «Вид».
С помощью Проводника можно запускать приложения, перемещать, копировать, переименовывать файлы и папки, выполнять поиск файлов и папок, форматировать дискеты и др. Перед выполнением операций с файлами и папками их нужно выделить. Для этого используются левая кнопка мыши и одна из клавиш: Shift выделение подряд идущих файлов или папок или Ctrl - выделение произвольно следующих файлов или папок.
Перечень возможных операций указан в контекстном (динамическом) меню. Рассмотрим их:
· Открыть - результат этого действия будет зависеть от типа файла, а при открытии папки на экране появляется окно, в котором значками изображены содержащиеся в ней файлы. Примечание: открыть файл можно, не прибегая к помощи контекстного меню. Для этого надо установить указатель мыши на значок файла и два раза щелкнуть мышью.
· Отправить - в результате этого действия файл либо отправляется по факсу или по электронной почте, либо перемещается в папку Мои документы или на гибкий диск.
· Вырезать - перемещение файла или папки в Буфер обмена.
· Копировать -создание копии файла или папки в Буфере обмена.
· Удалить - удаление файла или папки с диска может выполняться как на логическом, так и на физическом уровне. По команде Отправить файл в корзину файл удаляется в специально отведенную папку Корзина и затем может быть восстановлен. Для физического удаления файла или папки с диска его необходимо переместить в Корзину мышью при нажатой клавише Shift.
· Переименовать - присвоение нового имени файлу или папке.
· Свойства -ознакомление с общими свойствами файла или папки.
При работе с папками, кроме вышеуказанных действий, можно выполнить операцию создания новой папки. Для этого необходимо выполнить команду «Файл»\ «Создать»\ «Папку».
Копирование или перемещение файлов или папок выполняется на основе обмена данными. Обмен данными в среде Windows осуществляется либо через Буфер обмена, либо перетаскиванием выделенного объекта мышью.
Операцию перетаскивания мышью рекомендуется использовать, когда источник на экране находится недалеко от приемника. Для этого окна приложений целесообразно расположить рядом. Перемещение или копирование объекта с помощью мыши осуществляется следующим образом:
1. Выделить объект или группу объектов;
2. При нажатой левой кнопке мыши выделенный объект перетащить до места назначения. Причем, признаком того, что выполняется копирование будет то, что перемещаемый объект обозначается знаком «+», в противном случае - выполняется перемещение. Для получения знака «+» - выполнить п.2 при нажатой клавише Shift или Ctrl.
|
|
|
|
|
Дата добавления: 2014-01-06; Просмотров: 651; Нарушение авторских прав?; Мы поможем в написании вашей работы!