
КАТЕГОРИИ:
Архитектура-(3434)Астрономия-(809)Биология-(7483)Биотехнологии-(1457)Военное дело-(14632)Высокие технологии-(1363)География-(913)Геология-(1438)Государство-(451)Демография-(1065)Дом-(47672)Журналистика и СМИ-(912)Изобретательство-(14524)Иностранные языки-(4268)Информатика-(17799)Искусство-(1338)История-(13644)Компьютеры-(11121)Косметика-(55)Кулинария-(373)Культура-(8427)Лингвистика-(374)Литература-(1642)Маркетинг-(23702)Математика-(16968)Машиностроение-(1700)Медицина-(12668)Менеджмент-(24684)Механика-(15423)Науковедение-(506)Образование-(11852)Охрана труда-(3308)Педагогика-(5571)Полиграфия-(1312)Политика-(7869)Право-(5454)Приборостроение-(1369)Программирование-(2801)Производство-(97182)Промышленность-(8706)Психология-(18388)Религия-(3217)Связь-(10668)Сельское хозяйство-(299)Социология-(6455)Спорт-(42831)Строительство-(4793)Торговля-(5050)Транспорт-(2929)Туризм-(1568)Физика-(3942)Философия-(17015)Финансы-(26596)Химия-(22929)Экология-(12095)Экономика-(9961)Электроника-(8441)Электротехника-(4623)Энергетика-(12629)Юриспруденция-(1492)Ядерная техника-(1748)
Демонстрація слайдів
|
|
|
|
Вставлення звуків і фільмів.
PowerPoint дає можливість додавати звуковий та відео супроводи презентації, які є також складовими колекції Clip Gallery. Можна вставити звук із файла власного або будь-якого іншого компакт- або жорсткого диска, а також самостійно записати мовний супровід слайда (при цьому комп'ютер повинен мати звукову карту, мікрофон і колонки).
Перелічені дії виконуються за допомогою команди Кино и звук із пункта меню Вставка.
Використання гіперпосилань
Гіперпосилання – це спосіб швидкого переходу від одного слайда до іншого клацанням мишею на визначеному фрагменті тексту або об'єкті.
Гіперпосилання на слайді можна подати текстом, рисунком, значком або кнопкою. Клацання мишею на гіперпосиланні здійснює перехід за вказаною адресою.
Для вводу гіперпосилання необхідно:
1. В презентації виділити слово або об'єкт, яким призначається перехід за гіперпосиланням.
2. Клацнути на кнопці "Гиперссылка" панелі інструментів Стандартная.
3. Клацнути на полі "Имя объекта" в документі, а потім на кнопці "Обзор" та вибрати об'єкт переходу.
Слід пам'ятати, що гіперпосилання працюють тільки у режимі Показ слайдів і не працюють у режимах Слайды, Сортировщик слайдов або Структура.
Для пожвавлення сприйняття презентаційного матеріалу використовують анімаційні засоби, що при переході від поточного слайда до наступного створюють ілюзію руху як окремих елементів слайда, так і послідовності цілих слайдів.
Анімацію окремих елементів слайда встановлюють в режимі слайдів, а послідовність – у режимі сортувальника слайдів.
Щоб задати ефекти анімації для окремих елементів слайда, потрібно:
· виділити на слайді перший елемент, для якого застосовується анімація;
· натиснути правою клавішею миші та вибрати зі списку команду „ Настройка анимации ” (або у рядку меню обрати „ Показ слайдов ”_„ Настройка анимации ”);
· з правої сторони екрану на панелі Настройка анимации обрати команду „Добавить ефект”;
· у переліку, що з’явиться обрати кнопку притаманну для анімації (вхід, виділення, вихід, шляхи переміщення);
·  поруч кожної кнопки відкриватиметься список ефектів, з якого потрібно вибрати необхідний;
поруч кожної кнопки відкриватиметься список ефектів, з якого потрібно вибрати необхідний;
· вибрати, яким чином буде демонструватися елемент слайда (по щелчку, с предыдущим, после предыдущего);
· нижче обрати швидкість та порядок демонстрування;
· для попереднього перегляду слід натиснути кнопку Просмотр.
· виділити наступний елемент слайда та провести попередні дії;
· для перегляду отриманих ефектів у повноекранному форматі необхідно перейти у режим показу слайдів, натиснувши відповідну кнопку у правому нижньому куті робочої ділянки вікна.
За допомогою панелі Дизайн слайда, яка переключається стрілками перемикача можна задати фон слайдів.
 Щоб під час презентації перейти від одного слайда до іншого, доповідачу досить клацнути мишею або заздалегідь встановити інтервали часу.
Щоб під час презентації перейти від одного слайда до іншого, доповідачу досить клацнути мишею або заздалегідь встановити інтервали часу.
Спосіб зміни слайдів вибирають у діалоговому вікні, що викликається командою „ Показ слайдов ” _ „ Настройка презентации... ”.
Автоматичний хронометраж встановлюють під час репетиції презентації в такий спосіб:
· вибрати необхідні для демонстрації слайди, вказавши назву потрібної демонстрації в діалоговому вікні „ Настройка презентации ”;
· з меню „ Показ слайдов ” вибрати команду „ Настройка времени ” використовуючи панель інструментів „Репетиция” 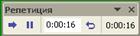 встановити час показу кожного слайда і всієї демонстрації загалом.
встановити час показу кожного слайда і всієї демонстрації загалом.
Для ручного встановлення інтервалів часу показу кожного слайда потрібно:
· перейти в режим сортувальника;
· вибрати слайд, для якого задається інтервал часу;
· на панелі сортувальника слайдів натиснути кнопку  „ Смена слайдов ”;
„ Смена слайдов ”;
· на панелі „ Смена слайдов ”, яка з’явиться з правої сторони робочого вікна можна змінити показ всього слайду, встановити швидкість та звук;
· у пункті „ Смена слайдов ”  встановлюють час демонстрації слайду і рекомендується вмикати обидва перемикачі. Це дасть змогу керувати переходом до наступного слайда, як в ручному так і в автоматичному режимах;
встановлюють час демонстрації слайду і рекомендується вмикати обидва перемикачі. Це дасть змогу керувати переходом до наступного слайда, як в ручному так і в автоматичному режимах;
· якщо встановлений інтервал часу стосується усіх слайдів слід натиснути кнопку „ Применитть ко всем слайдам ”.
|
|
|
|
|
Дата добавления: 2014-01-07; Просмотров: 1112; Нарушение авторских прав?; Мы поможем в написании вашей работы!