
КАТЕГОРИИ:
Архитектура-(3434)Астрономия-(809)Биология-(7483)Биотехнологии-(1457)Военное дело-(14632)Высокие технологии-(1363)География-(913)Геология-(1438)Государство-(451)Демография-(1065)Дом-(47672)Журналистика и СМИ-(912)Изобретательство-(14524)Иностранные языки-(4268)Информатика-(17799)Искусство-(1338)История-(13644)Компьютеры-(11121)Косметика-(55)Кулинария-(373)Культура-(8427)Лингвистика-(374)Литература-(1642)Маркетинг-(23702)Математика-(16968)Машиностроение-(1700)Медицина-(12668)Менеджмент-(24684)Механика-(15423)Науковедение-(506)Образование-(11852)Охрана труда-(3308)Педагогика-(5571)Полиграфия-(1312)Политика-(7869)Право-(5454)Приборостроение-(1369)Программирование-(2801)Производство-(97182)Промышленность-(8706)Психология-(18388)Религия-(3217)Связь-(10668)Сельское хозяйство-(299)Социология-(6455)Спорт-(42831)Строительство-(4793)Торговля-(5050)Транспорт-(2929)Туризм-(1568)Физика-(3942)Философия-(17015)Финансы-(26596)Химия-(22929)Экология-(12095)Экономика-(9961)Электроника-(8441)Электротехника-(4623)Энергетика-(12629)Юриспруденция-(1492)Ядерная техника-(1748)
Створення звітів
|
|
|
|
Звіт — це підсумковий документ роботи зі базою даних. Звіт є кінцевим результатом виконання багатьох процедур зі базою даних і забезпечує видачу даних. Він їх у будь-якому форматі, з різними рівнями деталізації. Усі звіти, що створюють у Microsoft Access, поділяють на три категорії:
‰ Рядкові, в них дані відображаються рядками;
‰ Стовпцеві, в яких усі поля відображаються одним стовпцем;
‰ Поштові наклейки, призначені для друкування поштових наклейок.
В Access є різні способи створення звітів. Звіти базуються на будь-якій таблиці або запиті бази даних. Для того, щоб створити звіт, необхідно виконати наступну послідовність таких дій: у вікні БД відкрити вкладку “ Отчет” і натиснути на кнопці “[Создать]”, з’явиться діалогове вікно “ Новый отчет”, в якому потрібно обрати спосіб створення звіту (рис. 4.27.).
Нижче ми розглянемо технологію використання” Конструктора” та “ Мастера отчетов”. Інші режими конструювання звітів прості і можуть бути опановані самостійно.



Рис. 4.27. Вікно вибору варіантів створення звіту і таблиці-джерела даних
Створення звіту за допомогою “ Конструктора”. Під час створення звіту за допомогою цього режиму на екрані з’явиться вікно “ Конструктор отчетов”, в якому будуть відображені порожні розділи звіту (рис. 4.28.).
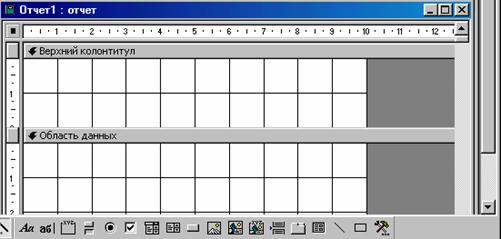
Рис. 4.28. Вікно Конструктора звітів
При створенні звіту його розділи потрібно заповнити елементами у відповідності з макетом звіту, який розроблено користувачем. У заголовку розміщується текст із шапки макету звіту. У верхній та нижній колонтитули розміщують заголовки, номери сторінок та дати. В області даних розміщуються поля таблиць бази даних або запитів. Елементами розділів звіту, полів та таблиць або запитів, на яких будується звіт, є також тексти надписів, кнопки управління, вміщені об’єкти, лінії, прямокутники тощо. Для кожного елемента маються відповідні кнопки на панелі елементів. Властивості кожного елемента ми розглядали (див. рис. 4.26.). Технологія розміщення елементів та їх визначення така ж, як і у Конструкторі форм.
Почнемо створення звіту.
1) У вікні БД вибираємо вкладку “Отчеты” і натискаємо кнопку “[Создать]”.
2) У діалоговому вікні “ Новый отчет” (див. рис. 4.27) вибираємо таблицю із списку, яка буде джерелом даних для звіту, у даному випадку це таблиця — Відділ кадрів. Для створення звіту у режимі “ Конструктора” вибираємо пункт “ Конструктор”.
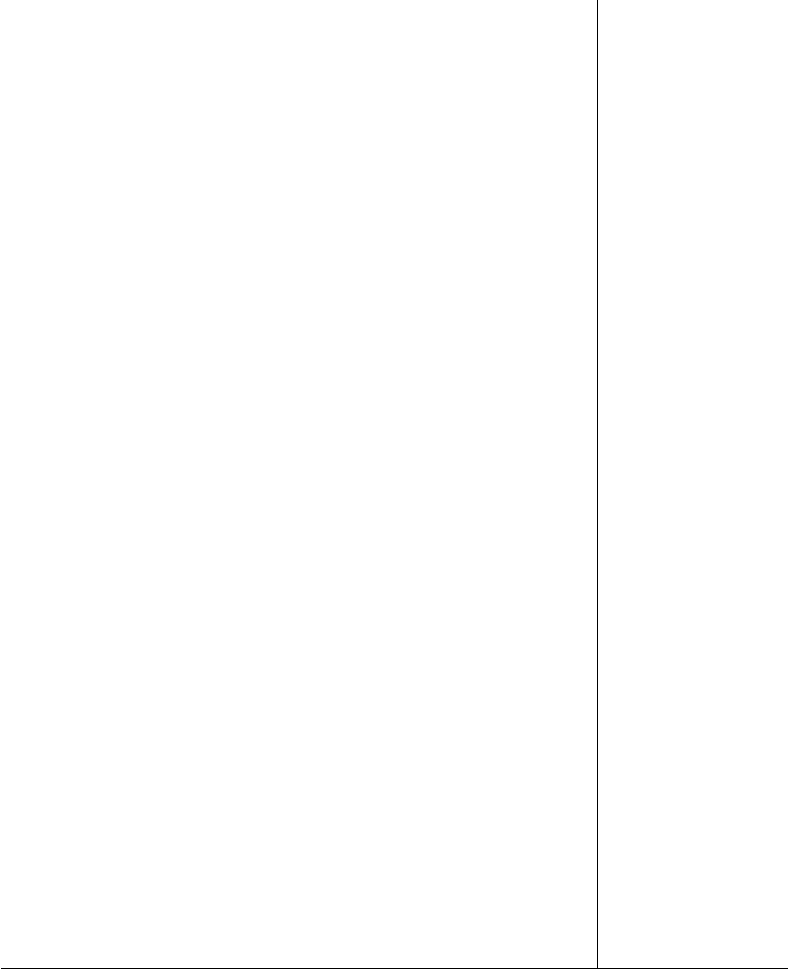
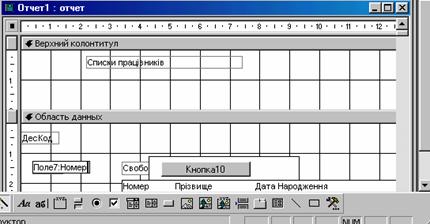
Рис. 4.29. Вікно Конструктора звітів при розробці звіту для виведення даних
3) При розробці даного звіту включимо розділ < Заголовок отчета>, якщо він відсутній то, за допомогою кнопки “ Поле  “на панелі інструментів конструктора звітів. Для виконання умов до групування та сортування даних, які відображені у звіті, натиснемо кнопку “ Сортировка и группировка” на панелі інструментів ─
“на панелі інструментів конструктора звітів. Для виконання умов до групування та сортування даних, які відображені у звіті, натиснемо кнопку “ Сортировка и группировка” на панелі інструментів ─  конструктора та задамо необхідні параметри у діалоговому вікні, яке відкрилось (див. рис. 4.30)
конструктора та задамо необхідні параметри у діалоговому вікні, яке відкрилось (див. рис. 4.30)
|
Рис. 4.30 Діалогове вікно Сортировка и группировка
4) Виберемо у вікні із списку потрібні опції та задамо групування по даному полю.
Для цього потрібно в області “ Свойства” групи у рядках “ Заголовок группы” вибрати
“Да”.
1) Задамо сортування по полю ДесКод для виведення відсортованого списку по кожному відділу. Для цього у діалоговому вікні виберемо поле ДесКод та Прізвищ е. В області” Свойства группы” цього поля у рядку Заголовок группы та Примечание группы за замовчуванням вибрати встановлені значення” Нет”, що і визначає тільки сортування по цьому полю.
2) Формування табличної частини звіту проводиться розміщенням відповідних полів у розділі “ Область данных ” та “буксуванням” із вікна “ Список полей ” з подальшим форматуванням.
3) Для включення у звіт розрахункових полів з підсумковими даними необхідно обрати наступну кнопку на панелі елементів керування —  .
.
4) На будь-якій стадії створення звіту можна замовляти команду “Файл” —
“[Предварительний просмотр]” для того, щоб переглянути його структуру.
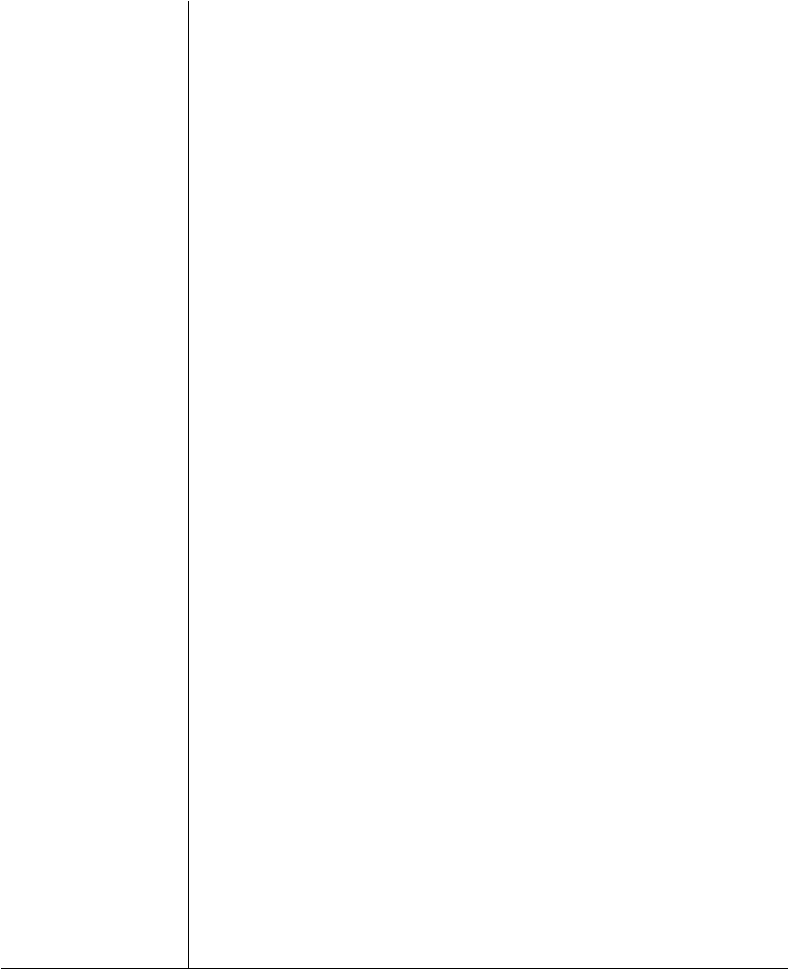 5) Для того, щоб установити потрібний “Шрифт” в елементах. Встановлюємо розмір рамки за розміром тексту надпису, виконавши команду “ Формат” —“[Размер]”-“по размеру данных”.
5) Для того, щоб установити потрібний “Шрифт” в елементах. Встановлюємо розмір рамки за розміром тексту надпису, виконавши команду “ Формат” —“[Размер]”-“по размеру данных”.
6) Послідовно треба розмістити поля в області даних, яка визначає вміст рядків табличної частини. Поле розміщується разом із надписом, який система вибирає із властивостей полів таблиці Відділ кадрів. Підписи полів також можна перенести в область заголовка шляхом вирізання та вставлення, або можна створити заново, використавши для цього відповідну кнопку панелі елементів надпис ─ .
.
Оформлений звіт потрібно зберегти та в разі необхідності надрукувати. За допомогою
команди “Файл”—“[Параметры страницы ] ” можна вибрати принтер, задати формат паперу, розмір полів, відстань між рядками, орієнтацію звіту на листку.
|
|
|
|
Дата добавления: 2014-01-07; Просмотров: 477; Нарушение авторских прав?; Мы поможем в написании вашей работы!
