
КАТЕГОРИИ:
Архитектура-(3434)Астрономия-(809)Биология-(7483)Биотехнологии-(1457)Военное дело-(14632)Высокие технологии-(1363)География-(913)Геология-(1438)Государство-(451)Демография-(1065)Дом-(47672)Журналистика и СМИ-(912)Изобретательство-(14524)Иностранные языки-(4268)Информатика-(17799)Искусство-(1338)История-(13644)Компьютеры-(11121)Косметика-(55)Кулинария-(373)Культура-(8427)Лингвистика-(374)Литература-(1642)Маркетинг-(23702)Математика-(16968)Машиностроение-(1700)Медицина-(12668)Менеджмент-(24684)Механика-(15423)Науковедение-(506)Образование-(11852)Охрана труда-(3308)Педагогика-(5571)Полиграфия-(1312)Политика-(7869)Право-(5454)Приборостроение-(1369)Программирование-(2801)Производство-(97182)Промышленность-(8706)Психология-(18388)Религия-(3217)Связь-(10668)Сельское хозяйство-(299)Социология-(6455)Спорт-(42831)Строительство-(4793)Торговля-(5050)Транспорт-(2929)Туризм-(1568)Физика-(3942)Философия-(17015)Финансы-(26596)Химия-(22929)Экология-(12095)Экономика-(9961)Электроника-(8441)Электротехника-(4623)Энергетика-(12629)Юриспруденция-(1492)Ядерная техника-(1748)
Редагування та форматування текстової інформації
|
|
|
|
Перед початком введення відповідної інформації до місцезаповнювача його потрібно виділити. Якщо призначення місцезаповнювача — текстова інформація, то її вводять з кла- віатури або використовують готовий текстовий документ Word. При роботі з текстом існує три способи форматування. По-перше, можна змінити шрифт тексту. По-друге, можна змі- нити розмір тексту. По-третє, можна змінити його зовнішній вигляд, використавши прийо- ми форматування. Слід пам'ятати — параметри шрифту (вид і розмір) будуть такими, які встановлені для даного місцезаповнювача за умовчання.
При роботі з текстом слід дотримуватись такої поради — не використовувати в одно- му слайді більше трьох різних шрифтів. Значення такого обмеження дуже просте: один шрифт для подавання нової інформації, другий — щоб привернути увагу, а третій — для виділення найбільш важливої інформації. Введення тексту з Word здійснюється через бу- фер обміну. Взагалі, заповнення полів введення слайдів текстовою інформацією, її редагу- вання та копіювання нічим не відрізняється від таких самих дій над текстом у Word. Дуже корисний засіб PowerPoint — форматування за зразком. За його допомогою можна зробити більше, ніж просто скопіювати шрифти та атрибути тексту, — форматування за зразком повністю копіює всі установки форматування тексту.
Скільки повинно бути тексту на слайді? Головне — зробити презентацію одночасно інформативною та привабливою для глядача. Кожний слайд повинен бути зрозумілим, ко- ротким і містити ємні, короткі фрази.
Шрифти поділяються на два класи: виділювальні і текстові. Перші — більші за розмі- ром і товщиною, ніж текстові. Їх використовують у заголовках, підзаголовках, логотипах, зверненнях та у випадках, коли виникає необхідність підкреслити якусь фразу. При ство- ренні презентації слід приділяти увагу кольору шрифту і кольору фону слайда для збіль- шення його читабельності. Найвищу читабельність забезпечує чорний колір шрифту на жо- втому або білому фоні слайда.
ВСТАВЛЕННЯ ТАБЛИЦЬ І ДІАГРАМ
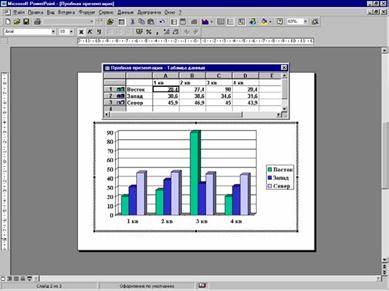
Рис. 5.5. Діалогове вікно вставлення у слайд діаграми.
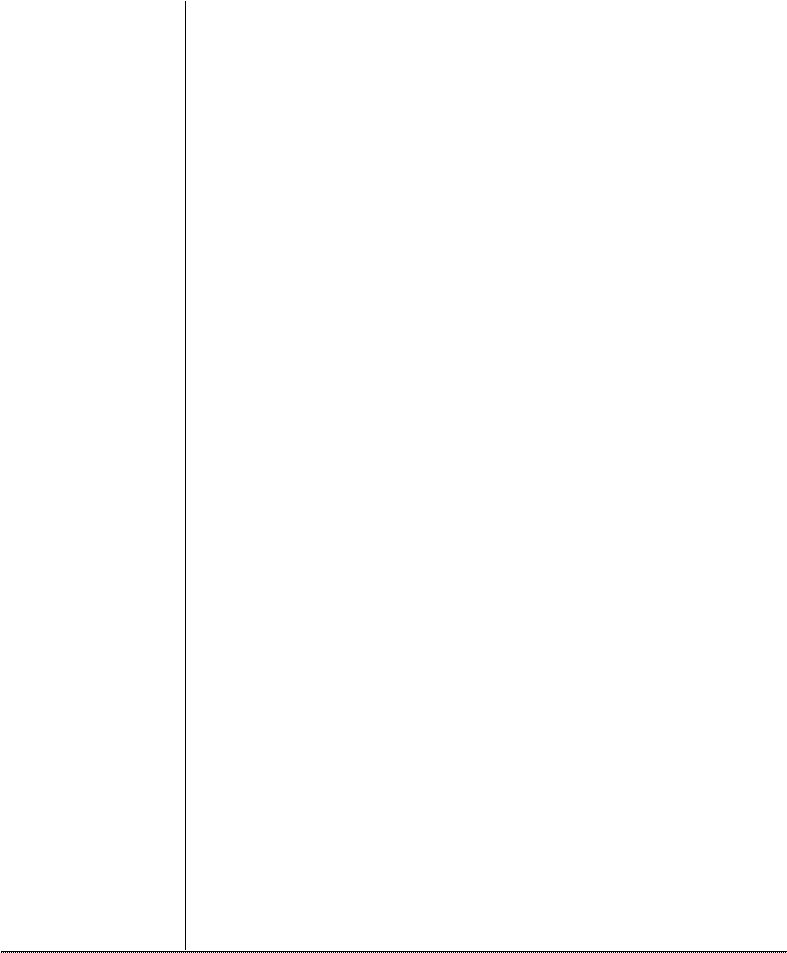 Якщо презентація містить цифрову інформацію, найкращий спосіб її подачі — у ви- гляді діаграми. Діаграмою називається підбірка цифрових значень, перетворених у рису- нок. Графіки мають таке ж саме призначення. В програмі PowerPoint запропоновано вели- кий набір діаграм як двомірних, так і тривимірних. У PowerPoint можна створити діаграму прямо на слайді шляхом вводу для неї з клавіатури вихідних табличних значень. Для ство- рення діаграм використовується утилітарна програма Microsoft Graph. Microsoft Graph — самостійна програма, яка запускається під PowerPoint.
Якщо презентація містить цифрову інформацію, найкращий спосіб її подачі — у ви- гляді діаграми. Діаграмою називається підбірка цифрових значень, перетворених у рису- нок. Графіки мають таке ж саме призначення. В програмі PowerPoint запропоновано вели- кий набір діаграм як двомірних, так і тривимірних. У PowerPoint можна створити діаграму прямо на слайді шляхом вводу для неї з клавіатури вихідних табличних значень. Для ство- рення діаграм використовується утилітарна програма Microsoft Graph. Microsoft Graph — самостійна програма, яка запускається під PowerPoint.
Послідовність дій для створення діаграми за допомогою Microsoft Graph:
1. В режимі Слайды клацнути на кнопці "Вставить диаграмму". Відчиняється табли-
ця даних Microsoft Graph і екран приймає вигляд, як на рис. 5.5.
Клітинка А1 виділена і має назву активної клітинки, а чорна рамка коло клітинки —
покажчика клітинки.
2. Ввести дані шляхом переміщення покажчика клітинки. На основі введених даних буде створюватися діаграма.
3. Після закінчення вводу клацнути на кнопці "Режим таблицы" на панелі інструмен-
тів Стандартная, або за межами таблиці даних.
4. Натиснути клавішу <Esc> або клацнути за межами діаграми, щоб зняти її виділення.
Створена діаграма стає графічним об'єктом на слайді, отже, з нею виконуються всі дії, які визначені з іншими графічними об'єктами — переміщення, видалення, зміна розмірів тощо.
Під час створення презентації можуть бути використані таблиці трьох видів: таблиці Word, таблиці Excel, таблиці Access. Методи роботи з таблицями цих видів доступні в PowerPoint тільки в тому випадку, коли ці програми установлені на комп'ютері. Таблиці Word або Excel копіюють у PowerPoint через буфер обміну. Для цього в PowerPoint досить натиснути кнопку "Вставить" на стандартній панелі інструментів.
Список авторозміток слайдів містить макет під назвою "Организационная диаграм- ма". Організаційна діаграма (оргсхема) являє собою карту внутрішніх взаємовідношень організації, на якій графічно показано, які посади є складовими загальної організаційної структури. До організаційної діаграми належить включати не всі посади, а тільки ключові. Оргсхема використовується для визначення внутрішнього командного ланцюжка організа- ції, незалежно від її масштабів.
Будується організаційна діаграма у вікні додатка Microsoft Organization Chart, яке виникає після подвійного клацання на полі діаграми слайда відповідного макета. Програма Microsoft Organization Chart дає змогу відобразити відношення між посадами за допомогою відповідних кнопок панелі інструментів, що розташована під рядком меню вікна програми. Кожний елемент кнопки має вигляд прямокутника, який носить назву рамки. Усі рамки мають однакові текстові поля: "Имя", "Должность", "Комментарий1", "Комментарий2", які активізуються клацанням на рамці, а потім на полі та заповнюються відповідною інформа- цією. Рамки можна легко додати або видалити, щоб оргсхема відповідала конкретному ви- падку. Після її створення вікно потрібно закрити.
Будова діаграми виконується в режимі Слайды. Центральна рамка програми Microsoft Organization Chart відповідає посаді першої особи організації. Далі будуються підпорядковані посади. Для видалення будь-якої рамки оргсхеми необхідно виділити цю рамку і натиснути клавішу <Delete>. Якщо необхідно видалити рамку разом зі всіма "підпорядкованими", то спочатку треба видалити всіх "підпорядкованих". Організаційна діаграма набуває більш чіткого і ясного вигляду, якщо використовувати стилі. Під стилем в організаційній діаграмі розуміється розміщення рамок і спосіб демонстрації відношень між ними.
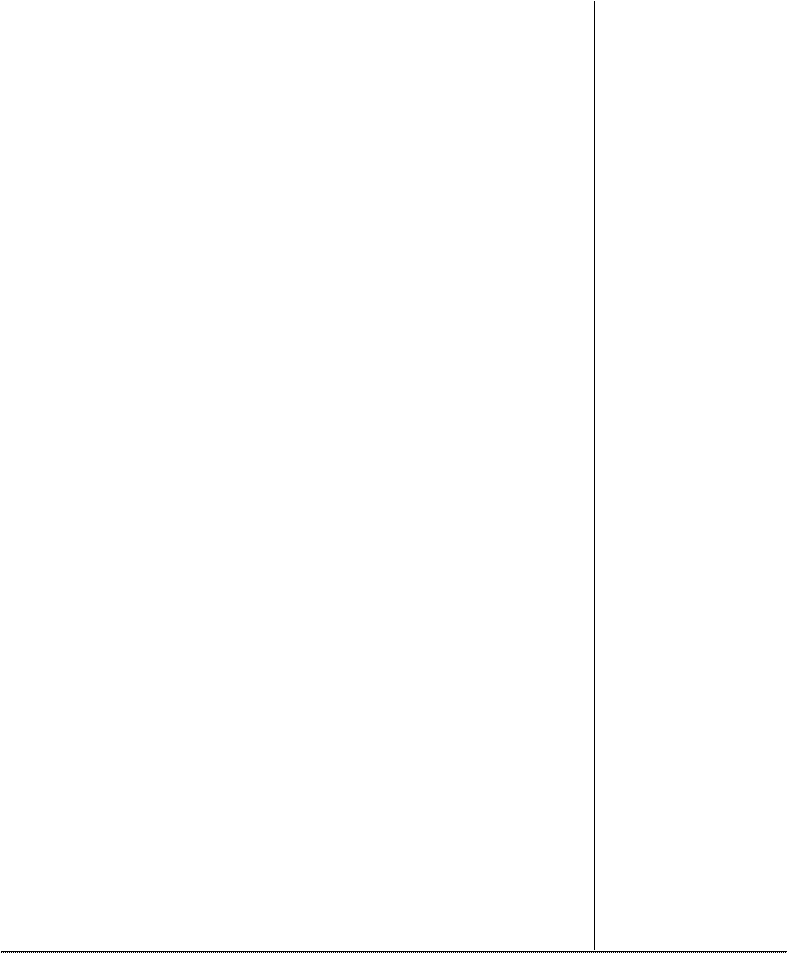 Для внесення змін у зображення відношень необхідно:
Для внесення змін у зображення відношень необхідно:
1. В режимі Слайды виконати подвійне клацання на існуючій оргсхемі для відкри-
вання вікна Microsoft Organization Chart.
2. Утримуючи натиснутою клавішу <Shift>, виділити рамки, стилі яких потребують зміни.
3. Відкрити меню Стиль і вибрати необхідний.
4. Клацнути на пунктах меню Файл — Обновить (назва презентації).
Відповідні пункти меню програми Microsoft Organization Chart для оформлення схеми за своїм смаком надають можливість вибору коляру меж рамки, її фону тощо.
Після закриття вікна Organization Chart створена схема з'явиться у відповідному міс-
цезаповнювачі слайда.
|
|
|
|
Дата добавления: 2014-01-07; Просмотров: 1190; Нарушение авторских прав?; Мы поможем в написании вашей работы!