
КАТЕГОРИИ:
Архитектура-(3434)Астрономия-(809)Биология-(7483)Биотехнологии-(1457)Военное дело-(14632)Высокие технологии-(1363)География-(913)Геология-(1438)Государство-(451)Демография-(1065)Дом-(47672)Журналистика и СМИ-(912)Изобретательство-(14524)Иностранные языки-(4268)Информатика-(17799)Искусство-(1338)История-(13644)Компьютеры-(11121)Косметика-(55)Кулинария-(373)Культура-(8427)Лингвистика-(374)Литература-(1642)Маркетинг-(23702)Математика-(16968)Машиностроение-(1700)Медицина-(12668)Менеджмент-(24684)Механика-(15423)Науковедение-(506)Образование-(11852)Охрана труда-(3308)Педагогика-(5571)Полиграфия-(1312)Политика-(7869)Право-(5454)Приборостроение-(1369)Программирование-(2801)Производство-(97182)Промышленность-(8706)Психология-(18388)Религия-(3217)Связь-(10668)Сельское хозяйство-(299)Социология-(6455)Спорт-(42831)Строительство-(4793)Торговля-(5050)Транспорт-(2929)Туризм-(1568)Физика-(3942)Философия-(17015)Финансы-(26596)Химия-(22929)Экология-(12095)Экономика-(9961)Электроника-(8441)Электротехника-(4623)Энергетика-(12629)Юриспруденция-(1492)Ядерная техника-(1748)
Вставлення звуків і фільмів
|
|
|
|
ВСТАВЛЕННЯ РИСУНКІВ
Є декілька варіантів вводу графіки в слайд. Найпростішим є використання спеці- альних полів вставки зображення. Для вставки зображення за допомогою такого поля необхідно:
1. Клацнути на кнопці "Создать слайд".
2. У діалоговому вікні "Создать слайд" вибрати відповідний макет (Текст и графика),
натиснути ОК.
3. Зробити подвійне клацання на полі вводу графіки.
4. У лівій частині відчиненого вікна Microsoft Clip Gallery вибрати розділ зі списку (за замовчуванням активізується опція "Все разделы", свій вибір можна обмежити вибором конкретної тематики графічних кліпів).
5. Знайти потрібний кліп, клацнути на ньому, а потім на кнопці "Вставить".
Вставка графічних об'єктів відбувається в режимі Слайды.
Другий спосіб оформлення слайдів графічними об'єктами:
1. Відчинити пункт меню Вставка та виконати команду Рисунок — Картинки (Із файла).
2. Повторити пп. 4-5 попередньої інструкції. При виборі команди Из файла графічний кліп вибирається із будь-якого графічного файла на комп'ютері.
Примітка. Якщо на екрані активізована панель інструментів Настройка изобра- жения, можна скористатися кнопкою "Вставить рисунок", а потім клацнути на кнопці "Добавить".
Редагування фрагментів рисунків, зміна кольору рисунків тощо, виконується так са- мо, як і в роботі з програмою Word. Для видалення графічних об'єктів із слайдів їх необхід- но активізувати клацанням миші, а потім натиснути клавішу <Delete>.
PowerPoint дає можливість додавати звуковий та відео супроводи презентації, які є також складовими колекції Clip Gallery. Можна вставити звук із файла власного або будь- якого іншого компакт- або жорсткого диска, а також самостійно записати мовний супровід слайда (при цьому комп'ютер повинен мати звукову карту, мікрофон і колонки).
Перелічені дії виконуються за допомогою команди Кино и звук із пункта меню
Вставка.
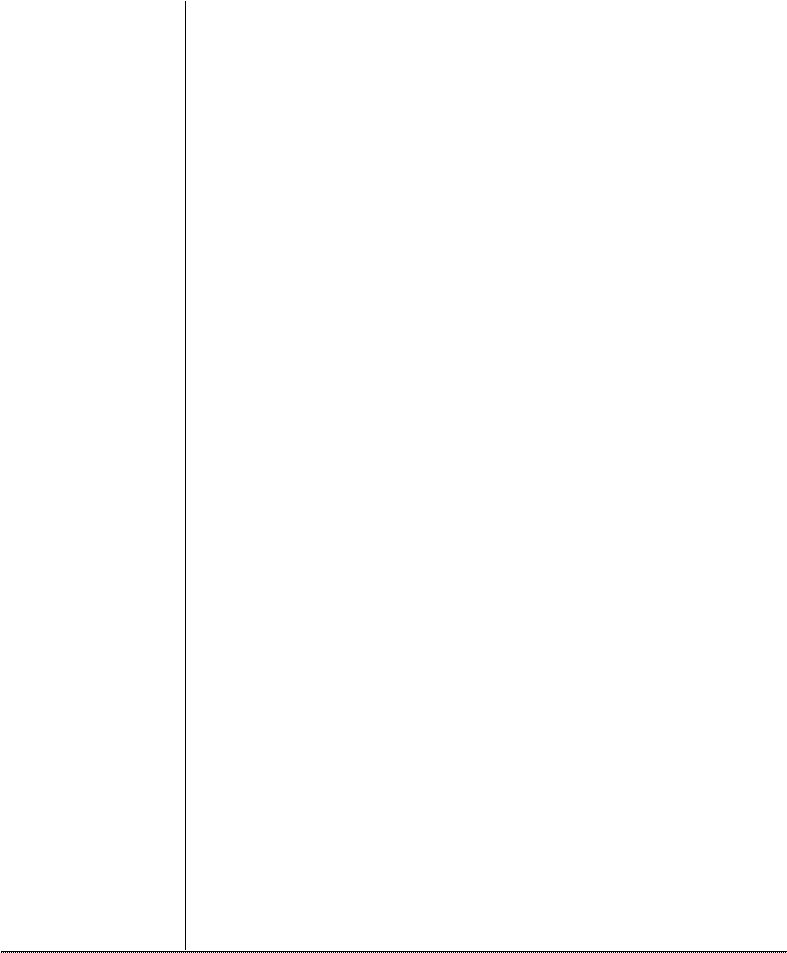 ВИКОРИСТАННЯ ГІПЕРПОСИЛАНЬ
ВИКОРИСТАННЯ ГІПЕРПОСИЛАНЬ
Гіперпосилання — це спосіб швидкого переходу від одного слайда до іншого кла-
цанням мишею на визначеному фрагменті тексту або об'єкті.
Гіперпосилання на слайді можна подати текстом, рисунком, значком або кнопкою.
Клацання мишею на гіперпосиланні здійснює перехід за вказаною адресою.
Для вводу гіперпосилання необхідно:
1. В презентації виділити слово або об'єкт, яким призначається перехід за гіперпоси-
ланням.
2. Клацнути на кнопці "Гиперссылка" панелі інструментів Стандартная.
3. Клацнути на полі "Имя объекта" в документі, а потім на кнопці "Обзор" та вибра-
ти об'єкт переходу.
Слід пам'ятати, що гіперпосилання працюють тільки у режимі Показ слайдів і не працюють у режимах Слайды, Сортировщик слайдов або Структура.
 ПОНЯТТЯ АНІМАЦІЇ. ВИКОРИСТАННЯ АНІМАЦІЙНИХ ЗАСОБІВ
ПОНЯТТЯ АНІМАЦІЇ. ВИКОРИСТАННЯ АНІМАЦІЙНИХ ЗАСОБІВ
Анімація — це введення спеціальних візуальних та звукових ефектів у графічний об'- єкт або текст. Анімацію можна настроїти на об'єкти в слайді або навіть окремі елементи графічних об'єктів.
Використання вбудованої анімації здійснюється за наступним алгоритмом:
1. Активізувати режим Слайды.
2. Виділити графічний об'єкт або "поле вводу", в які буде добавлятися анімаційний ефект.
3. Вибрати команду "Встроенная анимация" із пункта меню Показ слайдов, після чого з'явиться список ефектів.
4. Клацнути мишею на потрібному ефекті.
Для перегляду роботи доданої анімації слід вибрати із пункта меню Показ слай- дов — команду Просмотр анимации. Анімація буде відтворена у додатковому віконці у ви- гляді мініатюрного зображення слайда. Для повторного відтворення анімації треба просто клацнути на цьому віконці.

Рис. 5.6. Вікно настройки анімації.
Для видалення тільки що добавленого анімаційного ефекту клацнути на кнопці "От-
менить" панелі інструментів Стандартная.
Настройка анімації.
Послідовність дій виконання настройки:Вибрати режим Слайды. Виконати команду Показ слайдов — Настройка анимации. З'явиться діалогове вікно "Настройка анимации" (рис. 5.6.).
1. В поле "Объекты без анимации" (закладка "Время") вибрати об'єкт, на який на- строюється ефект анімації (виділеному синім кольором пункту списку відповідає виділене маркерами мініатюрне зображення у вікні перегляду).
2. Вибрати перемикач "Включить" в групі опцій "Анимация". Запуск анімації здій- снюється клацанням миші або автоматично, для чого вибирається відповідний параметр у цьому ж вікні та кількість секунд, яка повинна пройти після виконання попередньої події (у випадку автоматичного запуску анімації).
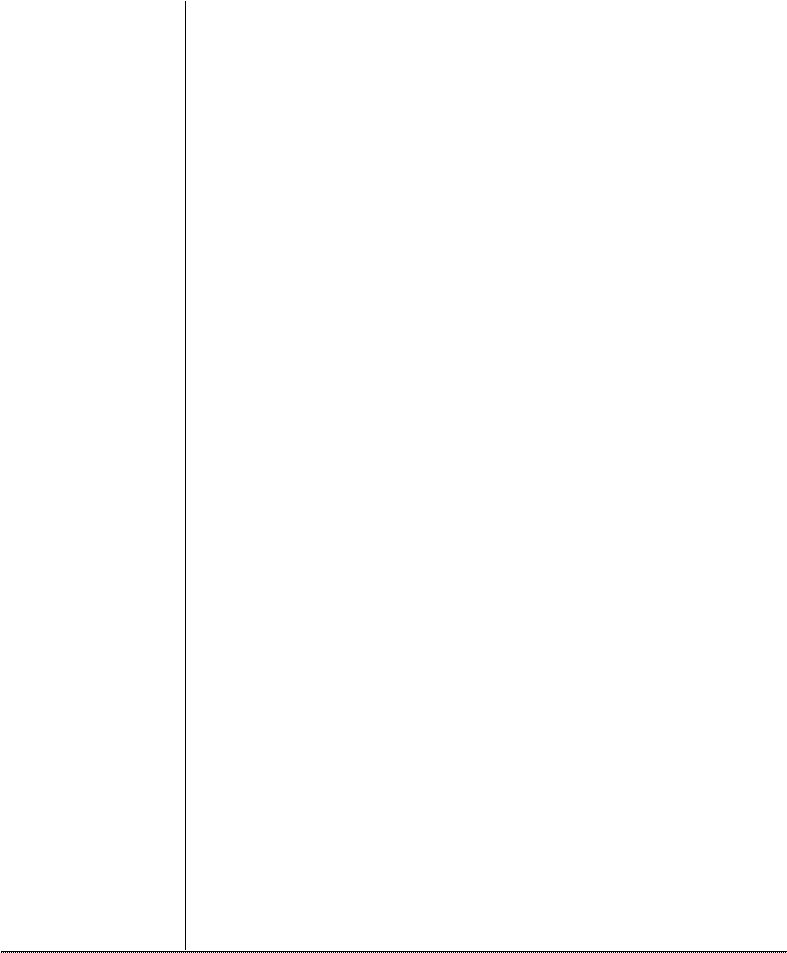 3. Вибрати закладку "Эффекты". Назву вибраного об'єкта буде виведено в полі "По-
3. Вибрати закладку "Эффекты". Назву вибраного об'єкта буде виведено в полі "По-
рядок анимации", а у мініатюрному зображенні слайда цей об'єкт буде оточений маркерами.
4. Вибрати ефект і звук із списку, що розкривається.
5. Вибрати із списку "После анимации" подію, яка повинна здійснитися після вико-
нання анімації.
6. Клацнути на кнопці "Просмотр" для попереднього перегляду тільки що вибраної анімації.
7. Повторити кроки 3-6 для кожного об'єкта слайда, до яких добавляється анімація.
Кожний об'єкт, якому призначено анімаційний ефект, вводиться у список "Порядок анима-
ции".
8. Для зміни порядку появи об'єктів слід виділити назву будь-якого об'єкта зі списку "Порядок анимации" та клацнути на кнопках зі стрілками (вгору та вниз) для переміщення об'єкта у відповідне місце списку.
9. По закінченні вибору ефектів клацнути на кнопці "ОК".
|
|
|
|
Дата добавления: 2014-01-07; Просмотров: 406; Нарушение авторских прав?; Мы поможем в написании вашей работы!