
КАТЕГОРИИ:
Архитектура-(3434)Астрономия-(809)Биология-(7483)Биотехнологии-(1457)Военное дело-(14632)Высокие технологии-(1363)География-(913)Геология-(1438)Государство-(451)Демография-(1065)Дом-(47672)Журналистика и СМИ-(912)Изобретательство-(14524)Иностранные языки-(4268)Информатика-(17799)Искусство-(1338)История-(13644)Компьютеры-(11121)Косметика-(55)Кулинария-(373)Культура-(8427)Лингвистика-(374)Литература-(1642)Маркетинг-(23702)Математика-(16968)Машиностроение-(1700)Медицина-(12668)Менеджмент-(24684)Механика-(15423)Науковедение-(506)Образование-(11852)Охрана труда-(3308)Педагогика-(5571)Полиграфия-(1312)Политика-(7869)Право-(5454)Приборостроение-(1369)Программирование-(2801)Производство-(97182)Промышленность-(8706)Психология-(18388)Религия-(3217)Связь-(10668)Сельское хозяйство-(299)Социология-(6455)Спорт-(42831)Строительство-(4793)Торговля-(5050)Транспорт-(2929)Туризм-(1568)Физика-(3942)Философия-(17015)Финансы-(26596)Химия-(22929)Экология-(12095)Экономика-(9961)Электроника-(8441)Электротехника-(4623)Энергетика-(12629)Юриспруденция-(1492)Ядерная техника-(1748)
Об'єкт та його характеристики. Дії з об'єктами
|
|
|
|
Створюючи будь-яке векторне зображення, ми створюватимемо та
редагуватимемо об'єкти (елементи зображення), з яких воно складається. Об'єктом може бути пряма чи крива, еліпс, прямокутник, многокутник тощо. Оскільки за допомогою комбінацій об'єктів можна створити новий об'єкт, то об'єкти можуть мати досить складну форму. Проте незважаючи на різний зовнішній вигляд, усі об'єкти векторного зображення мають цілу низку однакових характеристик: • Деяку кількість точок (вузлів), з'єднаних між собою прямими або кривими (сегментами). Саме координати вузлів та параметри сегментів визначають зовнішній вигляд об'єкта.
• Заливку — це область всередині об'єкта,залита певним кольором (сумішшю кольорів або візерунком). • Контур — це лінія, яку утворюють сегменти. Він має певний колір та товщину, може бути замкненим чи розімкненим. Найпростіші дії, які можна виконувати з будь-яким об'єктом, це виділяти, переміщати, масштабувати, обертати, нахиляти, копіювати та видаляти його. Щоб перемістити об'єкт, оберіть на панелі інструментів інструмент «Указатель». За його допомогою виділіть потрібний об'єкт, натиснувши на ньому ліву клавішу миші. Якщо об'єкт обрано, то навколо
нього з'являться чорні квадрати, які називають маркерами виділяння. Утримуючи натиснутою ліву клавішу миші, ви можете легко переміщати обраний об'єкт у будь-яке місце робочої області або за її межі. Переміщати об'єкт можна також, використовуючи клавіші керування курсором. Щоб зняти виділення об'єкта, натисніть ліву клавішу миші в будь-якому вільному місці екрана. Для масштабування об'єктів (змінювання їх розмірів) треба натиснути лівою клавішею миші маркер виділяння та, не відпускаючи її, перемістити маніпулятор у потрібному напрямку. При цьому розміри об'єкта змінюватимуться: • за шириною (при переміщенні одного з вертикальних маркерів);
• за висотою (якщо ви натиснули та переміщали горизонтальний маркер);
• і за шириною, і за висотою (у разі натискання та переміщення кутового маркера виділяння).
Для того щоб змінювати розміри обраного об'єкта за шириною
(або за висотою) в обидва боки від центра, утримуйте натиснутою клавішу Shift (аналогічно до того, як ви зберігали пропорції при перетворенні виділеної області в растровому редакторі Adobe Photoshop). Зверніть увагу на те, що будь-яку дію можна виконати лише з виділеним об'єктом. Для обертання об'єкта двічі натисніть його лівою клавішею миші. При цьому активуються маркери обертання (кутові) та нахиляння об'єкта (горизонтальні та вертикальні) Ці маркери можна також активізувати, натиснувши лівою клавішею миші центральний маркер об'єкта. Для обертання об'єкта натисніть лівою клавішею миші кутовий маркер обертання. Не відпускаючи її, переміщуйте цей маркер. Коли об'єкт повернеться на потрібний кут, відпустіть клавішу миші.
Щоб нахилити об'єкт, лівою клавішею миші натисніть маркер нахиляння (вертикальний або горизонтальний) та переміщуйте його. Отримавши
потрібний результат, відпустіть клавішу миші. Копіюють та видаляють об'єкти аналогічно до цих дій в інших програмних засобах, розглянутих раніше (за допомогою команд меню Правка, контекстного
меню або комбінації відповідних клавіш). Коли працюють з об'єктами, іноді виникає потреба скасувати останню виконану дію. Для цього використайте меню Правка головного меню редактора. У ньому оберіть команду Отменить <назва останньої дії> (або натисніть комбінацію клавіш Ctrl+Z).
Коли працюють з об'єктами, іноді виникає потреба скасувати останню виконану дію. Для цього використайте меню Правка головного меню редактора. У ньому оберіть команду Отменить <назва останньої дії> (або натисніть комбінацію клавіш Ctrl+Z).
Коли редагують зображення, часто виникає потреба виконати певні дії з кількома об'єктами як з єдиним цілим. Для цього об'єкти треба згрупувати. Спочатку треба виділити об'єкти, які ми хочемо згрупувати. Для цього оберіть інструмент {% Указатель і виділіть об'єкти одним
з таких способів:
• Виберіть кожний об'єкт, утримуючи натиснутою клавішу Shift.
• Натисніть ліву клавішу миші на вільній частині робочої області.
Не відпускаючи її, розтягуйте пунктирну рамку виділяння, що з'явилася на екрані, поки всі потрібні вам об'єкти не потраплять в її середину (так ми виділяли об'єкти, розміщені недалеко один від одного на Робочому столі або в поточній папці). Відпустіть ліву клавішу миші. Такий метод важко використати, якщо в робочій області розміщено велику кількість об'єктів, а виділити вам потрібно не всі.
• Для виділення всіх об'єктів, розміщених у робочій області, двічі натисніть лівою клавішею миші інструмент Указатель.
Коли всі потрібні об'єкти виділено, натисніть кнопку $г, Сгруппировать
(або комбінацію клавіш Ctrl+G), яка міститься на панелі властивостей. Аналогічні дії можна виконати, скориставшись тематичним меню
Упорядочить головного меню редактора. У ньому треба обрати команду Сгруппировать.
Щоб виконати зворотну дію — розгрупувати об'єкти, за допомогою
інструмента Указатель оберіть об'єкт, а після цього на панелі властивостей натисніть кнопку Отменить группировку (комбінація клавіш Ctrl+U) або Отменить группировку полностью. Аналогічні дії виконують за допомогою тематичного меню Упорядочить, обравши в ньому
команду Отменить группировку або Отменить группировку полностью.
Використання інструментів малювання та фарбування в Corel Drow.
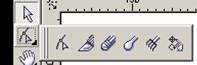
Інструменти редагування.
- головний інстр. в режимі якого відбувається виділення та редагування об’єкта.
-Shape- форма – передбачає складне редагування об’єкта, відповідає за зміну форми об’єктів.
-Knife- ніж дозволяє різати об’єкт.
- Eraser - гумка
-Smudge Brush - розмиття країв
-Roughen Brush - рвані краї.
-Free Transformer- вільна трансформація.
Інструменти малювання ліній.
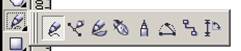
-Freehand Tool- малювання – якщо утримувати ЛКМ малюються криві, якщо малювати щелчками, малюються прямі.
-Beerier Tool- інструмент малювання кривих Безє.
-Artistic Media Tool - малювання декоративних ліній.
-Pen Tool – перо - дозволяє малювати нескінчені ломані лінії.
- Polyline Tool - малює ломані лінії, утримуючи ЛКМ- криві.
-3 Point- малювання кривої по трьох точкам.
-Interactive Connector- з’єднувальні лінії, використовуються при малюввані блок-схем, схем.
-Dimension Tool- інструмент по розстановці розмірів.
Інструменти малювання геометричних фігур.
 |

 -Rectangle - прямокутник - Мишка+Ctrl – квадрати, круги.
-Rectangle - прямокутник - Мишка+Ctrl – квадрати, круги.
-3 Point Rectangle
-елипс
Властивості об’єктів змінюються за допомогою панелі Property – панелі налаштування об’єкта.
Для прямокутника:

 х координати центра виділення об’єкта
х координати центра виділення об’єкта
у

 ширина та довжина об’єкта
ширина та довжина об’єкта
 | ||
 |
100% рівномірне масштабуваня об’єкта по ширині та довжині
100%
 - угол повороту об’єкта
- угол повороту об’єкта

 - відносно вертикалі дзеркальне відображення об’єкта
- відносно вертикалі дзеркальне відображення об’єкта
- відносно горизонталі
 округлення углів прямокутника
округлення углів прямокутника
якщо замочок заритий то всі угли округлюються з однаковим значенням; якщо відкритий то в кожній опції можна вводити різні значення.
 обтекание об’єкта текстом
обтекание об’єкта текстом
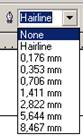 Дозволяє змінювати товщину контура
Дозволяє змінювати товщину контура
 переміщення об’єкта по рівням
переміщення об’єкта по рівням
на самий верхній
на самий нижній
 переводе об’єкт в криві лінії
переводе об’єкт в криві лінії
Для еліпса
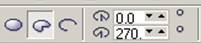 за допомогою лічильників можна створити будь-яку форму сектора
за допомогою лічильників можна створити будь-яку форму сектора
дозволяє вибрати малювання секторів, дуг

опція дозволяє змінювати сектор на відсутній


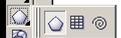
- полігон – дозволя створювати правильні багатокутники, зірки

Опція – Number of Points on Polygon – відповідає за кількість сторін багатокутника
Якщо кількість сторін 5 і більше стає активна опція Star;
Якщо в опції Star кількість сторін перебільшує 7, то стає активною опція Sharpness of polygon – шарпніть (слоистость) зірки - варірується від 0 до 100.
--Graph Paper – створення сіток, які використовуються для створення ефектів глибини зображення
-- Spiral Tool – спираль.
Криві лінії.
Панель Property дозволяє редагувати незамкнені криві, створенні інструментами малювання наступним чином:
 1.Незамкнена крива лінія, виділена в режимі стрілки.
1.Незамкнена крива лінія, виділена в режимі стрілки.
- середина центра виділення
- ширина та висота каркаса виділення кривої лінії
- загальне масштабування
- поворот лінії
- дзеркальне відображення
- з’єднувальна лінія – активна для блок-схем
- змінює напрямок малювання лінії
- стрілки з початку та в кінці лінії
- стиль лінії
- обтекание текстом
- Auto Close Curve – замикання – з’єднується початкова й кінцева точки; відмінити – Ctrl+z.
- товщина ліній
- сглаживание ліній.
2. Редагування кривих за допомогою Shape  .
.
Всі об’єкти CorelDROW є векторною графікою, тому що кожен об’єкт складається з множини кривих ліній. Кожну з ліній, її кривизну визначають вектори.
Вибрав інструмент Shape на об’єкті зявляються додаткові проміжуточні маркери. Ці маркери дозволяють змінювати форму кривої. За допомогою дотичних маркерів можна збільшувати або зменшувати кривизну лінії.
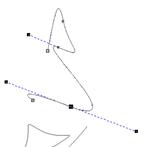
Панель Property для кривої, виділеної інструментом Shape.

-додаваня узлів на кривій – Щелкнуть ЛКМ в потрібному місці на кривій, щелкнуть на кнопці.
-видаленя узлів на кривій Щелчок ЛКМ на удаляємому маркері.
! При видалені узла крива змінює форму.
- для зєднання двох крайніх точок в одну.
- для розбиття однієї кривої на відрізки.
- перетворює криволінійний відрізок в прямий.
- перетворює прямолінійний відрізок в криву.
!Відрізок не набуде форми кривої доки вручну не будуть відредаговані маркери дотичних.
- режими редагування форми кривої в виділенному вузлі.
-вуглуватість
- згладжування
- симетричність.
- змінює направлення хода кривої.
-дозволяє зєднати першу й останню точки кривої з’єднуючою лінією
- дозволяє розірвати едність кривої.
-автозамиканя
- режим додаткового згладжування кривої
-виділеня всіх узлів на кривій.
- процент згладжування кривої.
|
|
|
|
Дата добавления: 2014-01-07; Просмотров: 741; Нарушение авторских прав?; Мы поможем в написании вашей работы!