
КАТЕГОРИИ:
Архитектура-(3434)Астрономия-(809)Биология-(7483)Биотехнологии-(1457)Военное дело-(14632)Высокие технологии-(1363)География-(913)Геология-(1438)Государство-(451)Демография-(1065)Дом-(47672)Журналистика и СМИ-(912)Изобретательство-(14524)Иностранные языки-(4268)Информатика-(17799)Искусство-(1338)История-(13644)Компьютеры-(11121)Косметика-(55)Кулинария-(373)Культура-(8427)Лингвистика-(374)Литература-(1642)Маркетинг-(23702)Математика-(16968)Машиностроение-(1700)Медицина-(12668)Менеджмент-(24684)Механика-(15423)Науковедение-(506)Образование-(11852)Охрана труда-(3308)Педагогика-(5571)Полиграфия-(1312)Политика-(7869)Право-(5454)Приборостроение-(1369)Программирование-(2801)Производство-(97182)Промышленность-(8706)Психология-(18388)Религия-(3217)Связь-(10668)Сельское хозяйство-(299)Социология-(6455)Спорт-(42831)Строительство-(4793)Торговля-(5050)Транспорт-(2929)Туризм-(1568)Физика-(3942)Философия-(17015)Финансы-(26596)Химия-(22929)Экология-(12095)Экономика-(9961)Электроника-(8441)Электротехника-(4623)Энергетика-(12629)Юриспруденция-(1492)Ядерная техника-(1748)
Недоліки
|
|
|
|
Переваги векторної графіки.
Векторна графіка використає всі переваги розв'язної здатності будь-якого пристрою висновку (використається максимально можлива кількість крапок пристрою), що дозволяє змінювати розміри векторного малюнка без втрати якості.
Векторна графіка дозволяє редагувати окремі частини малюнка, не роблячи впливу на інші
Векторні зображення, що не містять растрових об'єктів, займають відносно невелике місце в пам'яті комп'ютера
Векторні зображення виглядають штучно.
Легко масштабувати, але менше відтінків і півтонів чим у растровій графіці.
Застосування: комп'ютерна поліграфія, системи комп'ютерного проектування, комп'ютерний дизайн і реклама.
Знання про формати запису електронних зображень необхідні при їхньому збереженні, передачі, оптимізації використання в різних проектах і програмах. Формат відбиває функціональні призначення графічних зображень, а також різні способи стиску графічної інформації. При виборі формату запису зображення варто звертати особливу увагу на сумісність даного формату з різними програмами, щільність запису, якість візуалізації.
У цей час існує достатню кількість форматів для запису електронних зображень. Залежно від виду кодируемой графіки їх можна розділити на:
- формати, що зберігають зображення в растровому виді (PSD, GIF, JPG, TIFF, BMP, PCX)
- формати векторної графіки (WMF),
- формати, що сполучають обоє основних виду графіки (растрову й векторну) (CDR, AI, XAR, EPS).
PSD –формат програми Adobe Photoshop.
TIFF (Tagged Image File Format — формат файлів зображень, позначених тегами) - один з найбільш складних по своїй внутрішній структурі форматів. Важлива властивість формату TIFF - використання стиску даних. Такий стиск не є обов'язковим і може бути включено або виключене користувачем. У більшості випадків використається алгоритм стиску LZW (метод Лемпела-Зива-Уолша, стиск без втрат інформації), але може застосовуватися й стиск із втратами (наприклад алгоритм JPEG). Стиск даних дозволяє істотно знизити розмір файлу. Особливо сильно це проявляється на зображеннях, що містять більші однотонні простори.
BMP(скорочення від слова bitmap) – може використовуватись для зберігання даних без втрати якості. Цей формат є власним форматом Windows і використовується для цілей системи. Будь-який додаток, що використає графічний інтерфейс Windows, має у своєму складі засобу для відкриття, редагування й збереження BMP-файлів. На відміну від таких форматів як TIFF або PSD, у форматі BMP не передбачається використання системи корекціїх кольору. Це значить, що ви не зможете гарантувати того, що одержувач вашого файлу побачить кольори зображення такими, якими ви їх визначили (припустите, приміром, що у вашого колеги монітор настроєний на меншу або більшу, ніж у вас, яскравість).
JPEG (Joint Photographic Experts Group - об'єднана експертна група по фотографії) - Основна особливість формату JPEG - високий ступінь стиску даних, що досягається за рахунок стиску із втратами. Тобто частина даних під час стиску відкидається. Це приводить до зниження якості картинки (губляться дрібні деталі, з'являються розлучення й муар), але дозволяє досягти гарного стиску зображення.
GIF (Graphics Interchange Format – формат для обміну графічною інформацією) - ступінь стиску графічної інформації в GIF сильно залежить від рівня її повторюваності й передбачуваності (як в програмах-архіваторах), а іноді ще й від орієнтації картинки. Широко використовується при створенні web-сайтів.
WMF (Windows Meta File) - застосовується в Windows для опису, в основному, векторної інформації. Векторний формат WMF застосовується в Windows для зберігання векторних зображень. Наприклад у цей формат конвертуються векторні зображення при переносі через буфер обміну Clipboard, тому для редагування даного формату ніякого спеціального додатка не існує. Читається практично всіма програмами Windows, так чи інакше пов'язаними з векторною графікою.
CDR - Формат використовується програмою Corel Draw. Формат дозволяє записувати векторну й растрову графіку, текст. Файл у форматі CDR може мати кілька сторінок.
AI - формат векторного редактора Adobe Illustrator.
XAR - aормат векторного редактора Xara X, Corel Xara, Xara Xtreme/
Лекція 3
РЕДАКТОРИ ВЕКТОРНОЇ ГРАФІКИ. COREL DRAW
1 Основні характеристики. Найбільш поширені програми.
2 Інтерфейс програми CorelDraw. Меню.
3 Основні панелі інструментів.
Лекція 4
СТВОРЕННЯ ТА РЕДАГУВАННЯ ЗОБРАЖЕНЬ В CORELDRAW
1 Створення зображень. Поняття про графічні примітиви.
2 Засоби редагуванння ліній та фігур.
3 Інструменти для зміни форми об’єктів. Основні типи вузлів.
4 Заливки фігур. Кольорові палітри.
Лекція 5
ТРАНСФОРМАЦІЯ ОБ’ЄКТІВ ТА СТВОРЕННЯ ЕФЕКТІВ В CORELDRAW
1 Операції групування та об’єднання об’єктів.
2 Трансформація об’єктів. Інструменти Pick та Free transform.
3 Створення ефектів.
Лекція 6
РОБОТА З ТЕКСТОМ В CORELDRAW
1 Текстові інструменти.
2 Форматування тексту.
3 Зв’язування тексту з об’єктами.
Лекція 7
РАСТРОВА ГРАФІКА В СЕРЕДОВИЩІ CORELDRAW
1 Растрові ресурси CORELDRAW. Імпорт об’єктів растрової графіки.
2 Перетворення растрових об’єктів.
3 Основні операції з растровими об’єктами.
4 Перетворення векторного об’єкту в растровий.
До загальних операцій обробки растрових зображень відносяться наступні:
- растрування, що є перетворенням будь-яких вибраних об'єктів документа в растрове зображення;
- трансформація зображення (масштабування, поворот, нахил і дзеркальні розвороти);
- зміна розмірів і роздільної здатності зображення;
- збільшення розмірів растрової підкладки;
- обробка обтравочного контура зображення (вбудо-ваного або накладеного);
- розрізання зображення на окремі частини;
- обрізання зображення;
- застосування до зображення кольорового профілю;
- обробка зображення іншими програмами.
У CORELDRAW раструванням називається операція перетворення одного або декількох вибраних об'єктів документа в їх растрове зображення. У програмі допускається Раструвати об'єкти наступних типів: векторні, растрові (упроваджені в тіло документа), текстові і OLE-об’єкти.
Щоб сформувати растрове зображення з деяких об'єктів документа, достатньо ці об'єкти виділити і виконати команду Convert to Bitmap (Перетворити в растр) меню Bitmaps (Растрова графіка), налаштувавши параметри команди в діалоговому вікні, що відкрилося (рис. 6.1). В результаті сформується растрова підкладка прямокутної форми (біла або прозора), що містить зображення початкових об'єктів і що має ті ж розміри, що і область обхвату цих об'єктів.
Щоб здійснити растеризацію необхідно виконати наступні кроки:
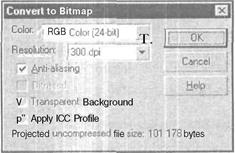
Рис. 6.1 - Діалогове вікно команди Convert to Bitmap
1. Виділіть робочим інструментом Pick (Вибір) групу об'єктів, які необхідно перетворити в растрове зображення.
2. Виконайте команду Bitmaps > Convert to Bitmap (Растрова графіка – Перетворити в растр), відкривши діалогове вікно Convert to Bitmap ( Перетворити в растр).
3. Виберіть в списку Color (Колір) колірний формат майбутнього растрового зображення з наступних можливих варіантів:
• Black and White (1-bit) - чорно-білий формат;
• 16 Colors (4-bit) - формат палітрових кольорів (4 біти);
• Grayscale (8-bit) - формат відтінків сірого;
• Paletted (8-bit) - формат палітрових кольорів (8 бітів);
• RGB Color (24-bit) - формат RGB;
• CMYK Color (32-bit) -формат CMYK.
4. Задайте в списку із редагованим полем Resolution (Роздільна здатність) роздільну здатність растрової підкладки, на якій буде сформовано зображення.
5. Підключіть необхідні режими формування растрового зображення, встановивши відповідні прапорці з наступного їх набору:
• Anti-aliasing — згладжування краєвих пікселів;
• Dithered — передача колірних відтінків;
• Transparent Background - формування прозорої підкладки;
• Apply ICC Profile - використання колірного профілю для розпізнавання кольрів заданих в програмі.
6. Клацніть на кнопці ОК.
У CORELDRAW передбачена обробка так званих обтравочних контурів, що містяться в растрових зображеннях. Обтравочний контуром є векторний контур типу Безьє, який виконує в зображенні дві функції: робить невидимою ту частину зображення, яка знаходиться зовні (або усередині) від нього і задає область зображення, навколо якої може бути сформовано текстовий контур.
Будь-який обтравочнийконтур є кривою Безьє, тому його можна редагувати за допомогою вузликів і контрольних крапок. Форма вбудованого контура, а також розташування на ньому вузликів можуть бути будь-якими.
Оброблюваний обтравочний контур має вид синьої лінії, на якій розташовані вузлики (маркери) у формі невеликих квадратних рамок. При виділенні вузлика він збільшується в розмірах і відображається виразніше.
У CORELDRAWобтравочные контури растрових зображень можна обробляти двома робочими інструментами:
1) Shape (Форма), що дозволяє редагувати контур по методу Безьє;
2) Eraser (Гумка), що виконує непряму обробку наявного обтравочного контура або створює нові контури шляхом безпосередньої дії на саме зображення, утворюючи в ньому нові прозорі ділянки або розширюючи існуючі.
Порядок роботи з інструментом Shape:
1. Відобразіть необхідне растрове зображення в потрібному масштабі і виділіть його робочим інструментом Pick (Вибір)
2. Виберіть робочий інструмент Shape (Форма).
3. Виконаєте обробку обтравочного контура в наступній послідовності:
- додавайте в потрібних місцях контура нові вузлики, встановивши в кожному з них покажчик і зробивши подвійне клацання мишею;
- видаляйте зайві вузлики, помістивши на кожному з них покажчик і виконавши подвійне клацання мишею;
- відрегулюйте форму контура шляхом переміщення мишею його вузликів і контрольних точок, а також використовуючи відповідні інструменти панелі властивостей.
Операція імпорту є вставкою в активний документ інформації (графічної або текстової), що зберігається в одному або декількох вибраних файлах. Операція експорту - це збереження вибраної в документі інформації у файлі заданого формату.
У CORELDRAW операція імпорту виконується за допомогою команди File > Import (Файл > Імпорт). Операція експорту виконується за допомогою команди File > Export (Файл > Експорт), яка дозволяє зберігати вибрану в документі інформацію в файлових форматах, які задаються користувачем.
Лекція 8
РОБОТА З ДОКУМЕНТАМИ ТА СТОРІНКАМИ В CORELDRAW
1 Настройка сторінок.
2 Лінійки, сітки, направляючі.
3 Масштабування та перегляд документу.
Лекція 9
РЕДАКТОРИ РАСТРОВОЇ ГРАФІКИ. COREL PHOTO-PAINT
1 Основні характеристики. Найбільш поширені програми.
2 Corel PHOTO-PAINT. Інтерфейс програми. Меню.
3 Контекстні меню. Панелі інструментів.
Редактори растрової графіки дозволяють редагувати растрове зображення на рівні пікселів. Основними програмами є – Adobe Photoshop, Corel Photo-Paint, Paint.
COREL PHOTO-PAINT – повноцінній редактор растрової графіки, що входить в пакет поставки CORELDRAW Graphics Suite.
Головне вікно програми PHOTO-PAINT нагадує інтерфейс CORELDRAW. У правій частині вікна, як і в CORELDRAW, розташована панель Toolbox (Панель інструментів), яка складається з п'ятнадцяти значків. Деякі з них містять вже звичні вкладені панелі, приховані під маленькою трикутною стрілкою. Рядок Menu (Меню) розташований, як і очікувалося, вгорі.

Під рядком меню знаходиться панель Стандарт (Standard), яка надає можливість виконання стандартних операцій.

Ще нижче розташована Property bar (Панель властивостей), яка забезпечує доступ до контекстно-залежних елементів управління. Ці елементи змінюються залежно від того, яку дію ви виконуєте в даний момент.
У CORELDRAW є панель малювання, а в PHOTO-PAINT панель інструментів. Різниця між цими поняттями не істотна. Інструмент Objects Pick (Покажчик об'єктів) схожий на інструмент Pick (Покажчик) в CORELDRAW. Він виконує основні функції PHOTO-PAINT. Його призначення - виділяти оброблювані об'єкти. Він указує програмі, до якого об'єкту потрібно застосувати ту або іншу операцію. (На відміну від CORELDRAW, в PHOTO-PAINT натисненням клавіші Пробіл виконується швидкий перехід не до інструменту Objects Pick (Покажчик об'єктів), а до попереднього вибраного інструменту.)
В PHOTO-PAINT послідовних клацань інструментом Objects Pick (Покажчик об'єктів) з викликом різних режимів роботи можна зробити чотири:
- зміна розміру та масштабування. Режим ідентичний вибору вCORELDRAW, за виключенням того, що що на контурі виділеного об’єкта відсутні вузли.
- поворот і скос об’єкту;
- вузлове редагування з переносом одного маркера вузла. При ніціюючому клацанні маркери виділення замінюються двосторонніми стрілками, що представляють вузли виділення. Переносом маркера вузла можна, наприклад, імітувати двовимірну перспективу чи навіть закручувати об’єкт.
- вузлове редагування з переносом одночасно двох маркерів вузлів. В цьому режимі вузли представлені кружечками. При переносі одного з них переміщується вузел, що є сусілнім з ним за напрямом проти гшодинникової стрілки. Вузли переміщуються симетрично відносно інших двох вузлів.
Інструмент Rectangle mask (Прямокутна маска). PHOTO-PAINT - програма, що працює із зображеннями, а основний засіб для роботи із зображеннями - це маскування об'єктів. Навіщо що-небудь маскувати? Відповідь: щоб при обробці одного об'єкту не змінити інший.
Rectangle mask (Прямокутна маска) використовує виділення прямокутної форми. Нею слід користуватись виділяючи об'єкти правильної форми. Якщознадобиться виділити на малюнку область з прямими кутами, але не прямокутної, а довільної форми, можна комбінувати цей інструмент з іншою маскою. При роботі з картинками часто зустрічаються об'єкти, що вимагають маскування незвичайної форми. Найпростіший спосіб - вибрати маску Freehand mask (Вільна форма) і намалювати її на бітовому зображенні. Решта видів маскування: Lasso Mask (Ласо), Scissors Mask (Магнітна маска), Magic Wand Mask (Чарівна паличка) і Mask Brush (Кисть).
Інструмент Crop (Обрізання). Іноді виникають ситуації, коли при обробці бітового зображення в редакторові з'являється необхідність зменшити його розмір. В цьому випадку стане в нагоді інструмент Crop (Обрізання). Робота інструменту проста - протягнути рамку через картинку і натиснути клавішу Enter, або зробити подвійне клацання на виділеній області. Все, що було за межами рамки, обрізається.
Інструмент Zoom (Масштаб). Для виконання масштабування використовується інструмент Zoom (Масштаб). Вкладене меню цього інструменту складається з двох інструментів: Zoom (Масштаб) і Pan (Панорама). Для активації інструменту Zoom (Масштаб) можна використовувати клавішу Z, а для інструменту Pan (Панорама) - клавішу Н.
Інструмент Eyedropper (Піпетка). Якщо необхідно обробити елементи малюнка, застосовуючи до них кольори, наявні в редагованому зображенні, тоді не обійтися без інструменту Eyedropper (Піпетка). Для вибору кольору потрібно всього лише активувати інструмент і, перемістивши покажчик в полі робочої області, клацнути на необхідному кольорі.
Інструмент Eraser (Гумка). Немає необхідності пояснювати призначення гумки. Інструмент Eraser (Гумка) виконує всі потрібні від нього функції. Панель властивостей дозволяє налаштувати безліч параметрів стирання.
Інструмент Text (Текст). Не дивлячись на те, що PHOTO-PAINT призначений для обробки бітових зображень, в ньому можна створювати текст. Звичайно, в CORELDRAW можливостей для цього значно більше, але повноцінне форматування тексту (ім'я шрифту, його розмір, стиль (жирний, курсивний), міжрядкова і міжсимвольна відстані) все-таки можна виконати.
Інструмент Red-Eye Removal (Усунення червоних очей). При фотографуванні "мильницями" на фотографії часто виявляється ефект червоних очей. Інструмент Red-eye removal tool (Усунення червоних очей) працює як замінник кольору. Застосування цього інструменту полягає в перетяганні інструменту по області з червоним кольором. Інструмент підставляє замість червоного кольору природніший.
По незрозумілих мотивах у вкладеній панелі інструменту Red-eye removal tool (Усунення червоних очей) знаходиться також і інструмент Clone (Клонування). Суть клонування полягає у відборі фону з однієї ділянки і паралельному приміщенні його на іншій. У загальному випадку, для роботи з інструментом Clone (Клонування) потрібно відрізняти праву кнопку миші від лівої. Кожного разу при клацанні правою кнопкою миші ви визначаєте позицію пересаджуваних шматочків зображення, тобто місця, звідки братимуться клоновані пікселі. Відповідна позиція на екрані буде відмічена символом "+" (плюс). При виконанні клацань і протяжок пікселі під символом "+" клонуються в позицію курсора (яка може мати форму кола або прямокутника).
Інструмент Rectangle (Прямокутник). Вкладена панель інструменту Rectangle (Прямокутник) містить ще п'ять додаткових кнопок для малювання простих фігур. У цьому ряду зібрані Rectangle (Прямокутник), Ellipse (Еліпс), Polygon (Багатокутник), Line (Лінія) і інструмент редагування шляху Path (Шлях) - криві Безье.
Інструмент Заливка. У категорії заливок на сцену виходять два інструменти: Fill (Заливка) і Interactive Fill (Інтерактивна заливка). Ні перша, ні друга майже нічим не відрізняються від заливок, вживаних в CORELDRAW. Вибравши інструмент і виділивши область, клацнувши на ній покажчиком (який повинен виглядати, як відро з фарбою), можна отримати найнесподіваніший результат. Інструмент Заливка (Fill Tool) запропонує ті ж варіанти заливки що й CORELDRAW: градієнтна, текстура і інші заливки, доступні програмі, а Інтерактивна заливка (Interactive Fill) дозволить вам без проблем управляти ступенем заливки об'єкту і колірними переходами.
Інструмент Paint (Кисть). Мабуть, це найоб'ємніша з категорій інструментів. Навіть якщо ви як там не є справжнісінький художник, то, звернувшись до інструменту Paint (Кисть), ви обов'язково знайдете всі кисті, які вам можуть знадобитися. У вкладене меню входять інструменти: Paint (Кисть), Effect (Ефекти), Image Sprayer (Пульверизатор), Undo Brush (Кисть Відміни) і Replace color brush (Замінник кольору).
Інструмент Paint (Кисть) має панель властивостей з величезною кількістю налаштувань.
Наступна кнопка вкладеної панелі - Effect (Ефекти). У вашому розпорядженні тепер такі ефекти, як зміна яскравості, контрастності, тон, грязь, відтінок і так далі - все це і багато що інше присутнє на відповідній панелі властивостей. Оскільки концептуально функція Effect (Ефекти) реалізована як інструмент, то її можна застосувати або до всієї картинки, або до виділеної області. Перш ніж приступати до обробки якої-небудь ділянки, потрібно виділити (замаскувати) необхідну область.
Undo Brush (Кисть Відміни). Ця кисть відміняє ту дію, яка опиниться в полі інструменту. Суть роботи зводиться до того, що вам необхідно клацнути на застосованому ефекті і перетягнути покажчик миші в необхідному напрямі. Користувач вибирає напрям, а кисть застосовується до останньої виконаної дії і лише в межах виділення (звичайно, якщо виділення задане).
Replace color brush (Замінник кольору). Це ніщо інше, як звичайне клонування, тільки не об'єктів, а пікселів - точніше, їх кольрів. Щоб виконати заміну, необхідно задати еталонний колір. Для цього цілком підійде інструмент Eyedropper (Піпетка).
Інтерактивні ефекти. Вони працюють виключно з окремими виділеними об'єктами. Тому раніше слід створити будь-який графічний об'єкт на бітовому зображенні. Всього в інтерактивному арсеналі чотири види зброї. Коротко опишемо їх по порядку. Interactive Drop Shadow (Інтерактивне відкидання тіні) - інструмент, що дозволяє створити інтерактивну тінь для вибраного об'єкту. Interactive Object Transparency (Інтерактивна прозорість об'єкту) – за допомогою цього інструменту ви можете задати інтерактивну прозорість, але тільки для вибраного об'єкту. Color Transparency (Колірна прозорість) - якщо необхідно змінити не весь малюнок, а лише деякі його кольори, то необхідно використовувати саме цей інструмент. Але і він працює не з бітовим зображенням цілком, а тільки з одиничним об'єктом. Object Transparency Brush (Кисть прозорості об'єкту). За умови, що у вас немає необхідності обробляти зображення цілком, ви можете скористатися цим інструментом. Хоча по суті своїй це навіть не кисть, а мазок.
Інструменти розрізання. Розрізання використовується, наприклад, якщо ви хочете помістити одну (основну) частину зображення без зміни на декількох сторінках, а частини, що залишилися, змінити з урахуванням окремих вимог конкретних сторінок. Зображення можна різати тільки на прямокутники. Отже, щоб розрізати зображення на області, виберіть інструмент Image Slice (Розрізання зображення) - це третя знизу кнопка панелі інструментів. Після клацання на цій кнопці покажчик миші "перетвориться" на ножик, і автоматично відкриється докер Image Slice (Розрізання зображення). Розрізання можна виконувати як в ручному, так і в автоматичному режимах.
Кольори. Три останні піктограми на панелі інструментів повною мірою не можна назвати кнопками (швидше за них правильніше назвати полями), але значущість їх від цього ні трохи не зменшується. Саме ці поля повністю керують всіма заливками і абрисами створюваних об'єктів. Елементи керування розбиті на квадрати і прямокутники. Два пересічені квадрати із стрілкою забезпечують вибір Foreground Color (Кольори зображення) ( верхній квадрат) і Background Color (Кольори фону) ( нижній квадрат). Для визначення кольору виконаєте подвійне клацання на необхідному квадраті і перевизначите колір у вікні Color, що відкрилося **** (Колір **** - ім'я вибраного елементу).

Єдиний квадрат, розташований нижче, пропонує вибрати Fill (Заливку) для створюваних об'єктів. Він також надає можливість перевизначити колір після подвійного клацання на нім. Останній, дуже маленький елемент групи - Reset (Скинути) - дозволяє повернути, прийняті за умовчанням, колірні установки. Для цього вам доведеться клацнути на даній кнопці.
|
|
|
|
Дата добавления: 2014-01-07; Просмотров: 920; Нарушение авторских прав?; Мы поможем в написании вашей работы!