
КАТЕГОРИИ:
Архитектура-(3434)Астрономия-(809)Биология-(7483)Биотехнологии-(1457)Военное дело-(14632)Высокие технологии-(1363)География-(913)Геология-(1438)Государство-(451)Демография-(1065)Дом-(47672)Журналистика и СМИ-(912)Изобретательство-(14524)Иностранные языки-(4268)Информатика-(17799)Искусство-(1338)История-(13644)Компьютеры-(11121)Косметика-(55)Кулинария-(373)Культура-(8427)Лингвистика-(374)Литература-(1642)Маркетинг-(23702)Математика-(16968)Машиностроение-(1700)Медицина-(12668)Менеджмент-(24684)Механика-(15423)Науковедение-(506)Образование-(11852)Охрана труда-(3308)Педагогика-(5571)Полиграфия-(1312)Политика-(7869)Право-(5454)Приборостроение-(1369)Программирование-(2801)Производство-(97182)Промышленность-(8706)Психология-(18388)Религия-(3217)Связь-(10668)Сельское хозяйство-(299)Социология-(6455)Спорт-(42831)Строительство-(4793)Торговля-(5050)Транспорт-(2929)Туризм-(1568)Физика-(3942)Философия-(17015)Финансы-(26596)Химия-(22929)Экология-(12095)Экономика-(9961)Электроника-(8441)Электротехника-(4623)Энергетика-(12629)Юриспруденция-(1492)Ядерная техника-(1748)
Оператори
|
|
|
|
Меню.
Меню File (Файл). Це меню містить основні команди для початку роботи - New (Новий), Open (Відкрити), самої роботи - Print (Друк), Acquire Image (Отримати зображення) і її завершення - Save (Зберегти), Close.
Меню Edit (Редагувати). Меню Edit (Редагувати) дозволяє виконати команди Undo (Повернути) (відміна), Redo (Повернення) і Repeat (Повторити) виконувані над об'єктом, Copy (Копіювання), Paste (Вставку) і Delete (Видалення) самих об'єктів, а також їх зміна - Fill (Залити). Цікавими є такі такі функції, як команда Copy Visible (Копіювання видимого), і команда Paste (Вставити) - з непоганим переліком об'єктів для вставки. Окрім цих функцій, можна назвати ще і функцію Checkpoint (Контрольна точка) з можливістю установки контрольної точки в оброблюваному зображенні. Якщо щось піде не так, і зображення буде зіпсовано, то командою Restore to Checkpoint (Відновити по контрольній точці) ви повернете зображення до того вигляду, яке було при установці даної контрольної точки.
Меню View (Вигляд). Меню View (Вигляд) призначене для повного налаштування інтерфейсу PHOTOPAINT, а також багатьох деталей зображення, що відображається. Тут розміщені екранні елементи управління, які можна включати і відключати в самому меню: Rulers (Лінійки), Grid (Сітка) і Guidelines (Направляючі). Відповідноможна здійснювати прив'язку до цих елементів управління: Snap to Grid (Прив'язати до Сітки) або Snap to Guidelines (Прив'язати до направляючих).Для налаштування прив'язки і елементів управління в команду Setup (Налаштування) внесені два пункти: Grid and Ruler (Сітка і лінійка). Guidelines (Направляючі). Остання команда в списку Image info (Інформація про зображення) відкриваєоднойменний докер. У докері, що відкрився, можна проглянути колірні схеми використовувані в зображенні, або координати поточного положення курсора.
Меню Image (Зображення). Мабуть, якщо не рахувати меню Effects (Ефекти), про яке мова піде далі, то основним можна рахувати саме меню Image (Зображення) в якому зібрано майже все, що тільки можна застосувати до зображення, що обробляється цілком.
Adjust (Коректування). Перший пункт цього меню - Adjust (Коректування) зображення. Можливості коректування практично безмежні: вкладене меню команди Adjust (Коректування) смістить сімнадцять пунктів. У розділі коректування вам запропонують команди Contrast Enhancement (Підвищення контрастності), Auto Equalize (Автовирівнювання), Balance Tone (Баланс тону), Sample/Target Balance (Зразковий баланс), зміна Tone Curve (Тонової кривої). Крім того, ви можете задати Brightnes/ Contrast/ Intensity (Яскравість/ контраст/ інтенсивність) оброблюваного зображення, коректування Color Balance (Колірного балансу) і Gamma (Гамми).
Transform (Трансформація). Команда Трансформація (Transform) надає меншу кількість коректувань. Скориставшись вкладеним меню, ви можете використовувати команди Deinterlace (Розплести) або Invert (Інвертувати) відносно зображення, а на додаток виконати команду Posterize (Постерізация) і встановити Threshold (Поріг).
Корекція зображення має на увазі усунення плям, що виконується командою Dust and scratch (Грязь і подряпини), а вже функцією Tune Sharpen (Налаштування чіткості) ви точно скористаєтеся, і не один раз. При необхідності провести вибірку вже відкритого зображення слід звернутися до команди Resamplе (Перерахувати), яка дозволяє змінити не тільки розміри зображення, але і його роздільну здатність. Якщо оброблюване зображення за розміром менше або більше, ніж використовувані при друці листи, можна встановити Paper Size (Розмір паперу) для більшої інформативності робочої області. Команда Duplicate (Дублювання) створює зображення аналогічне редагованому, але з можливістю створення нового файлу і задання його імені. Наступна група з трьох, пунктів дозволяє роботу над зображенням в цілому. Ви можете відобразити ((Flip (Перевернути)) зображення по горизонталі або вертикалі: у обох випадках ви отримаєте дзеркальне відображення. Команда Rotate (Обертати) припускає можливість повороту на 90° за годинниковою стрілкою (90° Clockwise) або проти неї. Можна використовувати кут в 180°, тоді зображення буде перевернуто, але без дзеркального ефекту. Програма пропонує вибір довільного кута обертання із застосуванням діалогового віконця - Rotate Custom (Особливий поворот). При виборі останнього варіанту у вікні, що відкрилося, обов'язково встановите опції Maintain original image size (Зберігати початковий розмір зображення) і Anti-aliasing (Згладжування), якщо не потрібно зворотне. Команда Crop (Обрізати) пропонує вибрати один з чотирьох варіантів перетворення зображення. Наступна група з чотирьох команд реалізує розбиття зображення на канали, установку Color Mode (Колірних режимів) і Split Channels (Розділення каналів). Остання команда меню Image (Зображення) дозволяє отримати Histogram (Гістограму) оброблюваного зображення.
Меню Effects (Ефекти). Меню Effects (Ефекти) є самими відвідуваними і затребуваними в PHOTO-PAINT ресурсом. Саме тут зібрані всілякі ефекти, доступні програмі при обробці зображень.
Меню Mask (Маска). Виконуючи будь-які команди і функції, користувач зобов'язаний пам'ятати: якщо необхідно обробити частину зображення, то спочатку потрібно цю частину виділити. Для виділення в PHOTO-PAINT застосовується маскування. Принцип простий: оброблювана область поміщається в маску, і інструменти працюють тільки в межах цієї маски. Основні елементи маскування винесені у вкладене меню інструменту Rectangle Mask (Прямокутна маска), але з таким же успіхом можна скористатися командами меню або гарячими клавішами. У меню поміщені команди Create (Створення), Invert (Інвертування), Remove (Видалення). Крім того, ви можете виконати команду Select All (Виділити все) і накласти Color Mask (Маску кольору). При частому використанні однотипних масок можна зберегти (Save) маски на диску і згодом їх завантажити (Load). Команда Align (Вирівняти) допоможе у вирівнюванні і центруванні створеної маски. У вашому розпорядженні дев'ять варіантів Mask Outline (Контура маски), які можуть пом'якшити контур, розширити його, звузити і багато що інше. Для малювання по масці можна скористатися командою Paint On Mask (Малювання по масці) або натиснути комбінацію клавіш Ctrl+K. Унижній частині меню розташовані команди для налаштування візуального відображення маски. Серед них Mask Overlay (Перекриття маски), Marquee Visible (Видимість меж) і режим Float (Плаваючий). Перекриттянакладає на зображення, що знаходиться за межами маски, кольоровий трафарет, по якому неможливо малювати. При відключеній опції Mask Overlay (Перекрити маску) обов'язково активуйте опцію Marquee Visible (Видимість межі), яка забезпечує появу «мурашок, що біжать», навколо виділеної області.
Меню Object (Об'єкт). Будь-яке бітове зображення складається тільки з одного фону, але при редагуванні зображення, можливо, доведеться помістити на нього ще декілька об'єктів. Але саме зображення це теж об'єкт. У PHOTO-PAINT для роботи з об'єктами відведено окреме меню. Перший пункт меню Create (Створення) дозволяє створення об'єкту, вирізуючи його із зображення або накладаючи на зображення. Текстові функції теж знаходяться в меню Object (Об'єкт), оскільки текст в PHOTO-PAINT є ні чим іншим, як об'єктом. Можна використовувати команди Duplikat (Дублювати) або Delete (Видалити) для об'єктів, а також Select All (Виділити все). Вам доступні вкладені меню команд Arrange (Компонувати), Combine (Комбінувати), Matting (Матувати), Flip (Обертати) і Rotate (Перевернути). Врахуйте, об'єкти можуть накладатися і перекривати один одного. Щоб їх упорядкувати, доведеться звернутися до команди Object>Arrange>Order (Об’єкт>Компонувати>Порядок) або скористатися комбінаціями клавіш. Якщо редагування об'єкту закінчене, і ви хочете об'єднати його з фоном або іншими об'єктами, виконайте команду Object> Combine (Об'єкт>Комбінувати) і виберіть потрібний варіант у вкладеному меню. Але пам'ятаєте, що після склеювання декількох об'єктів або склеювання об'єкту з фоном, об'єднані об'єкти втрачають індивідуальність. Тепер у них однакові властивості.
Меню Movie (Фільм). Для створення фільму засобами PHOTO-PAINT при створенні нового зображення потрібно виконати команду Create Movie (Створити фільм) у вікні Create а new image (Створити нове зображення) або при відкритому зображенні виконати команду Movie>Create from Document (Фільм>Создать з документа). Команди Insert Frame (Вставити кадр), Delete Frame (Видалити кадр), Move Frame (Перейти до кадру) цього меню дозволяють виконати дії з об'єктами вашого фільму. Засоби управління дозволяють програти фільм, Rewind to Begining (Перемотати його на початок) або Advance to End (Перемотати в кінець). Крім того, ви можете виконати покадровий перегляд, використовуючи команди Rewind (Advance) on Frame (Вперед (Назад) на один кадр). Більш повно функції створення фільмів і анімації реалізовані в програмі Corel R.A.V.E. 2.0 графічного пакету Corel.
Меню WEB. У цьому меню зібране все необхідне для створення Web-графіки. Основні можливості винесені в меню, останні розкидані по панелях інструментів і докерах. Скориставшись командою Internet Objects (Об'єкти Інтернет), в панелі, що відкрилася, можна задати вимоги і посилання будь-якому об'єкту вашого зображення. Об'єктами Інтернет можуть виступати кнопки, прямокутники, квадрати і інші об'єкти, розташовані поверх основного зображення. Але при склеюванні з фоном такі об'єкти втрачають властивості Інтернет-об'єктів.
Меню Tools (Інструменти). Меню Tools (Інструменти) - це електронний еквівалент ящика з інструментами. Приступаючи до виконання крупного проекту, відкрийте його і підберіть потрібні інструменти. Відкривають це меню глобальні Options (Опції) PHOTOPAINT. Далі слідують Customization (Зміна) і Color Management (Управління Кольором). Команди Run Corel Script (Запустити Corel скріпт) дозволяють завантажити і використовувати Visual Basic.
Меню Window (Вікно). З меню Window (Вікно) можна дістати доступ до списку Color Palette (Колірних Палітр), Dockers (Докерів) і Toolbars (Інструментальних лінійок), підтримуваних PHOTOPAINT. Команди, які дозволяють використовувати багато віконний інтерфейс: Cascade (Каскад), Tile Horizintally (Горизонтально), Tile Verticalle (Вертикально), Arrange Icons (Вишикувати іконки). Тут же знаходиться команда Maximize Work Area (Максимізувати робочу область) - на випадок, якщо ви хочете максимізувати зображення, приховавши заголовок вікна і панелі завдань Windows.
Меню Допомога. Меню Help (Допомога) це обов'язковий елемент будь-якої програми. Варіанти допомоги найрізноманітніші: звичайна довідка, технічна підтримка, Corel в Інтернет.
Лекція 10
СТВОРЕННЯ ТА РЕДАГУВАННЯ ЗОБРАЖЕНЬ В Corel PHOTO-PAINT
1 Виділення областей зображень. Інструменти виділення. Вирізання та копіювання.
2 Малювання фігур.
3 Додавання до растрів спеціальних ефектів.
Лекція 11
ЗАГАЛЬНІ ВІДОМОСТІ ПАКЕТУ SURFER
1 Основи роботи і призначення пакету SURFER. Меню панелі інструментів
2 Огляд процедур побудови мережі та карт. Типи карт.
3 Оцифровка геологічних карт за допомогою Digitize.
Пакет «Surfer» є програмним продуктом для: побудови графіків, карт, поверхонь; векторних карт; винесення на карти (поверхні) спеціальних знаків або цифрового матеріалу; проведення первинної статистичної обробки даних; набора і редагування тексту; застосування диференціальних і інтегральних операторів до двовимірних даних; проведення різноманітних процедур інтерполяції, екстраполяції, згладжування; проведення розрахунків по заданих математичних функціях для одно- та двовимірних масивів даних; реалізації процедур оцифровки відсканованих з паперових носіїв картографічних матеріалів. В пакеті закладені варіанти експорту-імпорту результатів обчислень і графічних побудов.
Аналогічні графічні побудови можна виконати, наприклад, і в таких поширених програмних продуктах як Excel і MathCad. Але безсумнівними перевагами пакета «Surfer» з точки зору його придатності саме для представлення геолого-геоофізичних матеріалів слід визнати зручність і прозорість принципів підготовки вхідних даних, можливість об‘єднання (накладання) карт з різноманітною інформацією, існування процедур тривимірних (об‘ємних) побудов об‘єктів з можливістю вибору найкращого ракурса представлення 3-D зображення і т.і. Приклад тривимірних побудов, реалізованих виключно за допомогою пакета «Surfer», наведено на рис. 1.1. Ділянка досліджень «розрізана» на три частини з метою деталізації геологічної будови. На вертикальні перетини шарів винесені результати інтерпретації геофізичних досліджень.
Для побудови графіків або полігонів створюються файли з розширенням *.bln. Полігоном називається геометрична фігура, обмежена замкненою ламаною лінією. Формат файла: в першому рядку задається кількість точок N для побудови графіка або полігона. Для побудови полігона обов‘язковим є співпадіння першої і останньої точок, тобто виконання умови замикання лінії. Далі в наступних рядках записуються координати X i Y (для кожної точки - окремий рядок). Приклад для графіка: назва graph1.bln
0 0
1 4
5 8
10 5
11 0
Приклад файла для полігона: poligon1.bln
0 0
1 4
5 8
10 5
11 0
0 0
Створити ці файли можна в будь-якому текстовому редакторі або в середовищі Surfer. Після створення файлу необхідно зберегти його в Вашому робочому каталозі за допомогою послідовності команд File - Save As.
Для побудови карт (поверхонь, векторних карт і т.і.) створюються файли з розширенням *.dat. Формат файла: по рядках записуються значення координат точки X i Y, в яких задано значення того параметра, по якому Ви хочете побудувати карту, і власне значення цього параметра Z. Приклад:
0 0 2.5
1.4 2.2 11
2.8 16 0.5
0.3 3 12
10 2 5
Тобто файл вхідних даних має вигляд матриці, кількість рядків якої не обмежена, а кількість стовпців дорівнює 3 (X, Y, Z) або більше (X, Y, Z1, Z2, Z3…). При цьому не має значення, в якому порядку задані координати точок. Значення параметра навіть можуть дублюватись: для однієї точки може бути задано декілька значень параметра. При подальших операціях в цьому випадку буде програмно зроблений запит, яким чином розраховувати параметр, наприклад, враховувати тільки перше значення, або тільки останнє, або обчислити середнє.
Файли такого формату можуть бути створені за допомогою будь-яких інших пакетів, наприклад, як результат роботи програми на алгоритмічній мові, або в Excel, MathCad, або за допомогою будь-якого текстового редактора (в форматі ASCII), або в середовищі Surfer.
Вхідними (початковими) файлами для побудови карт є текстові файли з розширеннями *.dat або *.xls. Ці файли в загальному випадку не є регулярними, тобто не виконується умова рівномірного кроку задання координат точок по осях X i Y. За допомогою різноманітних процедур інтерполяції Surfer створює регулярні файли з розширенням *.grd, які в подальшому і використовуються для графічних побудов.
Самі креслення в Surfer зберігаються з розширенням *.srf.
Пункти основного меню:
File - робота з файлами
Edit - редагування
View -представлення (вигляд)
Draw - рисувати
Arrange - налаштування (порядок)
Grid - грідування (створення регулярних файлів, «grid» - «решітка»)
Map - карта
Window - вікно (робота з вікнами)
Help - допомога
Якщо деякий підпункт пункта основного меню має в кінці назви три крапки, наприклад, New…, то це означає, що при виклику цієї команди з‘являється діалогове вікно.
Робота з файлами File:
New… Plot document -створення нового рисунка;
Worksheet - створення нової електронної таблиці для роботи з числовими даними.
При виборі New… Plot document з‘являється аркуш, на якому далі будуть робитись графічні побудови.
При виборі New… Worksheet з‘являється сітка електронної таблиці, подібна до відомого робочого листа в Excel.
Open… - відкриття файла. Стандартне діалогове вікно. Можна відкрити будь-який файл Surfer або текстовий файл (з розширеннями, наприклад, *.srf, *.dat, *.xls, *.bln).
Close - закрити файл.
Save - збереження файла, який вже має назву.
Save as... - збереження нового файла під ім‘ям, яке задається в стандартному діалоговому вікні, або збереження існуючого файла під новим ім‘ям.
Import… - транспортування файла, створенного в інших редакторах, в середовище Surfer. Формати файлів, придатних до цієї операції, перераховані в вікні «Тип файла».
Export… - збереження файла в форматах, придатних для подальшої роботи з файлом в інших програмних продуктах. Найбільш популярні формати: Windows Metafile *.wmf; Windows Bitmap *.bmp; JPEG Compressed Bitmap *.jpg; Tagged Image (TIFF) *.tif.
Page Setup… - параметри сторінки. При виклику цього вікна Ви можете задати наступні параметри сторінки:
Paper Size - розміри аркуша;
Orientation - орієнтація аркуша; Portrait - книжкова, Landscape - альбомна;
Margins - поля на сторінці; Left - ліве, Right - праве, Top - верхнє, Bottom - нижнє.
Print Setup… - установки для друку. Перерахуємо доступні команди:
Printer - прінтер, який заданий по замовчуванню. Якщо до Вашого комп‘ютера під‘єднано декілька прінтерів, в цьому вікні можна вибрати потрібний. На цій панелі можливо встановити властивості (Properties) прінтера; Print method - метод друку. Ці установки мають значення, якщо креслення більше за розміри аркуша: Truncate - обрізати рисунок до області, що обмежена полями аркуша. Це означає, що та частина рисунка, що виходить за ці межі, надрукована не буде. Fit to Page - трансформувати рисунок до розмірів області друку. В цьому випадку буде надрукований рисунок повністю, але є небезпека спотворити масштаб рисунка, наприклад, карти, яку необхідно вивести в строго визначеному масштабі. Tile - каскад, перекритття. При виборі цієї установки креслення автоматично буде розташоване на декількох сторінках, при цьому активізується віконце Overlap - перекриття, де необхідно задати розміри області перекриття частин рисунку на різних аркушах для їх склеювання по горизонталі та по вертикалі. Print Range - діапазон друку; All - надрукувати всі об‘єкти, Selection - надрукувати виділені об‘єкти. Copies - кількість копій рисунка; при кількості копій більше за 1, активізується запит Collate - розібрати по екземплярах чи ні. Scale - тут можна задати масштаб рисунка при друкуванні числовим значенням в відсотках від розмірів зображення на екрані.
Preferences… - загальні установки. В цьому вікні Ви можете задати: на панелі Drawing (рисувати) - одиниці виміру (inches - дюйми, centimeters - сантіметри); показувати краї сторінки - Show page rectangle; показувати поля на сторінці - Show margins. Панель Default Attributes відповідає за параметри графічних побудов ліній (Line), символів (Symbol), шрифтів (Font), палітри для зафарбовування об‘єктів (Fill), що встановлені по замовчуванню.
Панель Rulers and Grid (лінійка і решітка): Rulers - лінійка в одиницях виміру довжин зверху і по лівому краю робочої області екрана; Grid - решітка у вигляді крапок на робочій області екрана, можливо встановити, через які інтервали по горизонталі та по вертикалі будуть нанесені крапки. Grid зручно використовувати при, наприклад, перетягування об‘єктів на інше місце, або при кресленні геометричних фігур і т.і. Для появи на екрані лінійки або решітки треба поставити галочку в віконці Show Rulers (показувати лінійку) або Show Grid (показувати решітку). Для того, щоб в нижній панелі робочої області екрана висвічувались координати курсора в одиницях довжин (сантиметрах), відмітьте галочкою запит Show Position (показувати позицію).
Exit - вихід із програми, завершення роботи.
3.3 Редагування Edit
Undo - відмінити останню дію. Існує кнопка для швидкого виконання команди - на ній нанесена крива стрілочка проти ходу годинникової стрілки.
Redo - відмінити останню команду Undo, тобто скасувати останню відміну. Швидке виконання - стрілка по ходу годинникової стрілки.
Cut - вирізати об‘єкт. Команда активізується тільки після відмітки об‘єкта на екрані. Об‘єкт зникає з рисунка і заноситься в буфер обміну (в пам‘ять).
Copy - копіювати об‘єкт. Команда активізується тільки після відмітки об‘єкта на екрані. На відміну від команди Cut об‘єкт залишається на рисунку, а його копія заноситься в буфер обміну. Швидке виконання команди - одночасне натискання клавіш Ctrl - C.
Paste - вставити об‘єкт із буфера обміну. Центр об‘єкта буде розташований в місці розташування курсора в момент виконання команди (курсор при цьому трансформується в хрестик). Швидке виконання команди - одночасне натискання клавіш Ctrl - V.
Delete - знищити об‘єкт.
Select all - виділити всі об‘єкти. Цю команду доцільно використовувати тоді, коли рисунок вже є завершеним, і Ви хочете його перемістити, або скопіювати в інше креслення або пакет. Тоді всі об‘єкти будуть переміщатись або копіюватись як один об‘єкт.
Deselect all - скасувати виділення всіх об‘єктів.
Invert selection -поміняти виділення об‘єктів. Тобто це означає, наприклад, якщо був виділений (відмічений) один об‘єкт на рисунку, що складається із 10 об‘єктів, то після виконання цієї команди будуть відмічені решта дев‘ять об‘єктів, а об‘єкт, що був відмічений спочатку, втратить цю особливість.
Properties - к оманда активізується тільки після відмітки об‘єкта на екрані; в результаті з‘являється вікно з описом властивостей цього об‘єкта. Наприклад, якщо Ви відмітили курсором (мишкою) лінію на графіку, то з‘явиться діалогове вікно з властивостями графіка, які можна редагувати (змінювати). Такий самий результат Ви отримаєте, якщо двічі натиснете ліву кнопку миші на відміченому об‘єкті.
3.4 Представлення View
Fit To Window - розташувати малюнок у вікні. Цю команду доцільно використовувати, якщо Ваш рисунок по розмірах більший за аркуш, або в процесі побудов Ви «загубили» об‘єкти і не бачите їх на екрані. При виконанні цієї команди Вам будуть показані всі об‘єкти незалежно від аркуша.
Page - показати сторінку. При цьому Ви можете не побачити об‘єкти, що винесені за межі аркуша.
Actual Size - зручний (актуальний) розмір.
Full Screen - повноекранний режим. Для того, щоб вийти з повноекранного режиму, натисність клавішу ESC (Escape, лівий верхній кут клавіатури).
Zoom - лінза, тобто збільшення або зменшення масштабу рисунка на екрані. Можливі варіанти: Realtime - будь-яка пропорційна трансформація при натисканні і утримуванні лівої кнопки миші; In - збільшення; Out - зменшення, Rectangle - будь-яка трансформація до розмірів прямокутної області, яка будується «розтягуванням» мишкою прямокутника, Selected - збільшення або зменшення виділенного об‘єкта до розмірів робочої області екрана.
Pan Realtime - перетягуваня об‘єктів за допомогою миші.
Redraw -внести зміни в рисунку, що відбулися після виконання останньої команди redraw - перерисувати. Цим пунктом зручно користуватись тоді, коли Ви виконуєте дуже великі графічні побудови, кожна зміна в яких вимагає багато часу на перетворення зображення на екрані. Якщо графіка не є складною, доцільніше скористатись наступною командою Auto Redraw.
Auto Redraw - автоматичне внесення змін в рисунок після кожної його корекції.
Rulers -показувати лінійку по верхній і лівій сторонах робочої області.
Drawing Grid - показувати решітку із крапок на робочій області екрана. Слід зауважити, що крапки для впорядкування креслення не будуть надруковані при виведенні рисунка.
ToolBars - дослівний переклад - шкала інструментів. В цьому пункті Ви можете задати появу на екрані різних смуг меню.
Status Bar -панель стану. Це нижня смуга в робочій області екрана, в якій виводиться додаткова корисна інформація, а саме - назва відміченого об‘єкта (в лівому куті), його розміри (в правому куті), координати положення курсора миші в даний час.
Object Manager -управління об‘єктами (менеджер об‘єктів). Це вікно в лівій частині екрана, де виводиться інформація про об‘єкти та їхні складові. Якщо в цьому вікні відмитити будь-який об‘єкт, або його складову частину, то автоматично виділення з‘являється на рисунку. Двічі натиснувши ліву кнопку миші, Ви можете відредагувати властивості об‘єкта в відповідному діалоговому вікні. Наприклад, необхідно побудувати графік з непропорційним масштабом по осях, тобто по горизонтальній осі відліки мають порядок тисяч одиниць, а по вертикальній осі - соті долі одиниці. При побудові цього графіка за допомогою послідовності команд Map - Base Map з‘явиться тоненька смужка на екрані, яку Ви не зможете навіть відредагувати (виставити необхідні масштаби або задати тип лінії та фона). В цьому випадку доцільно скористатись менеджером об‘єктів - відмітити складову Base в об‘єкті Map. Якщо ж таких «екзотичних» побудов не планується, тоді швидше скористатись послідовністю: відмітка курсором, подвійне натискання лівої кнопки миші, редагування.
3.5 Draw - рисувати
За допомогою команд цього пункта меню виносяться на креслення: текст, полігони, ламані лінії, різноманітні символи, заготовки геометричних фігур, таких як прямокутники, кола, еліпси.
Text -створення надписів. Докладно розберем кожний із пунктів вікна Text. Face - вибір шрифта. Для того, щоб набрати текст на українській мові, обов‘язково виберіть будь-який шрифт з вказівкою Cyr (кіріліца). Стиль текста задається в пункті Style: Bold - жирний, Italic - курсив, Strikethrough - перекреслений посередині, Underline - підкреслений знизу. Розмір літер вибирається в вікні Point. Розташуваня текста відносно «рамочок» вікна, в якому він знаходиться, регулюється командою Aligment: вирівнювання по лівому (left), правому (right) краях або по центру (center). Color - колір літер. На панелі Sample (приклад) висвічується взірець текста з Вашими установками. ВАЖЛИВО: якщо в тексті є більше ніж один рядок, то для переходу при набивці на наступний рядок треба одночасно натиснути Ctrl-Enter.
Polygon -побудова полігонів. При виборі цієї команди курсор перетворюється на «хрестик», за допомогою лівої кнопки миші необхідно виставити вершини багатокутника. Замикання полігона видбудеться автоматично, якщо на деякій точці Ви двічі натиснете ліву кнопку миші (автоматично добудується відрізок від цієї точки до початки ламаної). Інформація про вибір параметрів лінії, що обмежує замкнену область (полігон), та параметрів заливки внутрішньої області фігури буде надана в наступному підрозділі 3.6 «Лінії та заливка».
Polyline - побудова ламаної лінії без обов‘язкового її замикання (на відміну від Polygon). Після побудови лінії для зміни параметрів, які задані по замовчуванню, необхідно відмітити лінію як об‘єкт (Click - натиснути над лінією ліву кнопку миші), потім Double-Click - подвійне швидке натискання лівої кнопки миші, відкривається вікно, де можна задати параметри лінії (стиль, колір, товщину) та нарисувати стрілку на початку (Start) або в кінці лінії (End).
Symbol -вставка символа. Під символом розуміється будь-яка цифра, літера, спеціальний знак або заготовка нескладного малюнка. При виконанні оформлення геолого-геофізичних матеріалів найбільш часто, наприклад, потрібні літери грецького алфавіту для загальноприйнятого позначення параметрів, або символ свердловини, тощо. В вікні Symbol Set знаходиться бібліотека символів. По замовчуванню встановлюється набір Default Symbol. Для винесення специфічних картографічних символів треба пошукати їх в наборах Map Symbols, Mapinfo, для вставки літер грецького алфавіту - Symbol, для винесення математичних знаків - набір WP Math. Вікна Color i Size використовуються для визначення коліру і розміру символу відповідно.
Rectangle -побудова прямокутників. Зафарбовування внутрішньої області і вибір параметрів лінії - див. підрозділ 3.6 «Лінії та заливка».
Rounded Rectangle -прямокутник із згладженими кутами.
Ellipse -побудова еліпсів або кіл.
3.6 Лінії та заливка
Line -вибір параметрів лінії. Можливі наступні установки: Style - стиль, характер лінії. В бібліотеці є багато заготовок ліній (суцільна, різноманітні пунктири і штрих-пунктири). Якщо Ви бажаєте створити власний тип лінії, скористуйтесь пунктом Custom - з‘явиться діалогове вікно для конструювання власного типу лінії, який потім можна додати до стандартного набору. Вікно Color дозволить вибрати колір лінії, а вікно Width - ширину. В установках Color також передбачена можливість створення власного кольору Custom.
Заливка - Fill. Перше вікно Fill Pattern дозволяє вибрати палітру для заливки. Для заливки суцільним кольором треба вибрати установку Solid - суцільний. Для створення більш складного зафарбовування вибирається будь-який інший тип із стандартного набору. Тут можливі варіанти: палітра непрозора, тобто під неї неможливо «підкласти» фон, і палітра прозора (візерунок). Для непрозорої палітри активізується тільки одне вікно для вибору кольору Foreground, а для прозорої палітри додається ще можливість вибору кольору фона в вікні Background (фон). Для деяких палітр передбачений масштаб візерунку - Scale Factor. В кожному із перерахованих діалогів існує можливість створення власних палітр і кольорів, вона реалізується кнопкою Custom.
3.7 Налаштування Arrange
Використання команд цього пункта меню суттєво полегшує працю по приведенню рисунка у звітний (остаточно оформлений) вигляд.
Order objects -порядок об‘єктів. Як правило, на кожне креслення виноситься багато об‘єктів, і дуже часто виникає потреба деякі з них розмістити на передньому плані, а деякі розташувати «на шар нижче», особливо коли об‘єкти є прозорими (текст, деякі види заливки, наприклад, штриховка) - їх бажано перемістити вперед, а «непрозорі» об‘єкти, такі, наприклад, як прямокутники з рожевою заливкою на рис. 2.1 або з жовтою заливкою на рис. 2.2 - зробити як фон на задньому плані. Перед вибором команди Order objects необхідно відмитити об‘єкт, яким Ви плануєте маніпулювати, і задати одну із запропонованих команд: Move To Front - перемістити на передній план; Move To Back - перемістити на задній план (позаду всіх об‘єктів); Move To Forward - перемістити на один рівень вперед; Move To Backward - перемістити на один рівень (шар, крок) назад (нижче).
Order Overlay -порядок об‘єктів в складеному за допомогою команди накладання (Overlay) об‘єкті. Ця команда зазвичай використовується для впорядкування декількох карт, накладених одна на іншу. Причому карти можуть бути як в площинному вигляді, так і в об‘ємному. Команди підменю аналогічні командам Order Object.
Align Objects -вирівнювання об‘єктів. Для активізації цього пункта меню необхідно відмітити мишкою декілька об‘єктів. ВАЖЛИВО: щоб відмітити декілька об‘єктів, необхідно утримувати натисненою клавішу Shift і відмічати по черзі об‘єкти лівою кнопкою миші. Можливе вирівнювання як по вертикалі (Left - по лівому краю, Right - по правому краю, Center - по центру), так і по горизонталі (Top - по верхньому краю, Middle - по середній лінії, Bottom - по нижньому краю).
Combine -комбінація (об‘єднання) об‘єктів. Ця команда також є активною тільки при умові виділення декількох об‘єктів. Після виконання цієї команди об‘єднані об‘єкти вважаються за один об‘єкт і всі трансформації з цим об‘єктом будуть поширюватись на всі його складові об‘єкти. Комбінацію об‘єктів доцільно виконувати, наприклад, для надписів, складених із тексту і символів, або для декількох малюнків, для яких по змісту важливим є їхнє взаємне розташування.
Break Apart -розкласти комбінований (складений, об‘єднаний) об‘єкт на його початкові частини (об‘єкти). Ця операція є оберненою до операції Combine.
Rotate... -обертання. Ця команда використовується для того, щоб повернути виділений об‘єкт на визначений в градусах кут.
Free Rotate... -довільне обертання. Використовується для повороту виділеного об‘єкту за допомогою миші при утримуванні натиснутою лівої кнопки.
3.8 Регуляризація вхідних файлів Grid
Data... -дані. При виклику цього пункту з‘являється стандартне діалогове вікно для вибору файлу вхідних даних з розширенням *.dat або *.xls. Після вибору файла активізується вікно для визначення параметрів регулярної сітки, вибору методу інтерполяції і назви грід-файла для запису результата.
Зверху в цьому вікні пишеться ім‘я вхідного *.dat файла і кількість точок задання параметра. Наступними трьома панелями Ви задаєте назви стовпців для напрямків X, Y, і для вибору колонки, де записаний параметр Z(X, Y). Для чого передбачений такий вибір: Ви можете використовувати файл, в якому існує декілька параметрів, тобто в колонці під назвою А записані координати Х, в колонці під назвою В записані координати Y, в колонці під назвою С - перший параметр Z1(X, Y), в колонці під назвою D - другий параметр Z2(X, Y), який заданий в точках з тими ж самими координатами, що і перший. Або Ви хочете поміняти місцями координати X і Y: відліки, що записані в першому стовпчику, відкласти по вертикальній осі, а відліки, що записані в другому стовпчику, відкласти по горизонталі. ВАЖЛИВО: назви (імена) стовпчиків присвоєні по англійському алфавіту, а саме: перший стовпець - А, другий - В, третій - С, четвертий - D і так далі.
Наступне діалогове вікно називається Gridding Method - метод грідування. В цьому вікні необхідно вибрати алгоритм (процедуру) інтерполяції в залежності від характеру вхідних даних і очікуваного результату. Від вибору процедури інтерполяції буде залежати результат
В діалоговому вікні Output Grid File необхідно задати ім‘я грід-файла. По замовчуванню задається файл з тим самим іменем, що і файл вхідних даних, але з розширенням *.grd.
Наступна комбінована панель має назву Grid Line Geometry - геометричні параметри області регуляризації. Можна задати діапазон створення регулярної сітки по горизонтальній (X Direction) та вертикальній (Y Direction) вісях від мінімального (minimum) до максимального (maximum) значень. Необхідно також вибрати крок сітки по напрямках Х і Y. Крок називається Spacing. Якщо Ви задали крок, то автоматично буде розрахована кількість ліній сітки (# of Lines). Можна поступити інакше: задати кількість ліній в цілих числах, тоді автоматично буде розрахований крок між сусідніми точками регулярної сітки.
Зробимо ще одне зауваження в цьому підрозділі. При створенні грід-файла можна зробити запит на вивід звітної інформації процесу регуляризації - Grid Report (кнопка Statistic). В звіті є багато корисної інформації щодо статистичних характеристик вхідних даних і є дуже важливий пункт про параметри апроксимації вхідних даних площиною: Planar Regression. Surfer в процесі грідування розраховує параметри площини, яка найкращим чином апроксимує задані вхідні дані. В геофізиці така задача носить назву розрахунку двовимірного лінійного тренда і використовується для відокремлення локальних аномалій полів методом зняття лінійного тренда. В файлі Report в параграфі Planar Regression виводяться числові значення коефіцієнтів а, в, с, які входять в рівняння, що описує площину, у вигляді: z(x, y)=a*x+b*y+c. Якщо відомі коефіцієнти цього рівняння, Ви можете за допомогою нескладних розрахунків (до речі, в середовищі Surfer) відновити значення z(x, y) в будь-якій точці полігона. Для цього необхідно скористатись інструкціями для пункта Function.
Function... -розрахунок грід-файла за допомогою заданого виразу типу z=f(x, y). При виклику цієї команди пропонується задати математичний вираз в загальноприйнятій формі в вікні “Enter a function of the form z=f(x,y)”, необхідно також задати мінімальні і максимальні значення та крок (increment) по Х та по Y. В вікні Output GridFile вкажіть ім‘я файла для запису результату. За допомогою цього пункту, наприклад, зручно розрахувати функцію z=a*x+b*y+cдля відомих значень а, в, с.
Math... -математичні операції з двома грід-файлами. В діалогових вікнах задаються імена двох грід-файлів, які надалі будуть фігурувати під назвами Input GridFile A i Input GridFile B. В вікні Output GridFile задається ім‘я файла для запису результату, який при виконанні цієї операції носить назву С. Зміст необхідних обчислень за участю двох файлів А і В задається в вікні «Enter a function of the form C=f(A, B)» - задайте функцію у вигляді C=f(A, B). Наведемо приклад поширеної геологічної задачі розрахунку потужності шару порід, якщо задані значення глибин покрівлі і підошви. Спочатку необхідно за допомогою операцій Grid - Data створити два грід-файла глибин покрівлі і підошви. ВАЖЛИВО: ці грід-файли повинні бути однакового розміру, тобто при заданні геометрії області Grid Line Geometry виставляйте однакові значення мінімуму, максимуму та кроку по горизонталі та по вертикалі. Потім необхідно викликати Grid - Math, вказати імена щойно створених файлів, вибрати ім‘я для результуючого файлу і в рядку Enter a function of the form C=f(A, B) написати C=A-B. Для побудови карти потужності скористуйтесь послідовністю Map - Contour Map (див. пункт основного меню Map).
Spline Smooth... -згладжування регулярного файла. Необхідність цієї процедури для обробки геолого-геофізичних матеріалів виникає в випадку великої обтяженості спостережених даних похибками різного походження. Тоді ізолінії на картах нагадують «пилочку», інформативність такого представлення матеріалів різко знижується. Згладжування грід-файла виконується за допомогою процедур сплайн-інтерполяції. Для проведення операції згладжування необхідно задати розмір вікна згладжування по горизонталі (Between Cols - між колонками, стовпцями) та по вертикалі (Between Rows - між рядками). По замовчуванню встановлений розмір 2 (дві точки регулярної сітки по вертикалі і дві точки по горизонталі). ВАЖЛИВО: при збільшенні вікна згладжування ізолінії стають більш гладкими, але зменшується розмір області побудов в результуючому файлі рівно на розмір вікна згладжування. Тобто якщо у Вас був вхідний файл розміром 10х10 точок, а Ви задали вікно згладжування 2х3, то в результаті Ви отримаєте файл 8х7 точок.
Blanc... -бланкування (обмеження) грід-файла. Ця процедура використовується в тому випадку, коли вхідних даних недостатньо для «покриття» всієї області і вибрана
Convert -конвертування, перетворення в інший формат. Використовується для переводу в інший формат грід-файлів. Процедура може бути використана в задачах геолого-геофізичної практики з метою отримання, наприклад, регулярних файлів по вхідних нерегулярних даних. Іншими словами, за допомогою послідовного застосування процедур Grid - Data і Convert реалізується задача інтерполяції та (або) екстраполяції спостережених даних. Характер інтерполяції (лінійна, поліноміальна і т.і.) задається при грідуванні в Grid Method. Процедура Convert перетворює грід-файл на текстовий файл в форматі ASCII, якщо задати вихідний файл формату dat. Структура файла - три стовпця з параметрами (X, Y, Z).
Extract -вибірка. За допомогою цієї команди Ви можете вибрати із створеного грід-файла область, меншу за розмірами, або вибрати, наприклад, точки регулярної сітки з парними, або непарними номерами, або кожну третю і т.і. як по вертикалі, так і по горизонталі. Вибірка здійснюється по номерах точок: від першої (First) до останньої (Last) з довільним кроком (Read every - читати кожну... другу, або третю, або четверту…). В діалоговому вікні необхідно задати ім‘я файла для запису результата.
Slice -переклад цього слова - «ломтік», «перетин». Ця процедура для геолого-геофізичних креслень знаходить застосування в задачах побудови розрізів по заданих площинних картах. За допомогою цієї процедури робиться вибірка значень з карти по лінії (необов‘язково прямій - може бути ламана лінія із декількох відрізків). Наприклад, Вам необхідно побудувати розріз структурної поверхні, що задана картою, по довільному профілю. Перед викликом цієї процедури необхідно створити bln-файл з описом профіля (достатньо по двох точках- початку і кінця профіля) і мати створений грід-файл тієї поверхні, по який планується зробити вибірку значень. Імена цих файлів задаються за допомогою діалогів Open Grid i Open. Результат записується в два файли: з розширенням bln і з розширенням dat, імена яких необхідно задати. В файлі з розширенням bln в першому рядку вказується кількість точок по лінії профіля, в наступних рядках послідовно записуються координати X, Y і значення параметра по профілю. Цей файл без додаткових операцій неможливо використати для нашого прикладу. Придатним для цієї задачі є файл з розширенням dat. Структура цього файла наступна: координати X, Y і значення параметра по профілю записані в колонках А, В, С відповідно, а в колонці D записана довжина по лінії профіля від його початкової точки, тобто та величина, яка і є потрібною для побудови розріза по профілю. Шляхом копіювання-вставки стовпців (D - на місці А, С - на місце В, потім знищити всі стовпці, крім А і В) і додавання кількості точок в перший рядок (відмітити перший рядок мишкою - натиснути ліву кнопку на номері рядка 1, потім Edit - Insert (редагування і вставка) - з‘явиться вільний перший рядок, всі інші будуть зсунуті на одну позицію, останні дії - записати кількість точок (рядків) в першій комірці і зберегти файл з розширенням bln). Для побудови графіка по профілю - послідовність команд Map - Base Map (див. пункт меню Map). ВАЖЛИВО: вибірка значень з карти робиться з кроком, який дорівнює кроку сітки грід-файла. Якщо Вас не влаштовує такий крок, необхідно повторити процедуру грідування і зробити більш детальний грід-файл.
Grid Node Editor -редактор створенного грід-файла. За допомогою цієї команди з‘являється вікно, в якому можливо проводити правку значень грід-файла. Грід-файл представлений у вигляді набора хрестиків, кожному із яких відповідає точка регулярної сітки грід-файла. При відмітці курсором будь-якої точки в верхній частині висвічуються координати X і Y цієї точки, а в вікні Z: Ви можете відредагувати значення параметра. Редактор грід-файла є доцільним, наприклад, в такій ситуації: вхідний файл (dat-файл) набивався вручну, є досить об‘ємним, і при набивці допущена помилка - занесено значення, яке перевищує всі інші значення параметра в сотні разів, чого бути не може. Шукати помилку шляхом перегляду вхідного текстового файлу неефективно з точки зору витрат часу, тому краще скористатись редактором.
3.9 Карти Map
Всі команди (за виключенням Post Map), що винесені в цей пункт меню, працюють тільки з грід-файлами. Тому для побудови будь-якого варіанта карти завчасно створіть регулярний грід-файл.
Contour map -площинна контурна карта.
Base Map… -побудова графіків (полігонів).
Post Map -побудова символів, винесення числової інформації на карту.
Image Map…- представлення площинної карти тільки кольорами.
Shaded Relief Map… -дослівний переклад - тінь на рельєфі, один із варіантів графічних побудов площинної карти або поверхні з метою підкреслення «підсвіткою» особливостей рельєфа.
Vector Map -побудова векторних карт.
Wireframe -каркас, сіточка. Об‘ємне зображення поверхні у вигляді сіточки координатних ліній.
Surface -поверхня.
Scale bar -масштабна лінійка.
Digitize -оцифровка. Цей пункт меню активізується тільки тоді, коли відмічений об‘єкт для оцифровки (карта, графік). З‘являється вікно під початковою назвою digit.bln. Це означає, що буде створений bln-файл у вигляді послідовності рядків, в кожному із яких записані координати X і Y точок оцифровки. Курсор перетворюється на хрестик. Мишкою необхідно виставити курсор в ту точку, координати якої треба записати, натиснути ліву кнопку і в файл digit.bln будуть записані дані. Якщо оцифровується графік, то буде створений лише один bln-файл. Якщо оцифровується карта, то необхідно оцифрувати кожну ізолінію окремо і записати дані оцифровки по кожній ізолінії в окремий файл, рекомендується називати цей файл по параметру (підпису) ізолінії. Після повної оцифровки ізолінії треба перейти в вікно файла digit.bln і в меню File вибрати пункт Save As - зберегти як... Після оцифровки всіх ізоліній і збереження відповідних файлів треба в кожний із них дописати значення параметра карти по цій ізолінії. Для цього відкрийте bln-файл командою Open, файл буде виведений у вигляді електронної таблиці. Відмітьте перший рядок (натисніть ліву кнопку миші на номері рядка 1) і за допомогою команд Edit - Delete заберіть перший рядок з кількістю точок оцифровки, він непотрібен в файлі з розширенням *.dat, який необхідно створити. Наступним кроком відмітьте стовпець С (натисніть ліву кнопку миші на назві стовпця С), зайдіть в меню Data (дані), виберіть команду Transform (трансформувати, змінити) і в вікні Transform Equation задайте значення мітки ізолінії виразом С=... Збережіть трансформований файл (можна під тим же самим ім‘ям) Після виконання таких операцій з файлами по кожній ізолінії за допомогою команд копіювання-вставки всі файли необхідно об‘єднати в один файл, який буде складатися із трьох колонок - координати точок X і Y і значення параметра оцифрованої карти Z(X, Y). Цей файл збережіть під унікальним ім‘ям з розширенням dat. Надалі він може бути використаний для побудови електронного варіанта оцифрованої карти.
Overlay Maps -накладання декількох карт.
Breake Apart Overlay -вилучити із об‘єкта, що створений за допомогою команди Overlay, будь-яку його складову.
3.10 Windows -робота з вікнами
Цей пункт меню забезпечує зручне представлення декількох вікон на екрані одночасно.
Cascad -декілька вікон розташовані каскадом, тобто для нижніх вікон видно тільки заголовок і ліву лінійку.
The Horizontal -екранний простір між вікнами розподіляється рівномірно так, що всі вікна виглядаються як горизонтальні смуги.
The Vertical -екранний простір між вікнами розподіляється рівномірно так, що всі вікна виглядаються як вертикальні смуги.
Цим підрозділом завершується розгляд пунктів меню Surfer.
Лекція 12
ПОБУДОВА МЕРЕЖІ І РОБОТА З МЕРЕЖЕВИМИ ФУНКЦІЯМИ
1 Огляд методів побудови мережі
2 Методи побудови мережі
3 Бланкування мережевого файлу
Вхідні файли для побудови карт і поверхонь створюються у вигляді масивів, кількість рідків для яких не обмежена, а кількість стовпців зазвичай дорівнює трьом - X, Y, Z (може бути більше, але не менше). При цьому координати точок X i Y в загальному випадку є набором довільних значень, тобто нерегулярними. Регулярними називаються дані, отримані по рівномірній сітці, тобто коли крок між сусідніми точками як по горизонталі, так і по вертикалі є сталою величиною (необов‘язково однаковий по різних напрямках). Процедура грідування в Surfer за допомогою різноманітних алгоритмів інтерполяції (екстраполяції) перетворює нерегулярні початкові дані в масив значень параметра по регулярній сітці. При цьому користувач сам задає діапазон і крок регулярної сітки по осях X i Y. Після грідування створюються файли з розширенням *.grd, які надалі використовуються для графічних побудов або для проведення розрахунків.
В пункті Grid - Data для регуляризації даних передбачено 12 вбудованих процедур інтерполяції (екстраполяції) даних для розрахунку регулярної сітки. Найбільш часто використовуваними з них є - Minimum Curvature, Kriging, Polynomial Regressin, Radial Bases Function, Triangulation with Linear Interpolation. До вибору процедури регуляризації необхідно підходити дуже уважно, і користуватись «незнайомою» процедурою доцільно лише після її ретельного опробування на тестових прикладах.
Карти, що побудовані за допомогою різних процедур інтерполяції, наведені на рис. 10.1.
Зауважимо, що всі карти побудовані в однаковій кольоровій гаммі для полегшення їх порівняння. Найбільш вірогідним є варіант карти, побудованої методом Triangulation with Linear Interpolation (лінійна інтерполяція в трикутниках
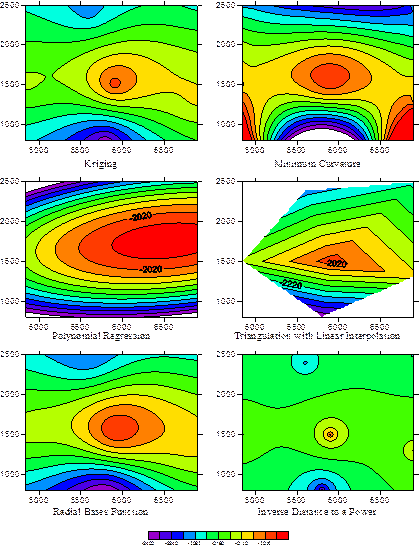
Рисунок 10.1 - Порівняння різних методів регуляризації даних
по найближчим трьом точкам). Безсумнівна перевага цього методу полягає в тому, що при такій інтерполяції не додається до карти «штучно» створена інформація, яка досить часто не є достовірною. Стосовно методів, які використовують процедуру екстраполяції, найбіль доцільно застосовувати три: Kriging (так і називається крігінг), Minimum Curvature (мінімальних кривих) і Radial Bases Function (радіальних, кругових функцій, фактично виконується сплайн-інтерполяція). Недоліком всіх цих методів можна вважати екстраполяцію даних на всю область побудов, але цей недолік усувається процедурою Grid - Blanc. Необхідно підкреслити ще одне: в даному випадку використовується тестовий приклад з дуже малим набором фактичного матеріалу. Якщо для побудов використовуються експериментальні дані з більшою густиною заповнення області побудов точками виміру параметра, різниця між картами по методах Kriging, Minimum Curvature і Radial Bases Function буде непомітною, і можна задавати будь-яку з цих процедур. Якщо ж даних мало, необхідно залучати апріорну інформацію для вибору того чи іншого алгоритму інтерполяції. Взагалі можна дати практичну рекомендацію використовувати Kriging, якщо виникає необхідність залишити побудови тільки там, де задані дані, використовуйте Grid-Вlanc.
Бланкування дозволяє «залишити» на рисунку тільки ту частину полігона, яка є достовірною на основі апріорної інформації, а «штучно сформовану» частину області не виводити. Для цього перед викликом операції бланкування необхідно створити файл з розширенням *.bln, в якому задати як полігон (замкнена ламаною лінією фігура) область, де необхідно залишити інформацію. ВАЖЛИВО: в першому рядку bln-файла пишеться число точок (вершин полігона), потім задається керуюча змінна: якщо записаний 0, то тоді в результаті бланкування залишиться внутрішня область полігона, якщо не 0 - то тоді залишається зовнішня область, а дані всередині фігури знищуються. Потім в діалогових вікнах необхідно задати відповідні імена вхідного грід-файла (Open Grid), bln-файла для обмеження області (Open) і файла для запису результат (Save Grid).
Лекція 13
ПОБУДОВА КАРТ І ГРАФІКІВ ПОВЕРХНІ
1 Двовимірні побудови
2 Побудова тривимірних поверхонь
Створення всіх карт (за виключенням Post Map), та тривимірних поверхонь здійснюється на основі грід-файлів. Тому для побудови будь-якого варіанта карти необхідно завчасно створити регулярний грід-файл.
Contour map -площинна контурна карта. Для побудови такої карти виберіть команду New Contour Map і в діалоговому вікні задайте грід-файл. Побудована карта по замовчуванню буде складатись тільки із ізоліній, заливка при першій побудові відсутня. Для переходу в меню редагування карти її необхідно відмітити і двічі натиснути ліву кнопку миші.
Перша панель - General. Наводиться інформація про вхідний грід-файл - Input Grid File. Наступна команда стосується зафарбовування карти: Filled Contours. Якщо необхідно зробити кольорову карту, поставте галочку в вікні Fill Contours. Для виводу легенди (кольорової шкали відповідності кольорів і значень параметра карти) відмітьте галочкою вікно Color Scale. Команда Smoothing задає згладжування ізоліній карти - для виконання згладжування відмітьте галочкою вікно Smooth Contours, тоді активізується діалог для вибору параметра згладжування - Amount (навкруги). Можливі варіанти: навкруги низьких значень (Low), середнього (Medium), високих значень (High). Якщо карта бланкована (залишена інформація тільки в деякій області), Ви можете задати палітру і лінії для вибору заливки тої частини карти, яка відрізана: Blanked Regions.
Друга панель - Levels (рівні). Тут є п‘ять пунктів: Level - рівні параметра; Line - ізолінії; Fill - зафарбовування; Label - мітки або підписи ізоліній; Hach - риски по падінню або зростанню параметра карти.
Вікно Level служить для задання мінімуму, максимуму та кроку між ізолініями (minimum, maximum, interval відповідно). Ви можете, натиснувши кнопку Level, змінити установки, які Вам запропоновані автоматично. Двічі натиснувши ліву кнопку миші на будь-якому числі, що визначає ізолінію з цим значенням, Ви можете в віконці Z level виставити довільне значення саме для цієї ізолінії.
Вікно Line визначає параметри ізоліній. Можливі такі варіанти: Uniform - всі ізолінії однакові по стилю, кольору і товщині, i Gradational - градієнтна зміна характеристик ліній, таких як колір (Color) і товщина (Width). При виборі змінних ліній в вікні Color можливо задати поступовий перехід кольорів, причому не тільки двох, як пропонується по замовчуванню при відкритті цього вікна від чорного до білого, а довільної кількості кольорів. Для цього треба скористатисть підказкою в верхній частині вікна Ctrl-Click to insert a new nodes, Del to remove - натисніть ліву кнопку миші, утримуючи клавішу Ctrl, в тому місці шкали, де Ви хочете додати перехід, з‘явиться «бігунок», для якого треба вибрати колір. Ви можете підкоректувати чіткість задання переходу на інший колір для будь-якого прапорця в верхній частині шкали кольорів в вікні Value - величина, значення. Для того, щоб знищити «бігунок», відмітьте його і натисніть клавішу Del (Delete - знищити). Повернувшись в вікно Line, можливо задати «індивідуальні» установки для будь-якої ізолінії, якщо відмітити її і двічі натиснути ліву кнопку миші.
Наступна панель - Fill - відповідає за заливку карти. Fill Pattern - палітра (див. 3.6 «Лінії та заливка»). Foreground Color - задання кольорової шкали для заливки областей між ізолініями. Принципи роботи з цим вікном описані для градієнтних ізоліній вище. Додаються ще два вікна - Background Color і Background Mode. Вони впливають на заливку тільки в тому випадку, коли в вікні Fill Pattern вибрана «прозора» палітра. Тоді в Background Color можливе задання фона стандартним вікном вибору кольорової шкали. Вікно Background Mode відповідає за прозорість (Opaque) або непрозорість (Transparent) палітри (візерунка). Повернувшись в вікно Fill, можливо задати «індивідуальні» установки для будь-якого рівня, якщо відмітити його і двічі натиснути ліву кнопку миші.
Наступна панель - Label - забезпечує параметри підписів ізоліній. Тут важливими є установки: Label to Label Distance - відстань між двома сусідніми мітками, Label to Edge Distance - відстань мітки від краю карти. Affected Levels - перекладається як «Виводити рівні» і визначає, з якої ізолінії починати підпис значень (First), скільки наступних ізоліній підписувати (Set), надалі підписувати кожну... другу, третю...(Skip). Для того, щоб підписати кожну ізолінію на карті, виставте First=1, Set=1, Skip=0. По замовчуванню підписи ізоліній орієнтуються вертикально. Для того, щоб підписи ізоліній будувались по зростанню значень на карті, відмітьте галочкою вікно Orient Labels Uphil. В вікні Font вибирається колір, стиль, розмір цифр в мітках. Важливим є вікно Format: передбачений вивід підписів в компактному форматі (Compact, пропонується по замовчуванню, кількість знаків за крапкою визначається автоматично), в фіксованому форматі (Fixed, необхідно задати кількість знаків за крапкою) і в експоненціальному (Exponential). Якщо карта побудована по параметру, який приймає від‘ємні значення, а Вам необхідно підписати ізолінії в абсолютних його значеннях, відмітьте галочкою вікно Absolute Value. Дуже зручною є можливість додавати до підписів ізоліній довільний текст як попереду (Prefix), так і в кінці після числового значення (Suffix).
Остання панель в вікні Levels задає установки для нанесення коротеньких рисок, перпендикулярних ізолініям, - Hach. Вибирається довжина рисок (Length), напрямок Direction (Downhill - по зменшенню значень на карті, Uphill - по зростанню значень на карті). Команда Hachure Closed Contours Only означає «Відмічати рисками тільки замкнені ізолінії». Установки в Affected Levels повністю аналогічні установкам в Label.
Третя панель View (вигляд) вміщує установки по обертанню площини карти в двох напрямках. Результати трансформацій карти наочно показуються на прикладі, ця панель не потребує пояснень.
Четверта панель Scale задає масштаб карти в одиниція довжин, встановлених в File-Preferences. ВАЖЛИВО: Ви можете задавати масштаб, тоді автоматично визначаються розміри об‘єкта-карти, можна задавати розміри по горизонталі і по вертикалі, тоді автоматично розраховується відповідний масштаб. По замовчуванню встановлений пропорційний (однаковий) масштаб по горизонталі та по вертикалі. Що виставити різні масштаби по цим напрямкам, заберіть галочку в вікні Proportional XY Scaling.
Limits - межі. Ви можете задати межі виводу карти, які відрізняються від меж, які задані при розрахунку грід-файла.
Background - панель дозволяє задати характеристики фона для тих частин карти, які не замальовуються заливкою рівнів (можуть бути, наприклад, зрізані операцією Blanc області або Ви задали в Limits область, більшу за область, де розрахований грід-файл).
Для повного завершення креслення карти ще необхідно задати установки для вісей карти. Опишемо діалогове вікно під назвою “Map: Left Axis Properties” - «Карта: властивості лівої вісі». Для інших вісей всі установки аналогічні. Є два шляхи виходу в це діалогове вікно: перший - двічі натиснути ліву кнопку миші саме на вісі, а другий - двічі натиснути назву Left Axis в об‘єкті Map в вікні менеджера об‘єктів. Чотири панелі для управління вісями: General - основна, Ticks - риски біля підписів значень по осі, Scaling - оцифровка вісі, Grid Lines - лінії сітки, перпендикулярні цій вісі через інтервал оцифровки.
Панель General - основні установки. В першу чергу пропонується задати підпис вісі Title. Всі необхідні для цього команди зібрані в рамку з цим заголовком: власне підпис набирається в вікні знизу заголовка, Font - шрифт (не забувайте вибирати кіріліцу Cyr для виводу надписів на українській або російській мовах), відступ вздовж вісі від центру в сантиметрах Offset Along Axis, відступ від (перпендикулярно) вісі в см Offset From Axis. В вікні Angle (кут) можна задати нахил підпису відносно вісі в градусах. Наступна рамка під назвою Labels керує виводом чисел по вісі: якщо стоїть галочка в вікні Show, то мітки по осі виводяться. Параметри Label Format, Font, Angle аналогічні попередньо описаним. Offset задає відстань чисел від лінії вісі. Axis Attributes - це стандартне діалогове вікно для вибору установок виводу лінії вісі.
Панель Ticks забезпечує вивід рисок по вісі. Є два типи рисок - основні, які носіть назву Major Ticks, і проміжні між основними - Minor Ticks. Можливі варіанти: None - не ставити риски, Outside - ставити з зовнішньої сторони вісі, Inside - ставити з внутрішньої сторони вісі, Cross - ставити риски з перекресленням вісі. Length визначає довжину рисок, а вікно Minor Ticks Per Major задає кількість проміжних рисок між двома сусідніми основними.
Панель Scaling відповідає за оцифровку вісі. Якщо Вас не влаштовує автоматично визначені параметри, необхідно забрати галочку в вікні Automatic Scaling і виставити наступні параметри: мінімальне і максимальне значення оцифровки вісі Axis minimum і Axis Maximum відповідно, інтервал між основними мітками Major Interval, значення першої і останньої основної мітки, що будуть підписані, - First Major Tick і Last Major Tick відповідно, значення по осі Х, де ця вісь, з якою ви працюєте, буде перетинати вісь Х. Останню команду зручно використовувати, наприклад, тоді, коли Вам треба, щоб вертикальна вісь проходила посередині карти або графіка.
Панель Grid Lines вміщує установки для виводу координатної сітки із ліній, що перпендикулярні даній вісі. Major Grid Lines - креслення ліній по основних мітках, Minor Grid Lines - креслення ліній по проміжним рискам. Для побудови ліній відмітьте галочкою вікно Show. Параметри ліній вибирається в стандартному діалоговому вікні, яке відкривається після натискання панелі з лінією.
Base Map… -побудова графіків (полігонів). Для побудови графіків або полінонів необхідно створити файли в форматі *.bln. При виклику цього пункта меню відкривається стандартне вікно для вибору файла *.bln. Якщо в bln-файлі записані дані для графіка, активізується тільки діалогове вікно для вибору параметрів лінії графіка Line… Якщо перша і остання точка в файлі співпадають, тобто задано замикання області, також активізується стандартне діалогове вікно для вибору заливки області Fill… Всі інші установки аналогічні установкам для Contour Map.
Post Map -побудова символів, винесення числової інформації на карту. При виклику команди Post Map пропонується два варіанти карти: New Post Map і New Classed Post Map. Чим вони відрізняються: New Post Map дозволить винести на полігон тільки один вид символів, а New Classed Post Map забезпечує винесення декількох класів позначень (символів) в залежності від величини того параметра, який Ви самі задасте. Тому спочатку пояснимо пункти меню для New Post Map, для New Classed Post Map додається ще одне вікно Classes (класи).
Для побудови Post Map використовуються тестові файли формата *.dat або *.xls. При виклику Post Map з‘являється вікно з наступними панелями: General - основна панель, Labels - мітки, підписи, View - об‘ємний вигляд, Scale - масштаб, Limits - межі, Background - фон. Останні чотири панелі View, Scale, Limits, Background аналогічні описаним в пункті Contour Map. Розглянемо відмінності в панелях General і Labels. На панелі General необхідно задати імена колонок Worksheet Columns в електронній таблиці dat-файла, в яких задані координати по горизонтальній вісі (X Coord) і по вертикальній вісі (Y Coord) точок, де будуть винесені символи або підписи.
|
|
|
|
Дата добавления: 2014-01-07; Просмотров: 749; Нарушение авторских прав?; Мы поможем в написании вашей работы!