
КАТЕГОРИИ:
Архитектура-(3434)Астрономия-(809)Биология-(7483)Биотехнологии-(1457)Военное дело-(14632)Высокие технологии-(1363)География-(913)Геология-(1438)Государство-(451)Демография-(1065)Дом-(47672)Журналистика и СМИ-(912)Изобретательство-(14524)Иностранные языки-(4268)Информатика-(17799)Искусство-(1338)История-(13644)Компьютеры-(11121)Косметика-(55)Кулинария-(373)Культура-(8427)Лингвистика-(374)Литература-(1642)Маркетинг-(23702)Математика-(16968)Машиностроение-(1700)Медицина-(12668)Менеджмент-(24684)Механика-(15423)Науковедение-(506)Образование-(11852)Охрана труда-(3308)Педагогика-(5571)Полиграфия-(1312)Политика-(7869)Право-(5454)Приборостроение-(1369)Программирование-(2801)Производство-(97182)Промышленность-(8706)Психология-(18388)Религия-(3217)Связь-(10668)Сельское хозяйство-(299)Социология-(6455)Спорт-(42831)Строительство-(4793)Торговля-(5050)Транспорт-(2929)Туризм-(1568)Физика-(3942)Философия-(17015)Финансы-(26596)Химия-(22929)Экология-(12095)Экономика-(9961)Электроника-(8441)Электротехника-(4623)Энергетика-(12629)Юриспруденция-(1492)Ядерная техника-(1748)
Создание прикладных документов
|
|
|
|
Вставка готового объекта из файла.
Создание объекта и вставка
Импорт объектов из других Windows - приложений
Создание указателей
а) пометить фрагмент текста, помещаемого в указатель;
б) [Insert] – [Reference] - [Index and Tables…] - [Index], затем выбрать тип формата и количество колонок;
в) [Mark Entry], затем в окнах ввода всплывающей панели “Mark Index Entry” задать необходимые опции;
г) [Mark All] -[Close];
д) установить курсор в то место текста (например, на последнюю страницу), где должны быть размещены указатели;
е) [Insert] - [Reference] - [Index and Tables…] - [Ok].
а) установить курсор в позицию вставки объекта (рисунка Paint, таблицы Excel, формулы Microsoft Equation и др.);
б) [Insert] - [Object…].
Далее нужно выбрать в появившемся меню нужное Windows- приложение (Excel, Access, Paint и др.) в котором будет создаваться импортируемый объект. В результате внутри окна Word всплывет окно нужного Windows- приложения;
в) создать объект в данном приложении;
г) вернуться в окно Word, сделав щелчок левой кнопкой мыши вне поля созданного объекта.
а) установить курсор в позицию вставки объекта;
б) [Insert] - [Object…];
Далее выбрать вкладку “Create from File” и выбрать нужный импортируемый файл из меню.
Создание таблиц с вычисляемыми полями и полями со списком
Создание вычисляемых полей в таблицах
В таблицах Word могут быть созданы вычисляемые поля (клетки).
Для создания вычисляемой клетки:
а) пометить клетку;
б) [Table] - [Formula…];
в) в окне ввода на панели “Formula” стереть формулу, предлагаемую по умолчанию, и ввести требуемую (рис. 11).
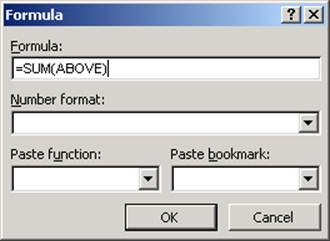
Рис. 11
Формула должна начинаться со знака "=" и может содержать числа, номера клеток таблицы, знаки арифметических действий (+, -, *, /, ^), %, операторы сравнения (=, <, >, >=, <=, <>).
Клетки нумеруются по горизонтали буквами (Внимание! В каждой строке порядок нумерации может быть свой, если произведено объединение ячеек!), а по вертикали - цифрами.
Сразу же после ввода формулы в клетке будет отображен результат. Чтобы посмотреть формулы в клетках таблицы, нужно пометить таблицу и нажать клавиши <Shift + F9>. Этой же комбинацией клавиш можно возвратиться к обычному изображению таблицы.
Внимание! При изменении содержимого ячеек с цифровыми данными вычисления по формулам автоматически не производятся! Для обновления содержимого вычисляемых ячеек - нажать <F9>.
Ниже приведен пример фрагмента платежного документа. Колонка «Сумма» в таблице
Табл. 1 вычисляется по формулам.
| Поступ. в банк | ПЛАТЕЖНОЕ ПОРУЧЕНИЕ | ||||
| ДЕБЕТ | СУММА | ||||
| Плательщик | ЗАО "Ритм" ИНН 8804046640 | Сч. 3447176 700161244 | |||
| Банк плательщ. | Отд. Мостбизнесбанка в СПб | ||||
| Получатель | Сч. 003911103 700151413 | ||||
| Банк получателя | АО ПСБ Адмиралтейский ф-л в СПб | ||||
| Сумма прописью | пеня за дней из %руб сумма с пеней | ||||
| Дата получ. товара, оказания услуг. Назнач. платежа, наимен. товара, выполненных работ, оказания услуг, №№ и суммы товарных документов | Вид обраб | ||||
| Вид опер | |||||
| Очер плат | |||||
| М.П. | Подписи клиента | Проведено банком | Призн ф з/пл | ||
| Подписи банка | Назн пл | ||||
| Срок пл | |||||
Табл. 1 Создание полей со списком в таблицах
Поля со списком в таблицах дают возможность создавать серию документов с помощью одного шаблона, например, табл. 2.
Табл. 2
Для создания формы поля (клетки):
а) пометить клетку;
б) вызвать панель инструментов Forms (рис. 12):
[View] - [Toolbars] - [Forms],

Рис. 12
Затем выбрать в этой панели[Drop - Down Form Field];
в) задать текст, который будет отображаться в клетке по умолчанию, если форма клетки - текстовое поле, и список, один из элементов которого будет отображаться по умолчанию, если форма клетки - поле со списком.
Для ввода списка (например, названий или платежных реквизитов предприятий) в клетку, форма которой - поле со списком:
а) [View] - [Toolbars] - [Forms] - [Form Field Options];
б) ввести элементы списка в окно Drop Down Item (Рис. 13);
в) можно ввести текст справки, который будет появляться в строке состояния или вызываться клавишей F1 при обращении к полю со списком. В этой справке можно, например, привести список соответствия реквизитов и наименований предприятий.
Клетки, форма которой - поле со списком, нужно выделить затенением:
[View] - [Toolbars] - [Forms] - [Form Field Shading].

Рис. 13
Далее нужно защитить остальные клетки таблицы от ввода:
[View] - [Toolbars] - [Forms] - [Protect Form].
В результате ввод будет возможен только в те клетки, форма которых - поле со списком.
|
|
|
|
Дата добавления: 2014-01-07; Просмотров: 375; Нарушение авторских прав?; Мы поможем в написании вашей работы!