
КАТЕГОРИИ:
Архитектура-(3434)Астрономия-(809)Биология-(7483)Биотехнологии-(1457)Военное дело-(14632)Высокие технологии-(1363)География-(913)Геология-(1438)Государство-(451)Демография-(1065)Дом-(47672)Журналистика и СМИ-(912)Изобретательство-(14524)Иностранные языки-(4268)Информатика-(17799)Искусство-(1338)История-(13644)Компьютеры-(11121)Косметика-(55)Кулинария-(373)Культура-(8427)Лингвистика-(374)Литература-(1642)Маркетинг-(23702)Математика-(16968)Машиностроение-(1700)Медицина-(12668)Менеджмент-(24684)Механика-(15423)Науковедение-(506)Образование-(11852)Охрана труда-(3308)Педагогика-(5571)Полиграфия-(1312)Политика-(7869)Право-(5454)Приборостроение-(1369)Программирование-(2801)Производство-(97182)Промышленность-(8706)Психология-(18388)Религия-(3217)Связь-(10668)Сельское хозяйство-(299)Социология-(6455)Спорт-(42831)Строительство-(4793)Торговля-(5050)Транспорт-(2929)Туризм-(1568)Физика-(3942)Философия-(17015)Финансы-(26596)Химия-(22929)Экология-(12095)Экономика-(9961)Электроника-(8441)Электротехника-(4623)Энергетика-(12629)Юриспруденция-(1492)Ядерная техника-(1748)
Правила набора текстовых документов
|
|
|
|
1. Знаки препинания .,:;!? … пишутся слитно с предшествующим и раздельно со следующим словом, т.е. пробел ставится только после знака препинания. В тексте не может быть несколько пробелов.
2. После скобки и кавычки пробел не ставится; скобки и кавычки как бы “прилепляются” к заключенному в них тексту.
3. Сокращения типа: И. С. Тургенев, г. Симферополь, 2012 г. в тексте правильно писать через неразрывный пробел < Ctrl+Shift+Пробел >, чтобы исключить перенос отдельных частей сокращений на другую строку.
4. Следует различать и правильно употреблять символы тире и дефис. Дефис заменяет символ в слове, и по этой причине не отделяется пробелами. Например: “человек-амфибия”. Тире заменяет слово в предложении, и поэтому отделяется пробелами с двух сторон. Например: “Хлеб – всему голова”.
5. Не следует самостоятельно вставлять в слова символ переноса (дефис), для того чтобы часть слова перенеслась на следующую строку. При необходимости можно разрешить в данном документе перенос слов по слогам, изменив настройки в пункте меню: Сервис/ Язык/ Расстановка переносов.
6. Для перехода на новую строку не нужно самим нажимать клавишу Enter. Когда набираемый текст достигает правого края абзаца, Word автоматически переходит на новую строку. При этом, если необходимо, на новую строку будет перенесено либо последнее слово текущей строки, либо часть слова (если включен автоматический перенос). Закончив набор абзаца, нажмите клавишу Enter. Если вы хотите перейти на новую строку в пределах абзаца, нажмите клавиши Shift + Enter.
При вводе неправильного символа его можно удалить. Для удаления символа, стоящего справа от текстового курсора, надо нажать клавишу клавиатуры Delete, а для удаления символа, стоящего слева от курсора, - клавишу Back Space. Для переключения языка вводимых символов можно щёлкнуть индикатор в правой части панели задач, указывающий текущий язык, а затем выбрать нужный язык из списка или щелкнуть установленную комбинацию клавиш Alt + LeftShift (Ctrl + LeftShift).
В отличие от большинства текстовых редакторов Word позволяет выдавать на экран изображения непечатаемых знаков (см. таблицу ниже).
(см. таблицу ниже).
| Непечатаемые знаки | ||
| Непечатаемый знак | Назначение знака | Комбинации клавиш |

| Маркер пробела | Пробел (Space Bar) |

| Маркер неразрывного пробела | Ctrl+Shift+Пробел |

| Маркер табуляции | Tab |

| Маркер принудительного конца строки | Shift+Enter |

| Маркер конца абзаца | Enter |

| Маркер разрыва страницы | Ctrl +Enter |

| Маркер конца ячейки таблицы |
На панели инструментов Стандартная имеется кнопка ¶, с помощью которой можно включить или выключить показ на экране всех непечатаемых символов. Рекомендуется выключать этот режим перед печатью документа, перед составлением оглавления и указателей.
Отмена выполненных операций. Работая с процессором Word, часто ошибаются не только начинающие, но и опытные пользователи. Для отмены команды используется команда Отменить в меню Правка или нажатие клавиш Ctrl+Z. Если выбрать эту команду, будет отменена последняя выполненная команда. Щелкнув еще раз, мы отменим предпоследнюю команду и т. д. Если вы отменили команду случайно, можете восстановить ее, щелкнув кнопку Вернуть на панели инструментов. Команду Отмена можно задать, используя кнопку в панели инструментов Стандартная.
в панели инструментов Стандартная.
Вставка специальных символов. При вводе текста часто приходится использовать символы, которых нет на клавиатуре. Это могут быть некоторые математические символы, например, ± x °  ≈
≈  ;
;  буквы греческого алфавита, например,
буквы греческого алфавита, например,  β χ
β χ 
 , латинские буквы с надбуквенными значками, например, ñ ö è š, или просто символы-картинки, например, ♣ ♥ ♠.
, латинские буквы с надбуквенными значками, например, ñ ö è š, или просто символы-картинки, например, ♣ ♥ ♠.

 Для вставки таких символов необходимо выполнить команду Вставка/Символ.... Во вкладке Символы диалогового окна Символ в раскрывающемся списке Шрифт выберите шрифт символов, а затем дважды щелкните левой кнопкой мыши по изображению нужного символа. Можно также просто выделить изображение нужного символа, а затем нажать кнопку Вставить.
Для вставки таких символов необходимо выполнить команду Вставка/Символ.... Во вкладке Символы диалогового окна Символ в раскрывающемся списке Шрифт выберите шрифт символов, а затем дважды щелкните левой кнопкой мыши по изображению нужного символа. Можно также просто выделить изображение нужного символа, а затем нажать кнопку Вставить.
Вставка даты и времени. Для вставки в документ даты и/или времени следует выполнить команду Вставка/Дата и время. В диалоговом окне Дата и время следует дважды щелкнуть левой кнопкой мыши по требуемому формату вставляемой даты и/или времени.
Режимы отображения документа. В левом нижнем углу окна текстового процессора Word расположены кнопки выбора режимов отображения документов: Обычный, Веб – документ, Разметка страницы, Режим чтения и Структура. Переключать режимы можно с помощью команд пункта меню Вид.
| Обычный режим | 
| Alt+Ctrl+N | Отображает форматирование текста полностью, а разметку страницы - в упрощённом виде. |
| Веб – документ | 
| Представляет документов в том виде, какой он приобретёт при просмотре в браузере. | |
| Разметка страницы | 
| Alt+Ctrl+P | Отображает документ в том виде, как он будет выглядеть на бумаге. |
| Режим чтения | 
| Alt+X | Удобно располагает текст на экране, облегчая просмотр документа. |
| Режим cтруктуры | 
| Alt+Ctrl+O | Отображает структуру документа и позволяет редактировать текст с помощью перетаскивания заголовков. |
3.
Открытие документа. Чтобы прочитать или отредактировать документ, его нужно открыть, т.е. переместить в рабочую область окна. Для этого используется команда Открыть меню Файл, либо кнопка на панели инструментов , либо комбинация клавиш Ctrl+O. На экран будет выведено диалоговое окно для указания имени того файла, который следует открыть (с указанием пути). Передвигаясь по дереву каталогов надо открыть папку, содержащую нужный файл. По умолчанию в окне этой папки будут выведены только doc-файлы. Если в редакторе уже открыт какой-либо документ, а нужно создать новый, следует воспользоваться командой Создать меню Файл, либо кнопкой на панели инструментов
, либо комбинация клавиш Ctrl+O. На экран будет выведено диалоговое окно для указания имени того файла, который следует открыть (с указанием пути). Передвигаясь по дереву каталогов надо открыть папку, содержащую нужный файл. По умолчанию в окне этой папки будут выведены только doc-файлы. Если в редакторе уже открыт какой-либо документ, а нужно создать новый, следует воспользоваться командой Создать меню Файл, либо кнопкой на панели инструментов , либо комбинацией клавиш Ctrl+N.
, либо комбинацией клавиш Ctrl+N.
 Сохранение документа. По окончании создания или редактирования документа его следует сохранить в файле на диске. В пункте меню Файл для этого имеются две команды: Сохранить и Сохранить как…. Когда файл сохраняют впервые, любая из этих команд выводит на экран диалоговое окно Сохранить как. В этом окне надо выбрать папку, в которой должен быть сохранён файл, и ввести его имя в строке для ввода имени файла. Если требуется сохранить документ в новой папке, её можно создать тут же, пользуясь контекстным меню окна или кнопкой на панели инструментов
Сохранение документа. По окончании создания или редактирования документа его следует сохранить в файле на диске. В пункте меню Файл для этого имеются две команды: Сохранить и Сохранить как…. Когда файл сохраняют впервые, любая из этих команд выводит на экран диалоговое окно Сохранить как. В этом окне надо выбрать папку, в которой должен быть сохранён файл, и ввести его имя в строке для ввода имени файла. Если требуется сохранить документ в новой папке, её можно создать тут же, пользуясь контекстным меню окна или кнопкой на панели инструментов .
.
При последующих операциях сохранения этого файла команда Сохранить будет записывать новую редакцию поверх старой в том же файле, а команда Сохранить как… будет выводить диалоговое окно для сохранения новой редакции под другим именем и, при необходимости, в другой папке.
Сохранить файл можно, используя кнопку на панели инструментов комбинацией клавиш Ctrl+S. В обоих случаях при первом сохранении будет выведено диалоговое окно Сохранить как, а при последующих – новая редакция будет записываться поверх старой.
на панели инструментов комбинацией клавиш Ctrl+S. В обоих случаях при первом сохранении будет выведено диалоговое окно Сохранить как, а при последующих – новая редакция будет записываться поверх старой.
Предварительный просмотр и печать документа. Когда работа над документом закончена и его необходимо распечатать, имеет смысл вначале просмотреть на экране, как он будет выглядеть в напечатанном виде, все ли требования к его оформлению соблюдены. Для этого во всех текстовых редакторах есть команда Предварительный просмотр меню файл и соответствующая ей кнопка  на панели инструментов Стандартная. По этой команде текстовый редактор открывает окно с документов в том виде, в каком он будет напечатан. Кнопки на панели инструментов этого окна позволяют:
на панели инструментов Стандартная. По этой команде текстовый редактор открывает окно с документов в том виде, в каком он будет напечатан. Кнопки на панели инструментов этого окна позволяют:
- отправить документ на печать;
- перейти к просмотру следующей или вернуться к предыдущей странице;
- выводить на экран сразу две страницы;
- показать документ в другом масштабе;
- закрыть окно.
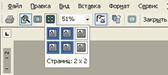 Если вы хотите увидеть в режиме предварительного просмотра сразу несколько страниц документа, то, щелкнув мышью кнопку Несколько страниц в панели инструментов просмотра, как показано, выберите нужное количество страниц и отпустите кнопку мыши. После этого в окне Word будет выведено изображение заданного вами количества страниц документа. Например, на рисунке отображен выбор просмотра документа перед печатью сразу на четырех страницах.
Если вы хотите увидеть в режиме предварительного просмотра сразу несколько страниц документа, то, щелкнув мышью кнопку Несколько страниц в панели инструментов просмотра, как показано, выберите нужное количество страниц и отпустите кнопку мыши. После этого в окне Word будет выведено изображение заданного вами количества страниц документа. Например, на рисунке отображен выбор просмотра документа перед печатью сразу на четырех страницах.
Если вид документа устраивает пользователя, можно сразу перейти к печати. В противном случае надо вернуться в окно редактирования, внести необходимые правки и (с предварительным просмотром или без него) запустить печать документа. Для этого используется команда Печать меню Файл или соответствующая кнопка  панели инструментов Стандартная (или сочетание клавиш Ctrl+P). В появившемся окне Печать можно установить все необходимые параметры печати: как самого документа, так и количества копий, печати необходимых страниц и т.п.
панели инструментов Стандартная (или сочетание клавиш Ctrl+P). В появившемся окне Печать можно установить все необходимые параметры печати: как самого документа, так и количества копий, печати необходимых страниц и т.п.
 Если вы хотите при печати документа определить параметры печати, отличающиеся от установленных по умолчанию, то в диалоговом окне Печать выберите принтер, выберите часть печатаемого документа и задайте номера печатаемых страниц или все страницы, количество копий (по умолчанию - 1 экземпляр).
Если вы хотите при печати документа определить параметры печати, отличающиеся от установленных по умолчанию, то в диалоговом окне Печать выберите принтер, выберите часть печатаемого документа и задайте номера печатаемых страниц или все страницы, количество копий (по умолчанию - 1 экземпляр).
Для определения дополнительных параметров качества печати щелкните кнопку «Свойства». В окне Свойства: принтер, выбирая вкладки Качество, Изображение, Бумага и др. (их состав может отличаться в зависимости от выбранного принтера), просмотрите и переустановите параметры настроек принтера.
Для вступления в силу внесенных изменений параметров печати щелкните кнопку «ОК» в окне Свойства: принтер. Для печати документа с установленными параметрами щелкните мышью по кнопке «ОК» в окне Печать.
1. Назовите группы программ подготовки текстов.
2. Чем отличаются текстовый редактор и текстовый процессор?
3. Перечислите основные функции текстового процессора Microsoft Word.
4.  Назовите основные элементы окна Microsoft Word.
5. Какие панели инструментов можно установить в данном окне и как это сделать?
6. Какие режимы ввода текста существуют? Как их переключать?
7. Прочитайте внимательно и заполните правила набора текста. Назовите основные элементы окна Microsoft Word.
5. Какие панели инструментов можно установить в данном окне и как это сделать?
6. Какие режимы ввода текста существуют? Как их переключать?
7. Прочитайте внимательно и заполните правила набора текста.
|
 Тема 3.2: Основные объекты текстовых документов. Редактирование текстового документа.
Тема 3.2: Основные объекты текстовых документов. Редактирование текстового документа.
- Основные объекты текстовых документов. Перемещение по документу. Режимы отображения текста.
- Работа с фрагментами текста (выделение, удаление, копирование, перемещение). Использование буфера обмена. Поиск и замена текста.
- Правила проверки правописания в текстовых документах.
1.
Рассмотрим основные объекты текстового документа. Объект (фрагмент) – это часть текстового документа, которую можно рассматривать как единое целое и обрабатывать с помощью определённых средств. К основным объектам текстовых документов относятся: символ, слово, строка, абзац, страница, раздел, таблица, графические объекты.
Подготовка текстовых документов в Microsoft Word состоит из нескольких этапов:
- ввод текста;
- редактирование (изменения, касающиеся непосредственно текста: вставка, замена, удаление, перемещение символов, слов, абзацев…);
- форматирование (придание документу определённого вида: параметры шрифта, абзаца, страницы…).
Эти этапы четко разделяются между собой. Однажды набранный текст может быть неоднократно в дальнейшем отредактирован и переформатирован. Насколько легко, при необходимости, можно будет изменить вид текста, зависит от того, насколько безошибочно он был набран. Ещё раз, редактирование текста – это изменение введённой в документ информации, предусматривающее перемещение по тексту документа с целью внесения изменений, исправлений (удаление или вставка символов, строк, абзацев и других объектов).
Для перемещения по документу можно использовать мышь и клавиатуру. Перемещение по документу с помощью мыши осуществляется следующим образом:
| Перемещение | Действие |
| Перейти на одну строку вверх | Щелкните верхнюю стрелку полосы прокрутки |
| Перейти на одну строку вниз | Щелкните нижнюю стрелку полосы прокрутки |
| Перейти на один экран вверх | Щелкните над бегунком |
| Перейти на один экран вниз | Щелкните под бегунком |
| Перейти к определенной странице | Перетащите бегунок |
| Перейти влево, за поле (в обычном режиме) | Удерживая нажатой клавишу Shift, щелкните левую стрелку прокрутки < |
Для перемещения курсора с помощью клавиатуры нужно использовать следующие клавиши:
| Перемещение | Сочетание клавиш |
| На один символ влево, вправо | ←, → |
| На одно слово влево, вправо | Ctrl + ←, Ctrl + → |
| На один абзац вверх, вниз | Ctrl +↑, Ctrl +↓ |
| К предыдущей, следующей строке | ↑, ↓ |
| В конец, начало строки | End, Home |
| В начало, конец экрана | Alt + Ctrl + PageUp Alt + Ctrl + PageDown |
| На один экран вверх, вниз | PageUp, PageDown |
| В начало следующей страницы | Ctrl + PageDown |
| В начало предыдущей страницы | Ctrl + PageUp |
| В конец, начало документа | Ctrl + End, Ctrl + Home |
| К предыдущему исправлению | Shift + F5 |
Для того чтобы выполнить операции редактирования текстового документа, вначале следует уметь выделять его объекты, а затем уже копировать, удалять и перемещать их.
| выделение | Для выделения можно использовать несколько способов (мышь, клавиатуру и меню; а также с помощью полосы выделения - пустого участка слева от текста (на нём курсор мыши превращается в стрелку): · установить курсор в начало фрагмента и, удерживая клавишу Shift, щёлкнуть мышью в конце фрагмента; · установить курсор в начало фрагмента, а затем, удерживая клавишу Shift, передвигать его в конец выделяемого фрагмента клавишами (↓,↑,→,←) управления курсором. Курсор «потянет» за собой подсветку на весь фрагмент. Можно «тянуть» подсветку и от конца фрагмента к его началу; · удерживая левую кнопку мыши, провести мышью от начала до конца выделяемого фрагмента. Кроме того: - двойной щелчок мышью на слове выделит это слово; - щелчок мышью слева от строки, т.е. там, где курсор приобретает форму стрелки (эту область называют областью выделения), выделит эту строку; - выделить предложение можно, если установить курсор мыши на нужном предложении и выполнить щелчок мыши, удерживая нажатой клавишу Ctrl; - двойной щелчок на области выделения напротив абзаца выделит весь абзац; - щелчок на области выделения при нажатой клавише Ctrl выделит весь текст; тот же эффект будет при нажатии комбинации клавиш Ctrl+A. Чтобы снять выделение, следует щёлкнуть в любом месте документа или нажать клавишу управления курсором. |
| удаление | Чтобы удалить выделенный фрагмент, можно выполнить одно из действий:
· нажать на клавишу Del или Backspace;
· Внимание! При удалении символа нажатие клавиши Del удаляет символ, стоящий справа от текстового курсора, а Backspace – слева; при нажатой клавише Ctrl аналогичные действия приведут к удалению слов, стоящих справа или слева от курсора;
· выбрать команду Удалить в меню Правка (то же, что и нажатие Del);
· выбрать команду Вырезать в меню Правка (что эквивалентно нажатию Ctrl+X) или в контекстном меню выделенного фрагмента; нажать кнопку  на панели инструментов Стандартная. При этом фрагмент будет помещён в буфер обмена и может быть в дальнейшем использован.
· перетащить левой кнопкой выделенный фрагмент в Корзину. на панели инструментов Стандартная. При этом фрагмент будет помещён в буфер обмена и может быть в дальнейшем использован.
· перетащить левой кнопкой выделенный фрагмент в Корзину.
|
| копирование | Чтобы скопировать выделенный фрагмент, его помещают в буфер обмена командой Копировать меню Правка (эквивалентно нажатию Ctrl+C) или контекстного меню фрагмента, либо нажав кнопку  на панели инструментов Стандартная. Затем следует установить курсор в то место текста, куда нужно поместить копию фрагмента, и выполнить команду Вставить меню Правка (эквивалентно нажатию Ctrl+V) или контекстного меню окна, либо нажать кнопку на панели инструментов Стандартная. Затем следует установить курсор в то место текста, куда нужно поместить копию фрагмента, и выполнить команду Вставить меню Правка (эквивалентно нажатию Ctrl+V) или контекстного меню окна, либо нажать кнопку  на панели инструментов. Для перемещения выделенного фрагмента выполняют те же действия, что и при копировании, с заменой операции Копировать на операцию Вырезать. *Дополнительные возможности копирования можно посмотреть в учебниках или поискать эту информацию в Интернете. на панели инструментов. Для перемещения выделенного фрагмента выполняют те же действия, что и при копировании, с заменой операции Копировать на операцию Вырезать. *Дополнительные возможности копирования можно посмотреть в учебниках или поискать эту информацию в Интернете.
|
| перемещение | Перемещать фрагменты можно и проще: следует просто перетащить левой кнопкой выделенный фрагмент в нужное место. При этом рядом с курсором мыши появляется вертикальная черта, обозначающая точку вставки перемещаемого фрагмента. Следует передвинуть эту черту в то место, куда нужно вставить фрагмент, и отпустить левую кнопку. Для копирования фрагмента надо при перетаскивании удерживать нажатой Ctrl. |
 Чтобы найти в тексте слово или некоторую последовательность символов, воспользуемся командой Найти пункта меню Правка (или кнопкой
Чтобы найти в тексте слово или некоторую последовательность символов, воспользуемся командой Найти пункта меню Правка (или кнопкой  на панели инструментов, или комбинацией клавиш Ctrl+F). На экран будет выведено диалоговое окно Поиск. В строке ввода Образец набирают искомый текст. Чтобы выполнялся поиск только целых слов, следует установить флажок √ Только слово целиком (щёлкнув на белом квадратике или его подписи). Если при поиске необходимо различать верхний и нижний регистры, то надо установить флажок √ С учётом регистра. Затем щёлкните на кнопке Найти далее или просто нажмите клавишу Enter. В тексте документа будет выделен первый лежащий ниже курсора фрагмент, совпадающий с образцом. Каждое последующее нажатие на кнопку Найти далее или клавишу Enter выделит следующий такой фрагмент.
на панели инструментов, или комбинацией клавиш Ctrl+F). На экран будет выведено диалоговое окно Поиск. В строке ввода Образец набирают искомый текст. Чтобы выполнялся поиск только целых слов, следует установить флажок √ Только слово целиком (щёлкнув на белом квадратике или его подписи). Если при поиске необходимо различать верхний и нижний регистры, то надо установить флажок √ С учётом регистра. Затем щёлкните на кнопке Найти далее или просто нажмите клавишу Enter. В тексте документа будет выделен первый лежащий ниже курсора фрагмент, совпадающий с образцом. Каждое последующее нажатие на кнопку Найти далее или клавишу Enter выделит следующий такой фрагмент.
 Если требуется по всему тексту или его части заменить один фрагмент на другой, то необходимо воспользоваться командой Заменить, меню Правка, или комбинацией клавиш Ctrl+H. На экран будет выведено диалоговое окно Замена, подобное окну Поиск. Оно имеет ещё одну строку для ввода заменяющего текста.
Если требуется по всему тексту или его части заменить один фрагмент на другой, то необходимо воспользоваться командой Заменить, меню Правка, или комбинацией клавиш Ctrl+H. На экран будет выведено диалоговое окно Замена, подобное окну Поиск. Оно имеет ещё одну строку для ввода заменяющего текста.
После того как указаны заменяемый и заменяющий фрагменты и установлены требуемые флажки, следует щёлкнуть на кнопке Найти далее, чтобы переместиться к ближайшему от курсора фрагменту, совпадающему с искомым. Если его нужно заменить, щёлкните на кнопке Заменить. Целесообразно сохранить документ перед заменой, чтобы можно было вернуться к исходному тексту.
 Вы знаете, что для временного хранения объекта в случае его переноса, копирования или вырезания, он помещается в буфер обмена (специальную область памяти). В программах MS Office можно использовать как системный буфер обмена Windows, который сохраняет один объект (последний, если их было несколько) и собственно буфер обмена данной офисной программы, например Word. В этом случае в буфер обмена помещается до 24 фрагментов. Выделенный объект помещается в буфер обмена после выполнения команды меню Правка\Копировать или Вырезать. Для того, чтобы было удобно выбирать вставляемые объекты, вызовите область задач и выберите пункт Буфер обмена. На открывшейся панели области задач будут накапливаться объекты, которые можно вставлять рядом стоящими кнопками. С помощью кнопки Параметры (внизу окна) можно настраивать режимы отображения буфера обмена.
Вы знаете, что для временного хранения объекта в случае его переноса, копирования или вырезания, он помещается в буфер обмена (специальную область памяти). В программах MS Office можно использовать как системный буфер обмена Windows, который сохраняет один объект (последний, если их было несколько) и собственно буфер обмена данной офисной программы, например Word. В этом случае в буфер обмена помещается до 24 фрагментов. Выделенный объект помещается в буфер обмена после выполнения команды меню Правка\Копировать или Вырезать. Для того, чтобы было удобно выбирать вставляемые объекты, вызовите область задач и выберите пункт Буфер обмена. На открывшейся панели области задач будут накапливаться объекты, которые можно вставлять рядом стоящими кнопками. С помощью кнопки Параметры (внизу окна) можно настраивать режимы отображения буфера обмена.
3.
Проверка орфографии (правописание) – это средство текстового редактора Word, позволяющее проверить и исправить написание слов в документе. Редактор сравнивает слова в проверяемом документе со словарем, причем неизвестные слова при этом выделяются. После этого можно пропустить слово, откорректировать его или занести в словарь.
Проверка грамматики – это проверка грамматических и стилистических правил письма (несогласованность подлежащего и сказуемого, неверные предложные сочетания). Существуют несколько способов проверки правописания:
· Проверка правописания и грамматики при вводе текста
· Ручная проверка орфографии и грамматики.
Чтобы установить автоматическую проверку правописания и грамматики, выполните следующее: Выберите команду Сервис/параметры и в появившемся окне щелкните на вкладке Правописание. Установите флажок автоматически проверить орфографию и автоматически проверить грамматику. Для ручной проверки орфографии и грамматики необходимо выбрать команду Сервис/Правописание, появится окно диалога Правописание, с помощью которого можно выполнить требуемую проверку. Также можно вызвать это окно, щёлкнув на кнопке  панели Стандартная).
панели Стандартная).
Более подробное описание использования окна диалога Правописание почерпните из других источников.
|
 Тема 3.3: Форматирование текстового документа.
Тема 3.3: Форматирование текстового документа.
- Форматирование шрифтов, абзацев и страниц.
 Создание маркированных и нумерованных списков. Применение колонтитулов. Нумерация страниц. Вставка гиперссылок и сносок. Буквица. Колонки. Граница и заливка.
Создание маркированных и нумерованных списков. Применение колонтитулов. Нумерация страниц. Вставка гиперссылок и сносок. Буквица. Колонки. Граница и заливка.
1.
Форматирование – это процесс преобразования внешнего вида текстового документа, начиная с символа и заканчивая расположением текста на странице. Таким образом, в Word форматирование текстового документа включает в себя форматирование основных объектов текстового документа:
1. Форматирование символов (шрифтов), т.е. шрифтовое оформление документа.
Различают следующие основные параметры символов:
ü гарнитура (особенности оформления символов; или, можно сказать, совокупность шрифтов, объединенных общими стилевыми признаками),
ü размер (кегль или высота символов),
ü начертание,
ü цвет.
| Форматирование символов | Для изменения шрифтового оформления текста используется подпункт Шрифт пункта меню Формат либо контекстного меню объекта. Все изменения будут относиться к выделенному объекту или ко всему набираемому тексту, если форматирование задаётся изначально. Если необходимо изменить шрифт во фрагменте уже набранного текста, его нужно предварительно выделить. В открывшемся диалоговом окне следует выбрать требуемые параметры: гарнитуру шрифта, его начертание, размер, цвет, установить или снять флажки подчёркивания и зачёркивания текста. Вид получаемого формата шрифта отображается в поле Образец.
Настройку параметров шрифта можно выполнять и с помощью панели форматирования: следует выбрать в раскрывающихся списках шрифт и его размер; нажать требуемые кнопки (Ж К Ч) для выбора начертания: жирного, курсива и подчёркнутого соответственно.

|
· форматирование абзацев, т.е. выравнивание текста абзаца и задание отступов;
| Форматирование абзаца | Форматирование абзаца включает в себя его выравнивание (влево, по центру, вправо) и задание абзацных отступов. Для этого используется подпункт Абзац пункта меню Формат или контекстного меню. Все изменения применяются к текущему абзацу и вновь набираемым. Если требуется отформатировать уже набранный абзац, следует установить курсор в любое место абзаца и выполнить форматирование. Диалоговое окно Абзац позволяет указать размеры левого и правого отступов для всех строк абзаца, а также отступ первой строки абзаца от левого края. Эти значения могут быть как положительными (отступ), так и отрицательными (выступ). По умолчанию в качестве единицы длины выбран сантиметр, однако с помощью подпункта Параметры пункта Вид можно выбрать и дюйм (=2,54 см). В раскрывающемся списке Выравнивание следует выбрать подходящий тип выравнивания (по умолчанию абзац выравнивается по левому краю). Выравнивание по центру удобно использовать для заголовков и подзаголовков.  Форматирование абзаца легче выполнять, используя линейку и кнопки на панелиинструментов. Для установки абзацных отступов нужно протащить мышью соответствующий маркер вдоль линейки в нужную позицию.
Форматирование абзаца легче выполнять, используя линейку и кнопки на панелиинструментов. Для установки абзацных отступов нужно протащить мышью соответствующий маркер вдоль линейки в нужную позицию. 
| 
|
· форматирование страницы, т.е. выбор размеров страницы и её разметка.
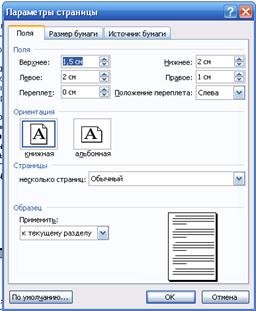 Установку позиций табуляции можно отнести к форматированию страницы. Кроме того, форматирование страницы включает в себя настройку её размеров, ориентации (в высоту или в ширину), полей. Как и для других параметров, в Word имеются умалчиваемые значения для параметров страницы. Их можно посмотреть и изменить, используя подпункт Параметры страницы … пункта меню Файл. Соответствующее диалоговое окно позволяет:
Установку позиций табуляции можно отнести к форматированию страницы. Кроме того, форматирование страницы включает в себя настройку её размеров, ориентации (в высоту или в ширину), полей. Как и для других параметров, в Word имеются умалчиваемые значения для параметров страницы. Их можно посмотреть и изменить, используя подпункт Параметры страницы … пункта меню Файл. Соответствующее диалоговое окно позволяет:
· выбрать размеры страницы, используя раскрывающейся список;
· установить способ подачи бумаги;
· переключаться с книжной на альбомную ориентацию страницы и наоборот;
· изменить размеры полей (верхнее, нижнее, левое и правое);
· установить зону переплёта (это отступ, который добавляется либо к левому, либо к верхнему полю);
· установить отступ от верхнего и нижнего края листа до колонтитулов.
· установить зеркальные поля (как для двусторонней печати);
· установить две страницы на листе;
· установить ориентацию страницы (книжную или альбомную) и др.
2.
 Пункт меню Формат предоставляет ещё две возможности для оформления текстов: создание маркированных и нумерованных списков, многоуровневых списков и установку позиции табуляции.
Пункт меню Формат предоставляет ещё две возможности для оформления текстов: создание маркированных и нумерованных списков, многоуровневых списков и установку позиции табуляции.
Для получения маркированного или нумерованного списка щёлкните в том месте, откуда его следует начать, и выберите подпункт в меню Формат или нажмите кнопку на панели инструментов. В начале строки появится маркер или нумерация. 
При каждом нажатии на клавишу Enter в начале новой строки будет появляться маркер, цифра (при многоуровневом списке ещё и буква). Чтобы завершить список, надо выбрать подпункт Списки ещё раз (выключить маркировку) или «отжать» кнопку на панели форматирования.
Позиция табуляция – это положение, в которое перемещается курсор при нажатии на клавишу Tab. По умолчанию позиции табуляции расставлены по всей странице через 1,27см. С помощью диалогового окна, открывающегося при выборе подпункта Табуляция … меню Формат, можно установить позиции табуляции. Позиции табуляции можно устанавливать и с помощью линейки. Щёлкните на линейке, и на ней появится маркер позиции табуляции. Перетащите его мышью в нужную позицию. Чтобы убрать позицию табуляции, следует перетащить её маркер за пределы линейки.
Колонтитулами называют области, расположенные в верхнем и нижнем поле (пустое пространство на странице за пределами области печати.) каждой страницы документа.
В колонтитул обычно вставляется текст и/или рисунок (номер страницы, дата печати документа, эмблема организации, название документа, имя файла, фамилия автора и т. п.), который должен быть напечатан внизу или вверху каждой страницы документа.
Для того, чтобы начать работу с колонтитулами на панели инструментов выбираем пункт меню Вид\Колонтитулы. Появится панель Колонтитулы. А также активизируются поля верхнего и нижнего колонтитулов:
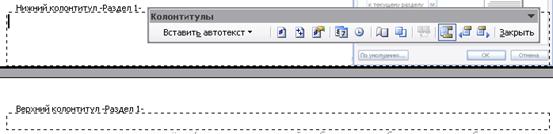
С этими полями можно работать, как с обычным документом Word: печатать текст, добавлять таблицы, рисунки и т.д.
 Также мы можем добавить в текст колонтитула, так называемый, автотекст: номера страниц, текущую дату и время и другие. Все эти возможности реализуются посредством панели Колонтитулы. Здесь же присутствует переключатель между верхним и нижним колонтитулом
Также мы можем добавить в текст колонтитула, так называемый, автотекст: номера страниц, текущую дату и время и другие. Все эти возможности реализуются посредством панели Колонтитулы. Здесь же присутствует переключатель между верхним и нижним колонтитулом  .
.
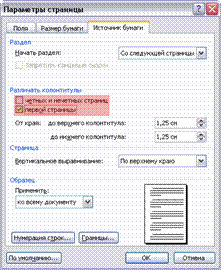 Для возврата к документу достаточно нажать Закрыть на панели Колонтитулы либо дважды кликнуть мышью на документе.
Для возврата к документу достаточно нажать Закрыть на панели Колонтитулы либо дважды кликнуть мышью на документе.
Для создания разных колонтитулов на первой и остальных страницах или на чётных и нечётных страницах выбираем Файл \ Параметры страницы, либо нажимаем  . на панели Колонтитулы. Открываем вкладку Источник бумаги (см. рисунок справа).
. на панели Колонтитулы. Открываем вкладку Источник бумаги (см. рисунок справа).
И в разделе Различать колонтитулы ставим галочку на четных и нечетных страниц или/и первой страницы в зависимости от требуемого результата.
Если установить настройки, как на рисунке выше, то активизировав верхний колонтитул первой страницы, мы увидим заголовок «Верхний колонтитул первой страницы», на остальных страницах заголовок поля колонтитула останется прежним – Верхний колонтитул. Аналогичная ситуация произойдет и с нижним колонтитулом.
 Перемещаться между полями верхних и нижних колонтитулов можно при помощи кнопок навигации на панели Колонтитулы \ Переход к предыдущему и Переход к следующему или же просто установив курсор мыши в нужное поле.
Перемещаться между полями верхних и нижних колонтитулов можно при помощи кнопок навигации на панели Колонтитулы \ Переход к предыдущему и Переход к следующему или же просто установив курсор мыши в нужное поле.
Для удаления активируем поле колонтитула (Вид\Колонтитулы либо двойным щелчком на поле колонтитула). Выделяем содержимое колонтитула и нажимаем D el или B ackspace, также можно нажать на выделенном правой кнопкой мыши и в выпадающем меню выбрать «вырезать» (в этом случае колонтитул переместится в буфер обмена). За дополнительной справкой по работе с колонтитулами весьма эффективно обратиться в Справку MS Office Word (Справка\Справка Microsoft Office Word).
Для нумерации страниц используют команду Вставка /Номера страниц. При этом открывается окно Номера страниц. С помощью кнопки Формат … можно установить формат номеров страниц. В раскрывающемся списке Положение выбрать место расположения номера, а в списке Выравнивание – способ выравнивания номеров страниц. В поле Образец будет выведен пример размещения номера страниц.
Перед изменением размеров страницы и её полей следует удостовериться в возможности принтера напечатать такую страницу. Каждый принтер требует, чтобы ширина полей была не меньше определённого значения. Параметры страницы, установленные по умолчанию, всегда соответствуют характеристикам выбранного принтера.
 Гиперссылка — это выделенный специальным образом объект текстового документа, при щелчке по которому осуществляется переход на другой объект (слово, страницу, картинку, файл, веб-страницу и т.п.). Текстовый документ с гиперссылками называют гипертекстовым документом.
Гиперссылка — это выделенный специальным образом объект текстового документа, при щелчке по которому осуществляется переход на другой объект (слово, страницу, картинку, файл, веб-страницу и т.п.). Текстовый документ с гиперссылками называют гипертекстовым документом.
Для того чтобы сделать какой-то объект гиперссылкой, необходимо, во-первых, сначала выбрать этот объект, затем выделить его. В меню Вставка выбрать команду Гиперссылка (или кнопку на панели инструментов Стандартная, или сочетание клавиш Ctrl+K). На экране появится окно диалога Добавление гиперссылки, в котором нужно найти обрабатываемый файл и указать место с которым будет связана гиперссылка. После выбора щёлкнуть по кнопке ОК, и выбранный объект, обычно слово, изменит цвет и станет подчеркнутым. А при наведении на него курсора мыши будет появляться текст гиперссылки.
на панели инструментов Стандартная, или сочетание клавиш Ctrl+K). На экране появится окно диалога Добавление гиперссылки, в котором нужно найти обрабатываемый файл и указать место с которым будет связана гиперссылка. После выбора щёлкнуть по кнопке ОК, и выбранный объект, обычно слово, изменит цвет и станет подчеркнутым. А при наведении на него курсора мыши будет появляться текст гиперссылки.
Удаление или изменение гиперссылки. Щёлкнуть по гиперссылке правой кнопкой мыши и выбрать в контекстном меню команду Гиперссылка, в сплывающем меню выбрать команду Изменить гиперссылку. На экране появиться диалоговое окно Изменение гиперссылки. Для удаления нажмите кнопку Удалить ссылку.

 Рассмотрим как правильно создавать или удалять сноски в текстовых документах. В том месте текста, где мы хотим сделать сноску, ставим курсор и переходим к окну оформления сносок в Word: Вставка \ Ссылка \ Сноска:
Рассмотрим как правильно создавать или удалять сноски в текстовых документах. В том месте текста, где мы хотим сделать сноску, ставим курсор и переходим к окну оформления сносок в Word: Вставка \ Ссылка \ Сноска:
 В появившемся окне Сноски выбираем нужный нам формат сносок.
В появившемся окне Сноски выбираем нужный нам формат сносок.
Тут можно выбрать положение сносок Внизу страницы либо Внизу текста. Как правило, делают внизу страницы. Также можно вставить, так называемые, концевые сноски, т.е. сноски расположенные в конце документа или раздела.
Даная панель также позволяет настроить формат сносок: формат нумерации или маркера. После выбора нужного формата и нумерации, жмем «Вставить» и получаем что-то на подобии рисунка ниже. При этом курсор переместится в поле содержимого сноски, где нам следует ввести текст сноски.
Пример оформления сносок с цифровой нумерацией и маркером в виде символа приведен на рисунках ниже:


Ещё одной интересной особенностью сносок в Word является то, что они представляют собой гиперссылки на свой же текст. Так, при наведении курсора мыши на маркер сноски, всплывает подсказка с её текстом. А при двойном щелчке мышью по сноске, курсор перемещается непосредственно к её тексту, что делает работу со сносками ещё удобнее.
Довольно часто, при редактировании документов, возникает необходимость в удалении сносок в Word. Для того чтобы удалить сноску достаточно удалить её маркер в тексте любым из известных способов, например, выделить и нажать Delete или Backspace.


Для привлечения внимания иногда начало абзаца оформляется буквицей. Для оформления буквицы установите курсор в абзац с текстом, затем в меню Формат выберите команду Буквица. В диалоговом окне Буквица выберите параметр В тексте или На поле, выберите шрифт, задайте высоту буквицы в строках и расстояние до текста и щелкните кнопку ОК.
При большой длине строки для лучшего восприятия текста его разбивают на колонки. Для создания колонок следует переключиться в режим разметки страницы, выбрав в меню Вид команду Разметка страницы.
Для создания колонок из части текста документа выделите требуемую часть текста и выберите в меню Формат команду Колонки.
 В диалоговом окне Колонки укажите тип колонок и их число, задайте ширину колонок и промежутков между ними, включите, если требуется, разделитель между колонками. В поле Применить выберите область применения разбиения текста на колонки. По изображению текста в поле Образец можно оценить получающееся разбиение, внести коррективы в параметры разбиения и завершить настройку параметров колонок, щелкнув кнопку «ОК».
В диалоговом окне Колонки укажите тип колонок и их число, задайте ширину колонок и промежутков между ними, включите, если требуется, разделитель между колонками. В поле Применить выберите область применения разбиения текста на колонки. По изображению текста в поле Образец можно оценить получающееся разбиение, внести коррективы в параметры разбиения и завершить настройку параметров колонок, щелкнув кнопку «ОК».
Примечание. Текст в колонтитулах, примечаниях и рамках не может быть оформлен в виде газетных колонок. Для оформления текста в этих областях следует использовать таблицы.
Для выделения текста или абзаца текста используются границы, для повышения выразительности текста задний план заполняется каким-либо узором выбранного вами цвета.
 Чтобы выделить абзац границей, сделайте щелчок в любом месте абзаца. Чтобы установить границу только для определенного текста, такого, как слово, выделите текст. Выберите команду Границы и заливка в меню Формат. Для получения подсказки о любом параметре нажмите кнопку с вопросительным знаком «?», а затем щелкните интересующий вас параметр диалогового окна. На вкладке Граница выберите нужные параметры: вариант рамки, тип, цвет и толщину линии. Просмотрите в поле Образец выбранную схему оформления абзаца или текста. При этом вы можете щелчком кнопки включить или выключить границы. Убедитесь, что в списке Применить к выбран верный параметр (абзацу или тексту). Щелкнув кнопку «Параметры», вы можете определить отступ границ от текста. Выбрав вкладку Заливка, установите цвет заливки, тип узора и цвет фона. Убедитесь, что в списке Применить к выбран верный параметр (абзацу или тексту).
Чтобы выделить абзац границей, сделайте щелчок в любом месте абзаца. Чтобы установить границу только для определенного текста, такого, как слово, выделите текст. Выберите команду Границы и заливка в меню Формат. Для получения подсказки о любом параметре нажмите кнопку с вопросительным знаком «?», а затем щелкните интересующий вас параметр диалогового окна. На вкладке Граница выберите нужные параметры: вариант рамки, тип, цвет и толщину линии. Просмотрите в поле Образец выбранную схему оформления абзаца или текста. При этом вы можете щелчком кнопки включить или выключить границы. Убедитесь, что в списке Применить к выбран верный параметр (абзацу или тексту). Щелкнув кнопку «Параметры», вы можете определить отступ границ от текста. Выбрав вкладку Заливка, установите цвет заливки, тип узора и цвет фона. Убедитесь, что в списке Применить к выбран верный параметр (абзацу или тексту).
Выбрав вкладку Страница, вы можете определить границы на странице. В поле Применить к определите диапазон применения границ на странице: ко всему документу, этому разделу и т.п. Для вступления в силу заданных вами параметров оформления абзаца (текста) с границей и заливкой щелкните кнопку «ОК». Для отмены нажмите клавишу Esc.
1.  Что понимают под форматированием текстового документа? Какие виды форматирования включает в себя форматирование документа?
2. Что понимают под форматированием символов? Как его осуществить?
3. Изучите возможности форматирования абзаца и перечислите их.
4. Что относят к форматированию страницы? С помощью какого окна это лучше выполнить?
5. Как создать различные списки? Какие они бывают?
6. Что понимают под табуляцией?
7. Что такое колонтитулы? Какие они бывают и что могут содержать? Как их можно оформить?
8. Что такое буквица и как её вставить?
9. Что такое гиперссылки и как их создать в текстовом документе? А как создать сноски?
10. Как оформить текстовый фрагмент в виде колонок?
11. Как создать заливку и границы текстового документа или фрагмента? Что понимают под форматированием текстового документа? Какие виды форматирования включает в себя форматирование документа?
2. Что понимают под форматированием символов? Как его осуществить?
3. Изучите возможности форматирования абзаца и перечислите их.
4. Что относят к форматированию страницы? С помощью какого окна это лучше выполнить?
5. Как создать различные списки? Какие они бывают?
6. Что понимают под табуляцией?
7. Что такое колонтитулы? Какие они бывают и что могут содержать? Как их можно оформить?
8. Что такое буквица и как её вставить?
9. Что такое гиперссылки и как их создать в текстовом документе? А как создать сноски?
10. Как оформить текстовый фрагмент в виде колонок?
11. Как создать заливку и границы текстового документа или фрагмента?
|
 Тема 3.4: Использование таблиц, графики и объектов в текстовом редакторе MS Word.
Тема 3.4: Использование таблиц, графики и объектов в текстовом редакторе MS Word.
- Правила вставки рисунков и графических объектов в текстовый документ.
- Создание и форматирование таблиц в MS Word.
1.
Редактор MS Word позволяет создавать сложные документы с включением в текст разного рода иллюстраций, таблиц, диаграмм, графиков, формул, с разбиением текста на колонки и т.д. Так же в MS Word возможны следующие способы работы с графическими объектами: рисование несложных рисунков, использование готовых рисунков и фотографий из библиотеки Clip Gallary и их редактирование, вставка рисунков из файла. Для добавления в текст дополнительных элементов используются инструменты вставки объектов.
Для помещения объекта в документ следует установить курсор в то место, где объект должен быть расположен, выбрать один из пунктов меню Вставка. Данный пункт меню предлагает вставить в текст номера страниц, дату и время, автотекст, символы, примечания, ссылки, рисунки, диаграммы, надписи и т.д. При выборе пункта Символы … появится диалоговое окно с двумя вкладками Символы (для вставки в текст букв различных алфавитов) и Специальные символы. Выбрав необходимый символ, нажмите кнопку Вставить, а затем Закрыть. Символ появится в тексте.
В документах Word могут быть использованы два типа графических изображений:
ü Рисунки
ü Графические объекты.
Рисунки импортируются из файлов, созданных другими программами (не программой Word), а графические объекты можно создавать самостоятельно с помощью встроенных в Word средств (встроенным редактором графических объектов). Рисунки можно вставлять в документы Word, применив следующие методы: копирование, внедрение или связывание. К рисункам в Word относятся: точечные рисунки, сканированные изображения, фотографии и картинки.
Точечные рисунки (растровые рисунки) – это рисунки, образованные набором точек. Точечные рисунки создаются в таких графических редакторах, как Microsoft Paint. К точечным рисункам относятся все сканированные изображения и фотографии. Точечные рисунки часто сохраняются с расширением BMP, PNG, JPG или GIF.
Графические объекты: это любой нарисованный или вставленный объект, который можно редактировать и форматировать с помощью панели инструментов рисования (встроенным редактором графических объектов). Эти объекты являются частью текстового документа.
Автофигуры являются векторными рисунками. Векторные рисунки создаются из линий, кривых, прямоугольников и других объектов. Векторные рисунки сохраняются в формате приложения, в которых они создавались. Таким образом, к графическим объектам в Word относятся:
· Автофигуры
· Объекты Надпись
· Объекты WordArt.
Для изменения рисунков служат панель инструментов Настройка изображения и некоторые инструменты панели инструментов Рисование. Для отображения в окне Word панели инструментов Рисование щелкните кнопку на панели инструментов Стандартная или выберите в меню Вид команду Панели инструментов - Рисование. На панели инструментов Рисование расположены инструменты для рисования, управления и форматирования всех видов графических объектов. Назначение большинства инструментов этой панели интуитивно понятно, их названия и назначения можно просмотреть с помощью всплывающей подсказки.
на панели инструментов Стандартная или выберите в меню Вид команду Панели инструментов - Рисование. На панели инструментов Рисование расположены инструменты для рисования, управления и форматирования всех видов графических объектов. Назначение большинства инструментов этой панели интуитивно понятно, их названия и назначения можно просмотреть с помощью всплывающей подсказки.

Назначение инструментов панели Рисование: выполнить действия с выделенным объектом; выбрать объект; вставить автофигуру; нарисовать линию; стрелку; прямоугольник; овал; надпись; объект WordArt; вставить диаграмму; добавить картинку; добавить рисунок; задать цвета заливки, линий и шрифта; определить тип линии; тип штриха, вид стрелки; определить стиль тени, объём.
Для создания рисунка Microsoft Word выберите в меню Вставка команду Объект, а затем - вкладку Создание. Из списка Тип объекта выберите тип Рисунок Microsoft Word. С помощью панели инструментов Рисование вставьте и отредактируйте нужные графические объекты. По окончании работы выберите в меню Файл команду Закрыть рисунок для возврата в Word.
 Графический объект можно преобразовать в подложку. Для этого, щелкнув мышью на рисунке, вызовите панель инструментов Настройка изображения. Щелкнув кнопку
Графический объект можно преобразовать в подложку. Для этого, щелкнув мышью на рисунке, вызовите панель инструментов Настройка изображения. Щелкнув кнопку на панели инструментов Настройка изображения в меню, выберите Подложка.
на панели инструментов Настройка изображения в меню, выберите Подложка.
При желании здесь же можно выполнить настройку яркости и контрастности рисунка. Чтобы изменить обтекание рисунка текстом, выберите при помощи кнопки  вкладку Обтекание текстом и задайте необходимые параметры.
вкладку Обтекание текстом и задайте необходимые параметры.
Чтобы добавить текст, прикрепленный к графическому объекту (кроме линий), выделите этот объект, а затем выберите в контекстном меню команду Добавить текст и введите нужный текст. Для добавления текста в любое место страницы, в том числе и на графический объект, выберите в панели инструментов Рисование инструмент Надпись и растяните рамку надписи, после чего введите текст. Для изменения формата текста надписи выделите ее, выберите команду Шрифт в меню Формат и задайте нужные параметры.
Поворот текста осуществляется путем выбора соответствующего параметра в диалоговом окне Направление текста (меню Формат). Так как надписи являются графическими объектами, для изменения их границ, фона и других параметров также используйте панель инструментов Рисование.
Необходимые действия со вставкой объектов для удобства расположены в таблице:
| Действие | Способы выполнения |
| Обрамление и заполнение | Меню Формат\команда Границы и заливка |
Кнопка панели инструментов Форматирование
| |
| Создание надписи | Меню Вставка\команда Надпись 
|
| Выполнение несложных рисунков | С помощью панели инструментов Рисование\кнопка панели инструментов Стандартная |
| Вставка рисунков из файла | Меню Вставка\команда Рисунок\Из файла
|
| Вставка рисунков, фотографий, файлов из коллекции Clip Gallary | Меню Вставка\команда Рисунок\Картинки 
|
| С помощью панели инструментов Рисование\кнопка панели инструментов Стандартная | |
| Вставка автофигур | Меню Вставка\команда Рисунок\автофигуры 
|
| С помощью панели инструментов Рисование\кнопка панели инструментов Стандартная | |
| Вставка художественного текста | Меню Вставка\команда Рисунок\Объект WordArt 
|
| С помощью панели инструментов Рисование\кнопка панели инструментов Стандартная | |
| Вставка диаграммы | Меню Вставка\команда Объект\Диаграмма
|
| Вставка математической формулы | Меню Вставка\команда Объект\Объект Microsoft Equation |
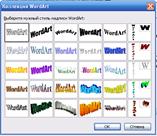
 Для создания художественного текста используйте кнопку
Для создания художественного текста используйте кнопку  на панели Рисование, а также окно и меню данного объекта WordArt.
на панели Рисование, а также окно и меню данного объекта WordArt.
2.
Одним из полезных средств MS Word является возможность создания таблиц. Таблица в MS Word состоит из строк и столбцов ячеек, которые могут содержать цифры, текст, рисунки и используются для упорядочения и представления данных, позволяют выстроить числа в столбцы, а затем отсортировать их, а также выполнить различные вычисления.
 Таблица имеет границу в виде тонкой сплошной линии черного цвета, которая сохраняется при печати, и линии сетки, которые отображаются на экране в случае удаления границы. Удаление (восстановление) границы осуществляется командой Формат/Границы и заливка, на вкладке Границы или командой Внешние границы
Таблица имеет границу в виде тонкой сплошной линии черного цвета, которая сохраняется при печати, и линии сетки, которые отображаются на экране в случае удаления границы. Удаление (восстановление) границы осуществляется командой Формат/Границы и заливка, на вкладке Границы или командой Внешние границы  на панели инструментов. Линии сетки не печатаются, но их тоже можно удалить (восстановить) командой Таблица/Скрыть сетку (отображать сетку).
на панели инструментов. Линии сетки не печатаются, но их тоже можно удалить (восстановить) командой Таблица/Скрыть сетку (отображать сетку).
Символ ячейки и символ строки являются непечатаемыми знаками, которые обозначают, соответственно, конец ячейки и конец строки.
Поля ячеек – это расстояние между границей ячейки и текстом внутри ячейки. Интервалы между ячейками и поля ячеек можно изменить в окне диалога Параметры таблицы, которое можно вызвать командой Таблица/Свойства таблицы, нажав кнопку Параметры. Маркер перемещения таблицы служит для перемещения таблицы в другое место страницы, а маркер изменения размера таблицы позволяет изменить размер таблицы.
Создание новой таблицы в Word можно осуществить тремя способами:
· Нарисовать
· Вставить
· Создание на основе существующих данных (текста, чисел)

1.  Нарисовать (создать) таблицу в Word Для создания таблицы в Word со сложным заголовком целесообразно использовать способ Нарисовать таблицу, выбрав команду Таблица / Нарисовать таблицу. Появится плавающая панель инструментов Таблицы и границы, с помощью которой можно создать таблицу и осуществить ее редактирование и форматирование.
Нарисовать (создать) таблицу в Word Для создания таблицы в Word со сложным заголовком целесообразно использовать способ Нарисовать таблицу, выбрав команду Таблица / Нарисовать таблицу. Появится плавающая панель инструментов Таблицы и границы, с помощью которой можно создать таблицу и осуществить ее редактирование и форматирование.
|
|
|
|
|
Дата добавления: 2014-01-07; Просмотров: 1524; Нарушение авторских прав?; Мы поможем в написании вашей работы!
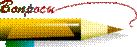 Перечислите основные объекты текстового документа и основные этапы его подготовки.
Перечислите основные объекты текстового документа и основные этапы его подготовки.