
КАТЕГОРИИ:
Архитектура-(3434)Астрономия-(809)Биология-(7483)Биотехнологии-(1457)Военное дело-(14632)Высокие технологии-(1363)География-(913)Геология-(1438)Государство-(451)Демография-(1065)Дом-(47672)Журналистика и СМИ-(912)Изобретательство-(14524)Иностранные языки-(4268)Информатика-(17799)Искусство-(1338)История-(13644)Компьютеры-(11121)Косметика-(55)Кулинария-(373)Культура-(8427)Лингвистика-(374)Литература-(1642)Маркетинг-(23702)Математика-(16968)Машиностроение-(1700)Медицина-(12668)Менеджмент-(24684)Механика-(15423)Науковедение-(506)Образование-(11852)Охрана труда-(3308)Педагогика-(5571)Полиграфия-(1312)Политика-(7869)Право-(5454)Приборостроение-(1369)Программирование-(2801)Производство-(97182)Промышленность-(8706)Психология-(18388)Религия-(3217)Связь-(10668)Сельское хозяйство-(299)Социология-(6455)Спорт-(42831)Строительство-(4793)Торговля-(5050)Транспорт-(2929)Туризм-(1568)Физика-(3942)Философия-(17015)Финансы-(26596)Химия-(22929)Экология-(12095)Экономика-(9961)Электроника-(8441)Электротехника-(4623)Энергетика-(12629)Юриспруденция-(1492)Ядерная техника-(1748)
Применение стилей в Word XP
|
|
|
|
Вставка (создание) таблицы в Word
Чтобы быстро создать простую таблицу в Word, необходимо воспользоваться командой Таблица / Вставить / Таблица. Появится диалоговое окно Вставка таблицы. В этом окне можно задать размер (количество столбцов и строк), установить Автоподбор ширины столбцов, выбрать один из вариантов Автоформатирование. Установив флажок По умолчанию для новых таблиц, можно сохранить выбранный формат и в дальнейшем использовать его по умолчанию.
3. 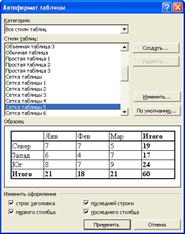 Преобразование существующего текста в таблицу:
Преобразование существующего текста в таблицу:
1. Определите места, где следует разделять текст на строки и столбцы, путем вставки разделяющих символов в текст (разделителей). Например:
· запятые или символы табуляции для отделения столбцов;
· маркеры конца абзаца – между предполагаемыми строками таблицы.
2. Выделите текст, который необходимо преобразовать в таблицу.
3. Выберите команду Преобразовать в таблицу в меню Таблица.
4. Задайте нужные параметры.
Аналогичным образом можно преобразовать таблицу в абзацы текста. Для этого надо выделить часть таблицы, щелкнуть по команде Преобразовать в текст из меню Таблица и в группе " Разделитель " установить нужный переключатель или ввести символ, который будет использован в качестве разделителя ячеек. Строки разделяются символами абзаца
После того как таблица вставлена в документ, с ней можно производить различные операции форматирования: форматирование шрифта в различных ячейках, изменение ширины столбца и высоты строки. При наведении указателя мыши на вертикальную или горизонтальную границу ячеек, курсор изменяет свою форму, принимая вид двойной стрелки. Такой вид указателя означает, что в этом положении данную границу можно перетащить с помощью мыши (нажав левую кнопку) в новое положение. Перетаскивание вертикальной границы влево или вправо изменяет ширину столбца, а вверх или вниз горизонтальной – изменяет высоту строки.
После того как таблица создана и заполнена, вас может не устроить размер, стиль или тип шрифта во всех или отдельных её ячейках. Кроме того, вы захотите изменить границы отдельных ячеек, изменить цвет шрифта или фона и т.п. Для выполнения любой операции форматирования сначала необходимо выделить нужные ячейки или диапазоны ячеек.
Выделение объектов таблицы:
| Ячейка | Подвести курсор мыши к левому краю ячейки (вид курсора меняется на небольшую чёрную стрелочку) и щёлкнуть мышью |
| Установить текстовый курсор в любом месте ячейки и выбрать пункт меню Таблица/Выделить/Ячейку | |
| Строка | Щёлкнуть мышью слева от строки таблицы или двойным щелчком слева от любой ячейки таблицы |
| Установить текстовый курсор в любом месте строки и выбрать пункт меню Таблица/Выделить/Строку | |
| Столбец | Установить указатель мыши над верхней границей столбца (вид курсора меняется на небольшую чёрную стрелочку) и щёлкнуть мышью |
| Установить текстовый курсор в любом месте столбца и выбрать пункт меню Таблица/Выделить/Столбец | |
| Таблица | Установить текстовый курсор в любом месте таблицы и выбрать пункт меню Таблица/Выделить/Таблица |
| Диапазон ячеек | Ячейки выделяются обычным способом с помощью мыши, а строки и столбцы выбираются соответственно от левой и верхней границ. |
 После того как необходимые элементы таблицы выделены, можно приступать к их форматированию, используя для этого панель инструментов Форматирование.
После того как необходимые элементы таблицы выделены, можно приступать к их форматированию, используя для этого панель инструментов Форматирование.
Для того чтобы добавить элементы таблицы (строки, столбцы, ячейки), необходимо сначала установить текстовый курсор в ячейку, рядом с которой будет происходить изменение и в пункте меню Таблица выбрать команду Вставить, а затем выбрать один из пунктов: Столбцы справа или Столбцы слева, Строка выше или Строка ниже, Ячейки со сдвигом вниз или вправо. Если перед изменениями выделить необходимые элементы, то добавляться будут элементы пустыми, но с сохранением параметров форматирования выделенного объекта.
С помощью команды Удалить меню Таблица можно удалить выделенные строки, столбцы и ячейки. Следите при этом за изменениями в таблице. Если изменение формы таблицы вас не устраивает, то можно отменить действие, нажав кнопку на панели инструментов Стандартная.
Для того, чтобы таблица выглядела более выразительно, цвет и узор фона её ячеек можно изменять, используя средства раскрывающейся палитры цветов и узоров. Кроме этого, для более наглядного отображения данных в таблице можно группировать их определённым образом, изменяя обрамление выделенных ячеек. Например, увеличивая или уменьшая толщину рамок, тип линий и т.п. Для работы с этими параметрами служит окно Границы и заливка, открыть которое можно с помощью команды строки меню Формат/Границы и заливка.
Довольно часто при работе возникает необходимость создания сложных таблицы, некоторые ячейки, столбцы и строки которых должны быть объединены определённым образом (под шапкой). Для создания таких таблиц служит команда Разбить или Объединить ячейки пункта меню Таблица. Для выравнивания текста внутри ячейки необходимо вызвать контекстное меню ячейки и задать тип выравнивания; или воспользоваться кнопкой  на панели инструментов Таблицы и границы.
на панели инструментов Таблицы и границы.

Если ширина столбца мала для вводимого текста и нет возможности или необходимости делать её шире, то можно изменить направление ввода текста, используя панель инструментов Таблицы и границы. С помощью инструментов данной панели можно выполнить практически все действия перечисленные выше.
В таблицах можно производить простейшие вычисления, используя пункт Таблица и команду Формула, вставляя в ячейки формулы.
1.  Перечислите какие объекты и как можно вставить в текстовый документ?
2. Опишите как можно нарисовать простейшие рисунки в MS Word?
3. Как можно отредактировать уже имеющиеся изображения?
4. Какие возможности имеются вMS Word для создания таблиц? Опишите их. Перечислите какие объекты и как можно вставить в текстовый документ?
2. Опишите как можно нарисовать простейшие рисунки в MS Word?
3. Как можно отредактировать уже имеющиеся изображения?
4. Какие возможности имеются вMS Word для создания таблиц? Опишите их.
|
 Тема 3.5: Шаблоны текстовых документов MS Word. Стили оформления.
Тема 3.5: Шаблоны текстовых документов MS Word. Стили оформления.
- Шаблоны документов. Создание текстовых документов с помощью мастера.
- Стили оформления. Автоматическое создание содержания документа.
1.
Часто приходится составлять деловые письма или отчеты с определенным форматированием. В таких случаях использование шаблонов в приложении Microsoft Word позволит упростить и ускорить подготовку новых документов, сэкономить время. Кроме того, за счет применения шаблонов и мастеров обеспечивается единообразие оформления документов
 Шаблон – это файл в формате dot, который предназначен для создания типовых файлов в формате doc и содержащий структуру и инструменты для их создания.
Шаблон – это файл в формате dot, который предназначен для создания типовых файлов в формате doc и содержащий структуру и инструменты для их создания.
При первой установке Microsoft Word на компьютер программа установки делает доступными многие мастера и шаблоны. Дополнительные шаблоны и мастера можно найти в Интернете.
 Microsoft Word содержит шаблоны для создания различных документов, например, писем, факсов, записок и др. В Microsoft Word 2003 для создания документа на основе шаблона следует воспользоваться областью задач Создание документа. Если эта область не отображена в окне Microsoft Word, то можно выполнить команду Файл/Создать, после чего она появится.
Microsoft Word содержит шаблоны для создания различных документов, например, писем, факсов, записок и др. В Microsoft Word 2003 для создания документа на основе шаблона следует воспользоваться областью задач Создание документа. Если эта область не отображена в окне Microsoft Word, то можно выполнить команду Файл/Создать, после чего она появится.
Любой документ текстового редактора Word создается на основе шаблона. Даже пустой документ, который мы привыкли видеть на экране после запуска программы, создается на основе шаблона заданного по умолчанию, его имя - normal.dot. Кроме этого стандартного шаблона, в редакторе есть несколько других для создания писем, факсов, заявлений и других типичных документов. Воспользоваться этими стандартными шаблонами можно, выбрав Файл\Создать. В результате в окне редактора появился область задач Создание документа.
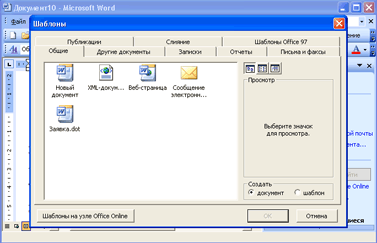 Для создания нового документа на основе шаблона можно использовать стандартные шаблоны, которые были включены в пакет Microsoft Office при его установке, либо шаблоны, размещенные на сайте программы (для этого предназначена ссылка "Шаблоны на узле Office Online"). В результате выбора первого пункта откроется окно для выбора шаблона. Обратите внимание, что шаблоны размещены на вкладках в соответствии с их предназначением. Выберите нужный шаблон, например Современная записка. В результате будет создан новый документ на основе выбранного шаблона, в документе будут размещен текст шаблона, который теперь можно изменить в соответствии с необходимостью.
Для создания нового документа на основе шаблона можно использовать стандартные шаблоны, которые были включены в пакет Microsoft Office при его установке, либо шаблоны, размещенные на сайте программы (для этого предназначена ссылка "Шаблоны на узле Office Online"). В результате выбора первого пункта откроется окно для выбора шаблона. Обратите внимание, что шаблоны размещены на вкладках в соответствии с их предназначением. Выберите нужный шаблон, например Современная записка. В результате будет создан новый документ на основе выбранного шаблона, в документе будут размещен текст шаблона, который теперь можно изменить в соответствии с необходимостью.
Если вы создали документ, который можно использовать для создания других документов, внося лишь незначительные изменения, превратите его в шаблон. Для этого его достаточно сохранить в формате шаблона, выбрав Файл\Сохранить как, и в поле Тип файла выбрать значение Шаблон документа (*.dot). Обратите внимание на место сохранения нового шаблона - по умолчанию шаблоны сохраняются в папке Шаблоны, которая размещена в папке Documents and Settings\имя_пользователя \Application Data\Microsoft. Это расположение менять не рекомендуется.
Сохранение файла как шаблона. После того, как шаблон сохранен, его можно использовать для создания документов. Выбрав Файл\Создать и воспользовавшись ссылкой На моем компьютере увидеть сохраненный ранее шаблон можно на вкладке Общие.
Создание документа, базирующегося на собственном шаблоне. На основе готового шаблона, то ли стандартного, то ли ранее созданного пользователем, можно создать новый шаблон. Сделать это удобно опять же в том случае, когда необходимо создавать много одинаковых документов, пусть с незначительными отличиями от уже существующего шаблона. Создать новый шаблон на основе готового шаблона можно так же, как и на его основе новый файл - выберите для этого Файл\Создать, воспользуйтесь ссылкой На моем компьютере, в окне Шаблоны выделите нужный шаблон и отметьте переключатель Шаблон, который размещен над кнопками Ок и Отмена. В результате будет создан новый шаблон, в котором будут размещены элементы предыдущего шаблона, при этом в новый шаблон можно внести все необходимые изменения и сохранить его под новым именем.
В диалоговом окне Шаблоны следует перейти во вкладку с требуемыми шаблонами, например, Письма и факсы, и дважды щелкнуть левой кнопкой мыши по значку применяемого шаблона, например, Современное письмо. После этого будет создан документ, содержащий текст и подсказки для ввода текста.
Если дважды щёлкнуть по значку конверта в шаблоне письма, то откроется образец заполнения шаблона. Этот документ можно сохранить как файл, а можно закрыть не сохраняя. Текст в шаблон вводится обычным образом. Для ввода текста в поля, заключенные в квадратные скобки, нужно щёлкнуть мышью по такому полю и после его выделения ввести текст. В некоторых случаях можно выбирать один из вариантов текста, предложенного в шаблоне. Для этого следует щелкнуть правой кнопкой мыши по полю и выбрать нужный вариант в контекстном меню. Но при желании можно ввести и свой текст.
 После заполнения всех полей и ввода всего необходимого текста документ можно напечатать и (или) сохранить как файл.
После заполнения всех полей и ввода всего необходимого текста документ можно напечатать и (или) сохранить как файл.
Кроме шаблонов в Word можно воспользоваться специальными программами – мастерами – для создания необходимого типа документов.
Мастер – это встроенная программа с расширением wiz, предназначенная для наглядности, упрощения и автоматизации процессов выполнения ряда стандартных действий.
В Word есть большое количество мастеров, с помощью которых можно создать календари, деловые письма, факсимильные документы, отчёты, записки, резюме и т.д. Во время работы мастера на экране поочерёдно возникают несколько окон с вопросами к пользователю относительно пунктов создания документа. Переходить к следующему окну можно при помощи кнопки Далее. С помощью кнопки Назад можно вернуться к предыдущему окну и внести необходимые изменения. На последнем этапе создания документа нажимают на кнопку Готово и получают на экране необходимый документ. Далее можно продолжить работу над форматированием и редактированием документа, если это необходимо.
2.
Одним из шагов к профессиональному использованию текстового редактора MS Word является освоение правильного стилевого оформления документов, создаваемых с помощью этого программного продукта.
Среди пользователей распространен способ, когда весь документ формируется с использованием одного стиля (Обычный или Основной текст документа). В дальнейшем форматирование производится выделением определенного элемента текста и изменением его отображения (например, гарнитура шрифта - Arial, начертание – курсив, размер кегля – 10 пт., выравнивание – по ширине). Такой способ называется ручным форматированием.
Такой вариант работы с документом прост и понятен — есть явные инструменты на панели инструментов, которые можно использовать. Этот способ подходит для форматирования документов небольшого объема. Одним из решений для форматирования объемных документов является использование стилей для различных блоков документа.
Стилем называется набор параметров форматирования, который применяется к тексту, таблицам и спискам, чтобы быстро изменить их внешний вид. Стили позволяют одним действием применить сразу всю группу атрибутов форматирования, включая определение уровня структуры для абзаца.
В MS Word определены следующие типы стилей, которые можно создать и применить:
ü стиль абзаца полностью определяет внешний вид абзаца, то есть выравнивание текста, позиции табуляции, междустрочный интервал и границы, а также может включать форматирование знаков.
ü стиль знака задает форматирование выделенного фрагмента текста внутри абзаца, определяя такие параметры текста, как шрифт и размер, а также полужирное и курсивное начертание.
ü стиль таблицы задает вид границ, заливку, выравнивание текста и шрифты.
ü стиль списка применяет одинаковое выравнивание, знаки нумерации или маркеры и шрифты ко всем спискам.
 в разделе основного меню Формат выбрать пункт Стили и форматирование.
в разделе основного меню Формат выбрать пункт Стили и форматирование.
В правой части окна появится элемент, называемый Область задач, в котором будет отображены форматирование текущего фрагмента текста и стили, которые возможно применить к нему.- для применения к выделенному тексту определенного форматирования следует выбрать соответствующий стиль в списке стилей.
Использование раздела Стили и форматирование в Области задач дает кроме удобного представления стилевого оформления документа ещё и возможность быстрого изменения любого из имеющихся стилей и создание новых.
Через элемент Выделить все возможно выделить все фрагменты текста, имеющие такой же стиль как и у текущего фрагмента. Что удобно при необходимости изменить для текста его принадлежность от одного стиля к другому.
Режим структуры в редакторе Word используется для организации документов большого объема, которые состоят из оглавления, разделов и подразделов различных уровней, к таким документам относятся, например, курсовые и дипломные работ и т. д.
Режим структуры в редакторе Word - это представление документа, показывающее его структуру. Заголовки в режиме структуры отличаются отступами, наглядно показывающими уровень вложенности заголовков в документе Word. В режиме структуры термин заголовок относится к любому абзацу, которому назначен один из встроенных стилей: Заголовок 1 – Заголовок 9. Заголовок — это название раздела, отформатированное с помощью одного из стандартных девяти стилей заголовков Word.
|
|
|
|
|
Дата добавления: 2014-01-07; Просмотров: 594; Нарушение авторских прав?; Мы поможем в написании вашей работы!