
КАТЕГОРИИ:
Архитектура-(3434)Астрономия-(809)Биология-(7483)Биотехнологии-(1457)Военное дело-(14632)Высокие технологии-(1363)География-(913)Геология-(1438)Государство-(451)Демография-(1065)Дом-(47672)Журналистика и СМИ-(912)Изобретательство-(14524)Иностранные языки-(4268)Информатика-(17799)Искусство-(1338)История-(13644)Компьютеры-(11121)Косметика-(55)Кулинария-(373)Культура-(8427)Лингвистика-(374)Литература-(1642)Маркетинг-(23702)Математика-(16968)Машиностроение-(1700)Медицина-(12668)Менеджмент-(24684)Механика-(15423)Науковедение-(506)Образование-(11852)Охрана труда-(3308)Педагогика-(5571)Полиграфия-(1312)Политика-(7869)Право-(5454)Приборостроение-(1369)Программирование-(2801)Производство-(97182)Промышленность-(8706)Психология-(18388)Религия-(3217)Связь-(10668)Сельское хозяйство-(299)Социология-(6455)Спорт-(42831)Строительство-(4793)Торговля-(5050)Транспорт-(2929)Туризм-(1568)Физика-(3942)Философия-(17015)Финансы-(26596)Химия-(22929)Экология-(12095)Экономика-(9961)Электроника-(8441)Электротехника-(4623)Энергетика-(12629)Юриспруденция-(1492)Ядерная техника-(1748)
Геоинформационные системы
|
|
|
|
5.1. Инструментальные ГИС: назначение, источники данных, функциональные возможности, особенности, достоинства и недостатки системы MapInfo
Назначение
Геоинформационная система MapInfo была разработана в конце 80-х фирмой Mapping Information Systems Corporation (США). Компания «ЭСТИ МАП», партнер MapInfo Corp, распространяет в России и странах СНГ русскую версию. MapInfo Professional – открытая, полнофункциональная инструментальная геоинформационная система (ГИС) и в настоящее время является признанным лидером в области цифрового картографирования.
ГИС MapInfo предназначена для:
− создания и редактирования электронных карт;
− визуализации и дизайна карт;
− создания тематических карт;
− пространственного и статистического анализа графической и семантической информации;
− геокодирования;
− работы с базами данных;
− вывода карт и отчетов на принтер/плоттер или в графический файл.
В систему включена библиотека программ и условных знаков, согласно требованиям российского рынка геоинформационных систем.
Картографическая база данных используется для обработки, анализа пространственных и атрибутивных данных.
Функциональные возможности MapInfo
1. Использование открытой и гибкой структуры обменного формата (MIF\MID) для передачи информации позволяет обмениваться с другими ГИС и CAD- системами;
2. Активное окно можно экспортировать и сохранять в растровый или векторный форматы:bmp, tif, jpg и wmf;
3. Поддерживает большое количество геграфических проекций и систем координат;
4. Прямой доступ к данным, которые представлены в формате dbf, Excel, Access и txt;
5. Ввод данных можно осуществить с помощью дигитайзера;
6. Возможность редактирования картографической информации, в том числе с использованием растра в качестве подложки;
7. К объектам карты можно привязывать не только геометрическую часть, но и текстовые нотации (подписи) и гиперссылки (геолинк);
8. Геокодирование – присвоение записям координаты;
9. Для отображения информация в MapInfo реализованы следующие окна: Карта, График, Список, Легенда, Отсчет. Последнее окно позволяет скомпоновать (собрать) все вышеперечисленные окна;
В Окне Карты доступны инструменты редактирования и создания картографических объектов, масштабирования, изменения проекций и другие функции работы с картой. Связанная с картографическими объектами информация может быть представлена в виде таблицы в Окне Списка. В Окне Графика данные из таблиц можно показать в виде графиков и диаграмм различных типов. В Окне Легенды отображены условные обозначения объектов на карте и тематических слоях. В Окне Отчета предоставляются средства масштабирования, макетирования, а также сохранения шаблонов многолистных карт.
10. Гибкие средства SQL- запроса, который позволяет создавать, изменять структуру таблиц, а также осуществлять поиск или выбор объектов по геометрическим, топологическим и атрибутивным свойствами объектов.
11. Для наглядного представления и картографического анализа пространственных данных используется тематическое картографирование (тематические карты).
12. Работа с удаленными базами данных (Oracle, Informix,Access и др.) без выхода из среды MapInfo.
13. Изменение интерфейса пользователя под решаемые задачи, с помощью языка программирования MapBasic.
14. Вывод твердых копий карт, текста и графиков на принтер или плоттер. Подготовка и вывод твердых копий выполняется через окно Отчет.
15. Обмен другими приложениями в среде MS Office: Word, Excel с помощью программы OLE объектов или по протоколу DDE в качестве сервера.
16. Проверка и корректура топологии, а также генерализация контура.
Особенности MapInfo
Особенности программы следующие:
1. Растровые изображения.
Искажения растровых изображений в Mapinfo не исправляются, а переносятся на векторную часть, каждый фрагмент обрабатывается отдельно.
2. Границы карт.
Границы карты задаются min и max координатами. За границей карты невозможно создать объект. Границы карты задают или определяют внутреннюю точность:
mx =(Cmax-Cmin)/ 2 *109
mу =(Уmax-Уmin)/ 2 *109
где Cmin = 0 м; Cmax = 10000000 м; mx=0.001м
Уmin = 0 м; Уmax = 10000000 м; mу=0.001м;
Под внутренней точностью понимают графическое разрешение окна карты, т.е.- это минимальное расстояние между точками, узлами, объектами, когда их можно еще различать. Границы карты невозможно изменить, система координат окна карты задается первым слоем (математическая система координат).
3. Производная информация.
Производная информация сохраняется только в Рабочем наборе. К ней относятся результаты запросов и вычислений, окна: графика, отчет, легенда, информация, сформированная в косметическом слое. Она не сохраняется в таблицах.
4. Косметический слой.
Косметический слой – это служебный (вспомогательный) слой и предназначен для создания временных объектов. Он не имеет атрибутивной базы данных.
5. Масштаб изображения (символа и текста).
Точность измерений расстояний и положения курсора определяется масштабом изображения карты. Символы не масштабируются, текст масштабируется, поэтому необходимо перед формированием объекта установить масштаб окна карты, масштаб создаваемого плана или карты. Для этого необходимо вызвать контекстное меню ПКМ и выбрать команду / Показать по – другому и выбрать например: для м-ба 1:10000 в 1см – 100м.
К достоинствам программы MapInfo можно отнести:
- легкость в освоении.
- хорошие функции по выполнению пространственных операций.
- широкие возможности по формированию отчетов, любой сложности.
- наличие встроенного языка высокого уровня MapBasic позволяет более полно использовать все функции присутствующие в системе.
- многообразные возможности по выборке объектов (Запрос) с использованием внутренних функций языка MapBasic.
К недостаткам можно отнести:
- небольшое количество стандартных функций, хотя при использовании внешних подпрограмм этот недостаток можно превратить в достоинство.
- все используемые в программе координаты имеют проекцию в математической системе координат.
5.2 Программное обеспечение MapInfo
Программное обеспечение делят на 4 составляющие:
1. Системное программное обеспечение
2 Базовое программное обеспечение
3. Инструментальное программное обеспечение
4. Базовое программное обеспечение
Системное программное обеспечение определяет операционную систему, где фиксируется Mapinfo, определяются параметры, с помощью которых работает программа.
Базовое программное обеспечение - позволяет подключать дополнительные технические средства (принтер, сканер), функциональная возможность – доступ к удаленным СУБД и другим приложениям MS Office.
Инструментальное программное обеспечение - позволяет создавать новые приложения и макрокоманды на языке MapBasic, т.е. может изменять и дополнять интерфейс новыми приложениями и командами.
Проблемное программное обеспечение - решает основные задачи: ввод/вывод, импорт/экспорт, подготовка к печати электронных карт и планов. Создание, оформление, обработка топографических карт.
Модули системы MapInfo:
К основным модулям относят:
- MapInfo Professional; MapBasic;
- Crystal Reports (формирователь отчетов);
- редакторы символов и линий;
- библиотека вспомогательных программ и условных знаков (стили символов и линий);
К дополнительным модулям относят:
- работа с GPS-приемниками;
- компрессор растровых файлов;
- публикация карт в Интернете и поиск данных в Интернете при анализе и т.д.
К специализированным модулям можно отнести вспомогательные приложения или комплексы программ:
- Кадастровый офис;
- Кадастровая оценка;
- построение изолиний и поверхностей;
- оформление топографических карт
- Геодезия/Геомастер и т.д.
5.3 Структура электронной карты (проекта), параметры проекта, состав файлов слоя в системе MapInfo
Структура электронной карты (проекта) состоит из двух частей внутренней и внешней. Внутренняя – это слои, тематическая карта, производная информация и текущие параметры проекта, которые хранятся в рабочем наборе.
Внешняя – это библиотека система знаков и система координат.
Параметры проекта
В Mapinfo можно установить два типа параметров: текущие и параметры по умолчанию.
Текущие определяются выбором в меню команды Карта/Режим и устанавливаются в диалоговом окне Режимы окна карты.
Это единицы измерений (координат, расстояний, площадь), указывается, где производят измерения на плоскости или сфере, устанавливают опции масштаба и размеры окна карты, формат отображения координат, функцию автопрокрутки, интерфейс, выбор проекции.
Параметры по умолчанию определяются выбором в меню команды
Настройка/Режимы - Категории
Системные режимы – копировать в буфер обмена (текста, растрового изображения, метафайла), палитра экрана, единицы измерения в отчете, разрешение для экспорта окна и буфера обмена, преобразование даты
Режимы окна Карты – параметры повторяются с текущими, кроме проекции по умолчанию, что позволяет автоматически устанавливать систему координат при импорте и экспорте данных, а также при извлечении координат карты.
Окно легенды – настройка окна легенды – стандартное оформление раздела легенды (шаблоны: заголовка, подзаголовка, стиля,.подписи и стиль рамки). Оформление легенды отображается в отчете.
Стартовые режимы – предназначены для сохранения информации в Рабочем наборе и извлечения информации на печать из Рабочего набора.
Адресация – порядок записи адреса.
Каталоги – стандартные каталоги – система папок, где располагается определенная информация.
Параметры вывода – отображение графики на экране, методы вывода ее на печать, экспорт окна.
Принтер – выбор принтера, его настройки, размер листа бумаги, ориентация документа.
Стили – набор стилей оформления: стиль и стиль выделения объекта, объектов по умолчанию.
Состав файлов слоя в MapInfo
Состав файлов слоя представлен на рисунке 4.
Геометрическая часть Семантическая часть
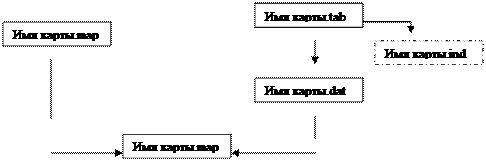 |
Рисунок 4 – Состав файлов слоя в MapInfo
*.tab – файл сохраняется информации о регистрации растра или файл содержит описание структуры данных таблицы. Он представляет собой небольшой текстовый файл, описывающий формат того файла, который содержит данные.
*.dat - файл содержит табличные, атрибутивные данные;
*.map – файл описывает графические и пространственные объекты на карте, каждой записи соответствуют координаты Х и У;
*.id – файл содержит список указателей (индекс) на графические объекты, позволяющий MapInfo быстро находить объекты на Карте.
*.ind – файл отвечает за индексирование строк, назначаются номера (удобно при поиске данных, вычислений, анализе).
5.4 Основные понятия в MapInfo
При организации моделей данных ГИС использует два класса:
− географические данные (пространственные), определяющие местоположение;
− атрибутивные данные, определяющие тематические и временные характеристики.
Пространственные данные могут быть описаны с помощью векторных моделей, которые образуются тремя типами данных:
− точками (точечными объектами);
− линиями (полилиниями, линейными объектами);
− полигонами (ареалами, площадными объектами).
Проекция (карты) – математическая модель, осуществляющая проектирование каждой точки земной поверхности на карту. В зависимости от выбора вида проекции (способа передачи координат) визуальное представление одной и той же карты будет различным. Каждая проекция задается набором параметров. Различие между проекциями подчеркивается различными видами координатной сетки.
Слой — совокупность однотипных (одной мерности) пространственных объектов, относящихся к одной теме (классу объектов) в пределах некоторой территории и в системе координат, общих для набора слоев. Карта в MapInfo может состоять из нескольких слоев.
Кроме векторных слоев с объектами таблиц MapInfo, в окне Карты могут быть показаны растровые слои (слой с растровым изображением), а также тематические слои и Косметический слой. Самым верхним в окне Карты всегда является Косметический слой, данные которого находятся в специальной временной таблице.
Косметический слой – это пустой слой, лежащий поверх всех прочих слоев. Он используется для рисования. В него помещаются подписи, заголовки карт, разные графические объекты. Косметический слой всегда является самым верхним слоем Карты. Его нельзя удалить из окна Карты. Нельзя изменить также и его положение по отношению к остальным слоям. Косметический слой может быть либо доступным, либо изменяемым. Другие режимы (подписывание, масштабный эффект, оформление) для косметического слоя не устанавливаются.
Содержимое Косметического слоя пропорционально привязано к размерам Карты. Объекты Карты (кроме символов) и текст на Косметическом слое пропорциональны масштабу Карты. Косметический слой не сохраняется автоматически при закрытии окна Карты. Для сохранения объектов, нарисованных на Косметическом слое, необходимо сохранить Рабочий Набор. MapInfo при закрытии таблиц или при окончании работ предупреждает о том, что остались несохраненные косметические объекты, и предлагает их сохранить. Показ этого диалога можно регулировать в диалоге Настройки / Режимы /Окно Карты. Чтобы сохранить содержимое косметического слоя в качестве постоянного слоя, необходимо выполнить команду Карта /Сохранить Косметику.
Таблица – основная информационная единица MapInfo. В отличие от обычного понятия таблицы, в MapInfo она представляет собой слой, привязанный к табличной базе данных, и по существу соответствует карте. Каждая строка таблицы базы данных содержит информацию об отдельном географическом объекте. Каждый столбец содержит определенный атрибут. Каждой таблице может соответствовать один слой (карта). Для обозначения изображения таблицы (табличных данных) в MapInfo используют термин список.
Рабочий Набор – совокупность данных (таблиц и слоев), которая позволяет создавать сложную карту (картографическую композицию). В нем так же сохраняется информация, которая не сохраняется в таблицах (запросы, выборки, информация из косметического слоя, тематические карты).
Он имеет следующие свойства (функции):
- сохраняет расположение слоев в окне карты;
- сохраняет единообразие оформления объектов (управление слоями – оформление);
- сохраняет порядок и местоположение открытых таблиц;
- сохраняет заданный масштаб и расположение границ окна карты и отчета;
- сохраняет подписи находящиеся в окне отчета и карты.
Рабочий набор в MapInfo создается в виде отдельного файла с расширением WOR. Путь его сохранения задается пользователем.
Тематическая карта – инструмент визуализации пространственных данных. Тематические карты посвящаются отображению какого – либо явления и процесса, который называется тематикой. Тематика на карте представляет собой набор оттенков, цветов, штриховок, которые зависят от данных той или иной тематики.
Легенда – список условных обозначений, используемых картой или графиком.
Отчет – совокупность графических данных, предназначенная для вывода на печать. Отчет может содержать несколько фреймов (окон), в которых размещается разная информация: карты, легенды, графики, дополнительные подписи и т.д.
Геокодирование – процедура позиционирования информации базы данных (реляционной таблицы) в соответствии с подсоединенными объектами Карты.
Районирование - процесс объединения объектов на карте в районы. В момент присвоения объекта одного из районов MapInfo автоматически пересчитывает суммарные показатели всех районов и показывает их значения в окне Районирования. Данный процесс иногда называют территориальным планированием.
Топология - информация, какие условные знаки соответствуют определенным объектам, как точки соединены друг с другом и какие точки и линии образуют полигоны. Топологическая информация позволяет пользователю ГИС извлекать информацию, например, о том, какое перекрытие имеют определенные полигоны, находится ли линия внутри полигона, и определять, насколько близко один объект расположен к другому.
5.5 Рабочий стол программы MapInfo
Кратко охарактеризуем основные элементы рабочего стола MapInfo, вид которого представлен на рисунке 5.
Строка ниспадающих меню содержит следующие пункты:
Файл – работа с файлами (Рабочим набором), например, открыть, сохранить, экспортировать и т.д.;
Правка – осуществляет такие действия, как копировать Карту, вставить, удалить и т.д.;
Программы - запускает программы (приложения), составленные на MapBasice, облегчающие работу в MapInfo;
Объекты – содержит команды редактирования элементов объектов;
Запрос – содержит команды позволяющие формулировать SQL запросы (выборки) к базе данных для выбора записей и объектов из таблицы;
Таблица – содержит команды действия над таблицами, такие как: добавить записи в таблицу, слияние в таблице, импорт, экспорт;
Настройки – позволяет осуществлять настройки: стиль линий, стиль областей, стиль текста и т.д.;
Окно – позволяет осуществлять визуальный контроль над рабочими окнами;
Карта – содержит такие команды как: управление слоями, показать по другому, дублировать окно, показать слой полностью, режимы (настройка единиц измерения);
Справка – содержит помощь.
 |
Рисунок 5 – Рабочий стол MapInfo
Основные команды пунктов ниспадающего меню дублируются в стандартной панели
В инструментальной панели «Операции» собраны средства выбора объектов на Карте, изменения вида окна Карты и получения информации.
Инструментальная панель «Пенал» содержит средства создания (формирования) геометрии объектов и надписей на Карте.
5.6 Основные технологические процессы в программе MapInfo
Основные технологические процессы в MapInfo можно разделить на четыре группы: ввод данных, графическое редактирование, геоинформационное моделирование, подготовка данных к печати.
Построение карты может быть реализовано тремя путями:
1. Создание новой карты на основе информации, которая вводится оператором.
2. Создание новой карты на основе существующей векторной карты путем ее модификации или обновления.
3. Создание новой карты на основе трассировки растровых изображений, которые могут представлять собой сканированные снимки или карты.
5.6.1 Создание карты на основе растровых изображений
Рассмотрим основные моменты:
Экспорт растровых изображений в систему.
В меню Файл/Открыть/ Создать свою папку/MapInfo, где должен находиться исходный растр. В диалоговом окне: Открыть таблицу выбрать тип файлов «Растр», вид представления «В активной Карте», имя файла - выбрать - например «6.bmp».
В результате появится окно «Регистрация изображения», выбираем – «Регистрация».
Привязка растрового изображения.
Привязка выполняется:
а) в определении проекции растрового изображения. В диалоге «Регистрация изображения» выбрать кнопку «Проекция». В меню «категория» выбрать «План-схема (метры)».
в) в создании реперных точек на четырех концах (граничных точках) растра: в окошке изображения ЛКМ указать 1 (реперную) точку на фрагменте; появится окно «Добавить контрольную точку», где необходимо задать координаты (на карте) и нажать ОК, в результате на растре будет помечена точка. Также и для 2, 3, 4 контрольных точек (для перехода к следующей граничной точке на изображении использовать вертикальный и горизонтальный указатель строк прокрутки и кнопку «Новая»). Регистрация точек начинается с северо-западного угла изображения, по ходу часовой стрелки.
Контролем правильности расположения реперных точек является ошибка положения точки, которая не должна превышать 1 пикселя.
Слои
а) Создание слоя
Для создания слоя необходимо в меню выбрать в меню Файл/Новая таблица/ Показать Картой или Добавить к Карте.
Для каждого слоя формируется «Структура будущей карты» (рисунок 6), где определяются имена полей и типы.
 |
Рисунок 6 – Диалоговое окно «Структура будущей таблицы»
Примечание:
Имена полей могут содержать не более чем 31 символ. Пробелы в именах полей недопустимы, вместо них используется символ нижнее подчеркивание.
Обязательно выбирается проекция таблицы (план – схема, метры, минимальные и максимальные значения координат в таблице), рисунок 7. Все используемые в программе координаты имеют проекцию в математической системе координат.
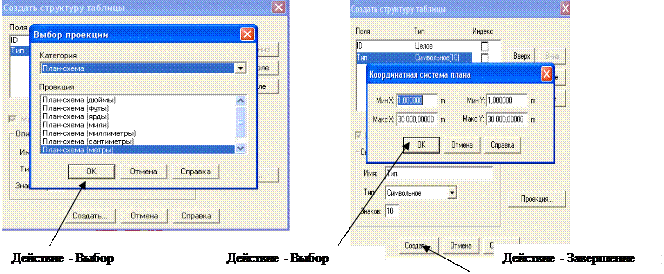 |
Рисунок 7 - Диалоговые окна – Выбор проекции и Координатная система плана
И в диалоге «Создать новую таблицу» заполнить имя слоя в поле «Имя файла» и «Тип файла»(*.tab), далее Сохранить.
Для добавления или удаления полей в структуре будущей таблицы необходимо выбрать в меню Таблица/Изменить/Перестроить.
Таблица может быть открыта как списком, так и картой.
При открытии таблицы в карте таблица становится слоем. В одном слое может быть только одна таблица.
После создания всех слоев в меню выбрать команду Файл/Сохранить Рабочий Набор.
б) Управление слоями
Диалог Управление слоями позволяет изменять порядок слоев, добавлять и удалять их, а также изменять режимы их отображения:
1.Выбрать в падающем меню Файл/Открыть.
 2.Выбрать в падающем меню Карта/Управление слоями (рисунок 8) либо кнопку на панели инструментов – Управление слоями.
2.Выбрать в падающем меню Карта/Управление слоями (рисунок 8) либо кнопку на панели инструментов – Управление слоями.
 |
Рисунок 8 – Диалоговое окно «Управление слоями»
В диалоге показаны все слои плюс Косметический слой.
Флажки обозначают следующее (рисунок 9):
 |
Рисунок 9 – Флажки
Видимый - по умолчанию каждый слой является видимым. Чтобы сделать слой невидимым, необходимо выключить флажок для слоя в колонке «Видимый». Единственным слоем, обладающим только одним свойством (Видимость) является растр. Свойство Видимость управляет видимостью слоя. При включенной галочке объекты этого слоя видимы на карте.
Изменяемый - по умолчанию все слои являются не редактируемыми. Это значит, что нельзя изменить объекты данного слоя, например, изменить форму, удалить или добавить новые объекты в слой. Чтобы сделать слой изменяемым, необходимо поставить флажок в этой колонке. Только один слой на данный момент может быть изменяемым.
Доступный - по умолчанию все слои являются доступными. Это значит, что можно выбирать объекты на Карте, используя один из инструментов выбора. Чтобы сделать слой недоступным для выбора, необходимо выключить флажок для слоя в колонке «Доступный».
Подпись - для того, чтобы включить режим автоматического подписывания слоя, надо установить соответствующий флажок. Чтобы изменить настройки автоматического подписывания, необходимо выключить флажок для слоя в колонке «Подписи».
Для того чтобы при векторизации один слой не накладывался на другой, не было дырок и перекрытий необходимо нажать кнопку Оформление. В диалоге окна Управление слоями появится диалоговое окно типа слоя, где следует поставить флажок Показ узлов. В результате на объекте появятся узлы – синие квадратики.
Также в диалоге Оформление можно изменить стандартные настройки оформления слоя, определив, как слой будет в окне Карты. Установить флажок «Единообразно». Нажать кнопку «Стиль региона» или «Стиль линии», или «Стиль символа». Откроется соответствующий диалог Стиль.
Примечание:
Изменяемый слой указывается в строке состояния рабочего стола программы MapInfo.
При переходе от одного слоя к другому, надо удерживать кнопку Ctrl на клавиатуре.
в) Удаление слоя
Чтобы убрать слой из карты, необходимо:
1. Выбрать кнопку на панели инструментов – Управление слоями.
2. Выбрать слой, который следует удалить и нажать кнопку «Удалить». Далее «OK».
Карта уже не будет содержать слой. Чтобы снова добавить слой, необходимо:
1. Нажать кнопку Управление слоями.
2.Далее кнопку «Добавить…», появится диалог Добавить слои.
3. Выбрать слой, который был удален из списка слоев и нажать кнопку «Добавить».
4. Нажать кнопку «OK».
г) Отображение слоя полностью
Чтобы показать полностью все объекты, находящиеся на слое Карта, необходимо:
1. Выполнить команду Карта/Показать слой полностью…, появится диалог Показать полностью.
2. Из списка слоев выбрать слой, который надо показать целиком, или вариант – «Все слои», и далее «OK».
Создание и редактирование геометрии объектов в MapInfo.
Основные команды создания и редактирования расположены в меню – Правка – Таблицы - Объекты. Для создания копии любого объекта следует выбрать команду
Объект/Копировать/Вставить/ Геоинформация, изменяем значение метрики объекта.
а) Создание объектов в программе
Объекты, создаваемые в программе могут быть 4 типов: символьные (различные точечные объекты), линейные (линии состоящие из отрезка, ломанные линии, сплайновые (сглаженные) линии), области (прямоугольные и произвольные области) и текст (любой текст написанный любым шрифтом установленным в операционной системе).
Для оцифровки точечного объекта выбираем кнопку  - стиль символа (размер, цвет и стиль точечного объекта). Для нанесения объекта на карту выбираем кнопку
- стиль символа (размер, цвет и стиль точечного объекта). Для нанесения объекта на карту выбираем кнопку  .
.
Для оцифровки линейного объекта выбираем кнопку  , задаем стиль, цвет, заливку контура области и рисуем кнопкой полилиния
, задаем стиль, цвет, заливку контура области и рисуем кнопкой полилиния  (рисует не замкнутые линии). Завершение построения осуществляется двойным нажатием левой клавиши мыши.
(рисует не замкнутые линии). Завершение построения осуществляется двойным нажатием левой клавиши мыши.
 |
Для оцифровки площадного объекта выбираем кнопку - стиль области в инструментальной панели «Пенал». Задаем тип штриховки, цвет, стиль, заливку контура замкнутой области и рисуем кнопкой  . В режиме Узлы «S» можно точно позиционировать по вершине прямой, точки, ломаной.
. В режиме Узлы «S» можно точно позиционировать по вершине прямой, точки, ломаной.
В MapInfo существует 2 типа текстовых объектов:
1) статический - создается с помощью команды «текст».
2) динамический - создается автоматически по данным семантической базы данных.
Для создания статического текста используют две кнопки на панели операции: «стиль текста» и «текст»;
Для задания стиля текста (размер, стиль шрифт и цвет) выбираем кнопку  - стиль текста в инструментальной панели «Операции». Для нанесения на карту -
- стиль текста в инструментальной панели «Операции». Для нанесения на карту -  .
.
Примечание:
Для изменения стиля объекта кнопкой Выбор  кликнуть мышью на объект, появится диалоговое окно Стиль, где можно изменить стиль объекта;
кликнуть мышью на объект, появится диалоговое окно Стиль, где можно изменить стиль объекта;
Для создания динамического текста или подписи необходимо указать таблицу и поле, откуда будут браться данные.
Подписи или динамический текст создается в Управлении слоями. Указать - «подписи». Подпись - это текстовый объект, который обеспечивает динамическую связь с колонкой соответствующей таблицы. При изменении имени поля в колонке приводит к изменению подписи.
Примечание:
1) Перед формированием динамического текста необходимо выполнить упаковку таблиц.
«Упаковка» - удаление наружных строк в семантической базе данных.
2) Не рекомендуется выполнять упаковку после создания подписи.
Внешнее оформление текстового и других объектов определяется соответствующими библиотеками условных знаков и шрифтов.
б) Редактирование объектов
Удаление геометрической части:
 Если неправильно создана геометрическая часть, а семантика верная, то для этого следует выделить объект кнопкой Выбор, затем в меню команда Правка/Удалить только объекты.
Если неправильно создана геометрическая часть, а семантика верная, то для этого следует выделить объект кнопкой Выбор, затем в меню команда Правка/Удалить только объекты.
Редактирование на уровне примитивов и объектов:
Редактирование может выполняться: на уровне узлов (примитивов) и на уровне объектов.


 Для того, чтобы отредактировать объект на уровне узлов надо его выделить кнопкой Выбор, затем выбрать кнопку Форма при этом появятся узлы (желтые квадратики) контура или линии. Теперь их можно редактировать (передвигать).
Для того, чтобы отредактировать объект на уровне узлов надо его выделить кнопкой Выбор, затем выбрать кнопку Форма при этом появятся узлы (желтые квадратики) контура или линии. Теперь их можно редактировать (передвигать).
Для того, чтобы добавить узел необходимо выбрать кнопку Добавить узел и курсором мыши установить узел в необходимое место. Для удаления узла следует его выделить и нажать кнопку Delete. Для замыкания площадного объекта на клавиатуре на английском языке нажимаем – S. В строке состояния появиться слово Узлы.
 Для того, чтобы отредактировать объект на уровне объектов, активизируем его:
Для того, чтобы отредактировать объект на уровне объектов, активизируем его:
появятся два типа маркеров маленькие квадратики по четырем углам (двойным кликом ЛКМ можно изменить стиль, координаты объекта, а захватив курсором мыши его - переместить) и круглый маркер (позволяет вращать объект).
Перемещение и развороты объектов.
Перемещение линейных и площадных объектов можно выполнить:
- в произвольное место, с помощью курсора мыши (активизировать объект, далее удерживая клавишу Ctrl курсором мыши переместить его);
- с фиксацией узла (активизировать объект, выбрать кнопку «Форма» появятся узлы, захватываем узел курсором мыши и перетаскиваем его в необходимое место);
- точное перемещение (активизируется объект, выбрать команду в меню Объекты/Сдвиг)
Для разворота объекта в меню Объекты/Поворот, где необходимо указать угол поворота и выбрать базовую точку вращения на карте.
Примечание
При повороте угол отсчитывается от оси «х» против часовой стрелки.
Оверлейные операции (топологическое наложение слоев)
Оверлейная операция – операция наложения друг на друга двух или более слоев, в результате образуется графическая композиция:
1) точки - на точки, на линии, на полигоны;
2) линии - на точки, на линии, на полигоны;
3) полигоны - на точки, на линии, на полигоны.
Все операции редактирования представлены в меню команда Объекты/ Разрезать, Удалить часть, Удалить внешнюю часть, Разрезать полилинией, Добавить узлы.
Линейные, точечные, площадные объекты можно объединить в единый объект, который называется коллекцией. Для этого следует активизировать объекты и выбрать в меню Объекты/Объединить. Обратная процедура - Объекты/Разъединить.
Примечание:
Если используются площадные объекты в коллекции, и они имеют смежные стороны разъединить их нельзя.
В программе MapInfo для построения охранных и санитарно – защитных зон используется команда Объекты/Буферные зоны.
Для точечного объекта буферная зона представляет окружность с радиусом R, для линейного буферная зона строится от оси объекта и ширина будет равна 2R, а у площадного от центра объекта и будет равна R.
Примеры построения буферных зон вокруг пространственных объектов (рисунок 10).
 |
Рисунок 10 - Построение буферных зон.
Таблица слоя, таблица – список
Для определенного слоя создается своя база атрибутивных данных и для этого необходимо:
в меню выбрать Окно/Новый список в диалоговом окне выбрать необходимый слой;
для того чтобы на экране были таблица - список и таблица – карта в меню выбрать Окно/ Рядом;
затем после заполнения таблицы - список в меню выбрать Сохранить таблицу и в диалоговом окне выбрать слой.
Примечание:
Если в определенном слое в таблице – карта были удалены объекты, то в таблице - список появляются серые поля.
Чтобы их убрать надо зайти в меню Таблица/Изменить/Упаковать/Упаковать все/выбрать необходимый слой/Сохранить.
После изменений в таблице – карта этот слой будет отсутствовать. Чтобы он появился следует зайти в Управление слоями и нажать кнопку Добавить появится список, где выбираем нужный нам слой и нажимаем Добавить.
Внесение информации в базу данных вручную и автоматически

а) Вручную: на панели инструментов выбираем кнопку «Информация»
появляется крестик, нажимаем этим крестиком на объект, и появляется окно, в котором можно заполнять информацию (рисунок 11).

Рисунок 11 – Диалоговое окно «Информация»
б) Автоматически:
- в меню выбрать Таблица/ Обновить колонку
- выбрать Обновить таблицу - Здание, Обновить колонку - тип,
- Значение: извлечь из Здания,
- выбрать Значение: «жилое» или «нежилое» Выражение пишется по-русски в кавычках;
Для автоматического расчета Площади выбираем в меню Таблица/ Обновить колонку выбираем колонку Площадь, далее Составить/ Функции выбираем Area и в поле Введите выражение появляется Area (obj, "sq mi"), далее «ОК».
Вывод информации
д) Создание – запросов (поиск объектов)
SQL – запрос это выбор информации в виде набора записей из БД по критериям текстовых атрибутов и пространственных взаимоотношений объектов. SQL – запрос состоит из ключевых слов и аргументов.
С помощью SQL – запроса формируются временные таблицы (рисунок 12).
 |
Рисунок 12 – Взаимосвязь временной таблицы с исходной
На основании временной таблицы можно определить исходную таблицу.
Команда Запрос – Выбрать позволяет формулировать запросы к таблице.
С ее помощью можно выбирать записи и сопоставленные им графические объекты по значениям их атрибутов. Таким образом, можно выделять в окне Карта или Список объекты, удовлетворяющие некоторому критерию (рисунок 13).

Рисунок 13 – Диалоговые окна «Выбрать» и «составить Выражение»
Общая процедура создания SQL- запроса включает выбор таблиц, колонок,
формирования условия и режимы их группирования и отображения информации. В меню следует выбрать команду Запрос - SQL – запрос.
Стандартный запрос строится по следующей схеме:
Fields {*} имя колонки; выбрать имя колонки.
Tables {}имя таблицы; выбрать имя таблицы.
Where {}условие выбора; задать условие, если в этом есть необходимость.
Group {}группировать по колонкам; определить колонку, по которой будет выполнена группировка.
Order {}порядок задать по колонке;
Into {Selection} поместить в таблицу (адрес помещения результатов); задать имя временной таблицы.
Browse результат представить списком; определить опцию отображения результата SQL – запроса.
Результат появляется в виде таблицы “Query-1 “, где можно увидеть список полей отвечающим условию запроса.
Результаты запросов можно сохранять в виде таблиц, просматривать в окнах Список, Карта и График.
Имеется два способа создания выражений. Первый способ – можно ввести выражение напрямую. Этот способ обычно быстрее при задании простых выражений. Второй способ состоит в том, что можно нажать кнопку «Составить» в диалоге Выбрать и построить выражение с помощью окошек в диалоге Выражение.
Составить выражение можно с помощью списка: Таблица, Операторы, Обобщение, Функции.
Таблица – перечисление всех таблиц, из которых будут использоваться данные.
Колонки – список всех колонок таблицы, по которой будет производиться выбор, в том числе колонки, вычисленные по предыдущим запросам.
Операторы – перечень математических и логических операторов.
Среди операторов – сложение, вычитание, умножение, деление, знаки больше, меньше и равно. С помощью этих символов можно создавать математические формулы. В списке Операторы содержатся также логические операции, например, AND, NOT, OR и LIKE.
Функции – список математические функции, имеющие один и более параметров и возвращающие значения. Эти функции применяются для получения значений элементарных функций над данными из некоторой колонки.
Раскрывающийся список Функции содержит много других функций, в том числе функции длины, периметра, синуса, косинуса, дат и т.д.
а) работа с отчетами
В окне Отчет можно размещать Карты, Графики, Списки и все другие возможные окна MapInfo, комбинировать их для вывода на печатающее устройство с учетом размещения на листе. Любые открытые окна можно перенести в Отчет, изменить размеры и расположение на листе с тем, чтобы добиться наиболее привлекательного внешнего вида работы по графическому представлению данных. Добавив текст и легенду, можно получить законченный макет.
б) создание картографической легенды
Перед тем как перейти к созданию отчета, необходимо к карте создать картографическую легенду. Легенда – это простой способ добавить поясняющее описание к карте. Картографическая легенда отображает стили оформления объектов на слоях, заголовок и подзаголовок. Легенда может быть помещена в окно Отчет. Для создания легенды необходимо выполнить команду Карта/Создать легенду.
Процесс построения нового окна легенды создается из трех шагов. Два диалога позволяют нам указать необходимую информацию для построения нового окна легенды на основе слоев активного окна карты. Первый диалог позволяет выбрать слои, которые хотим отобразить в легенде, второй позволяет установить опции для каждого раздела в окне легенды. Третий позволяет настроить атрибуты легенды.
Окно Легенды показывает расшифровку обозначений на слое карты или в окне Графика. Для того, чтобы были открыты в рабочем окне: Окно Карта и Окно Легенда, следует выбрать в меню команду Окно/Рядом.
После того как картографическая легенда создана, при необходимости ее можно легко отредактировать. Редактирование включает в себя добавление слоев, изменение заголовка легенды, описание слоев и ориентацию окна.
в) создание тематической карты
Для наглядного представления и картографического анализа пространственных данных в ГИС MapInfo используется тематическое картографирование. MapInfo предлагает следующие методы построения тематических карт: диапазоны значений, столбчатые и круговые диаграммы, градуированные символы, плотность точек, отдельные значения, непрерывная поверхность.
г) создание Нового Отчета
Отчет – окно для сборки макета карты. Используется для размещения на страницах макета изображений из открытых окон MapInfo для распечатки.
Для создания окна Отчет необходимо:
1. Выполнить команду Окно / Новый Отчет.
Если не было открыто ни одного окна, то MapInfo немедленно создаст окно Отчет с чистой страницей. Если же имеются открытые окна, то MapInfo выведет на экран диалог Новое окно Отчета.
2. Выбрать необходимые элементы Отчета.
3. Нажать кнопку «OK».
Открывая новое окно Отчет, MapInfo устанавливает размер и ориентацию страницы на основании текущих параметров для принтера. При каждом последующем открывании окна используются те параметры принтера, которые установлены при открывании окна. Размеры и ориентация объектов в окне при этом не меняются, изменяется только разбиение содержимого окна на страницы.
В окне Отчет можно размещать информацию на нескольких листах для вывода на устройство печати или в файл. Элементами каждого листа могут быть карты, списки, графики, легенды, текстовые и другие графические объекты. Окна Карта, Список и График заключаются в прямоугольные рамки, размер, стиль и положение которых можно изменять, а также рисовать линии и другие фигуры, размещать тексты и использовать другие оформительские приемы для повышения эстетического восприятия отчета. Готовый Отчет можно сохранить в растровый файл, отправить на печать или сохранить в текущем Рабочем Наборе.
|
|
|
|
|
Дата добавления: 2014-01-07; Просмотров: 4757; Нарушение авторских прав?; Мы поможем в написании вашей работы!