
КАТЕГОРИИ:
Архитектура-(3434)Астрономия-(809)Биология-(7483)Биотехнологии-(1457)Военное дело-(14632)Высокие технологии-(1363)География-(913)Геология-(1438)Государство-(451)Демография-(1065)Дом-(47672)Журналистика и СМИ-(912)Изобретательство-(14524)Иностранные языки-(4268)Информатика-(17799)Искусство-(1338)История-(13644)Компьютеры-(11121)Косметика-(55)Кулинария-(373)Культура-(8427)Лингвистика-(374)Литература-(1642)Маркетинг-(23702)Математика-(16968)Машиностроение-(1700)Медицина-(12668)Менеджмент-(24684)Механика-(15423)Науковедение-(506)Образование-(11852)Охрана труда-(3308)Педагогика-(5571)Полиграфия-(1312)Политика-(7869)Право-(5454)Приборостроение-(1369)Программирование-(2801)Производство-(97182)Промышленность-(8706)Психология-(18388)Религия-(3217)Связь-(10668)Сельское хозяйство-(299)Социология-(6455)Спорт-(42831)Строительство-(4793)Торговля-(5050)Транспорт-(2929)Туризм-(1568)Физика-(3942)Философия-(17015)Финансы-(26596)Химия-(22929)Экология-(12095)Экономика-(9961)Электроника-(8441)Электротехника-(4623)Энергетика-(12629)Юриспруденция-(1492)Ядерная техника-(1748)
Картографические векторизаторы
|
|
|
|
6.1 Векторизация, технологии и режимы векторизации
В последнее время выделяется целый класс программного обеспечения ввода картографической основы. Это связано с большой потребностью оцифровки картографической основы. В мире существует две технологии векторизации картографических основ: дигитайзерская (ручная оцифровка) и через процесс сканирования. В первой – карта закрепляется на столе дигитайзера, оператор с помощью визира фиксирует точки объекта и на экране компьютера отображается создаваемый цифровой объект. Во второй – сначала с помощью сканера создается файл растрового изображения карты, после чего этот файл загружается в компьютер и оператор, с помощью мыши обводит изображение объекта, выполняя векторизацию и создавая цифровые образцы.
Векторизация – процесс преобразования растра в вектор. Данный способ ввода цифровых карт завоевывает все большую популярность. Это так, называемые векторизаторы растровых картографических изображений, применяемые при обработке отсканированных растровых картографических изображений.
Примерно с 1995 г. векторизаторы активно начинают внедряться в производство. Отечественные разработчики предлагают более 15 различных пакетов, функционирующих на разных платформах и по эффективности использования не уступающих зарубежным аналогам.
Среди них отметим:
- SpotLight, Vectory (Consistent Software, Россия);
- Easy Trace (Easy Trace Group, Россия);
- MapEdit (АО "Резидент", Россия);
- AutoVEC(IBS, Россия).
По режиму векторизации их можно разделить на 3 типа:
- автоматизированные (ручной)
- полуавтоматические
- автоматические.
Программы - векторизаторы в основном ориентированы на автоматизацию процедуры векторизации. Ручной режим в них вводится для коррекции векторизованного изображения, полученного в автоматическом режиме.
По типу исходного материала их можно разделить на:
- картографические
- CAD - векторизаторы.
Картографические позволяют преобразовывать растровые изображения карт в векторную форму.
CAD - векторизаторы позволяют преобразовывать растровые изображения чертежей в векторную форму.
6.2 Автоматизированный векторизатор графических данных MapEDIT: назначение, исходные материалы, структура цифровой карты, функциональные возможности, достоинства и недостатки
Автоматизированный векторизатор графических данных MapEDIT предназначен для создания цифровых векторных карт по их растровым изображениям на экране компьютера.
Исходные материалы
MapEDIT работает с монохромными и цветными растрами. Поддерживаются форматы BMP, PCX, TIFF, JPG, GIF: всего свыше 30-ти форматов.
Оцифровка карты возможна без создания единого растрового поля с последовательным переходом от одного растра к другому. При необходимости MapEDIT позволяет «склеивать» фрагменты карты, хранящиеся в отдельных растровых файлах в единый файл, трансформировать (выравнивать) растр с учетом произвольной сети картографических реперов.
Для работы с низкокачественными исходными растрами предусмотрены также разнообразные функции обработки растра. В том числе:
- удаление одноцветных объектов малой площади (мусора);
- выделение выбранных цветов, удаление цвета, замена цвета;
- сглаживание линий;
- уменьшение толщины линий;
- ручное рисование (для восстановления плохо различимых деталей).
Обработанные растры могут быть сохранены в исходных растровых форматах.
Основные функциональные возможности
MapEDIT обеспечивает решение следующих основных задач:
- выполнение автоматизированной и полуавтоматической векторизации по черно-белым и цветным растрам с разделением объектов карты по слоям;
- занесение атрибутивных данных по объектам в базу данных одновременно с векторизацией;
- преобразование растровых координат в геодезическую или математическую систему координат;
- исправление искажений бумажных оригиналов и редактирование растровых изображений на карте;
- контроль и корректура топологических отношений между объектами на карте;
- выполнение сводки/сшивки цифровых векторных карт;
- экспорт цифровых векторных карт и баз данных в форматы ГИС и CAПР;
- импорт цифровых векторных карт для их редактирования.
Достоинства и недостатки
К достоинствам MapEDIT следует отнести:
- интуитивно понятный интерфейс пользователя;
- использование полуавтоматической векторизации, которая осуществляется
как по черно-белым, так и цветным растровым изображениям карт;
- возможность редактирования растровых изображений;
- создания площадных объектов методом покрытия.
К недостаткам можно отнести следующее:
- большое количество файлов, входящие в структуру цифровой карты;
- отсутствие возможности распознавания текста;
- отсутствие функции отмены при редактировании векторной карты;
- потеря или искажение информации при редактировании библиотеки типов и создании площадных объектов методом покрытия.
7.2.1 Структура файлов цифровой карты в программе MapEDIT
MapEDIT работает с цифровой картой, которая представлена группой файлов, показанные на рисунке 14. Из рисунка видно, что структура цифровой карты включает следующие файлы: растровые; файлы для преобразования координат цифровой карты, цифровая карта, библиотека условных знаков, файлы резервных копий, служебные файлы.

Рисунок 14 - Структура файлов цифровой карты в MapEDIT.
При добавлении растра программное обеспечение MapEDIT преобразовывает исходный формат растрового изображения в два формата. Первый имя карты.prm используется для долговременного хранения, а второй имя карты.tmp - для временного хранения. При выполнении команды Сохранить (F2) создаются резервные копии файлов. Информация о группе карт, которые участвуют в операции сводки, хранится в файле MAPEDIT.INI. Кроме этого, информация о последней выполненной операции, которая отображается в окне Сообщение, хранится в файле MAPMES.LOG. Резервные копии создаются для цифровой карты и библиотеки.
6.2.2 Рабочий стол MapEDIT
Общий вид рабочего стола MapEDIT представлен ниже на рисунке. Он включает главное меню, инструментальные панели, окно карты и информационную строку.
Главное меню состоит из девяти ниспадающих меню (рисунок 15).
 |
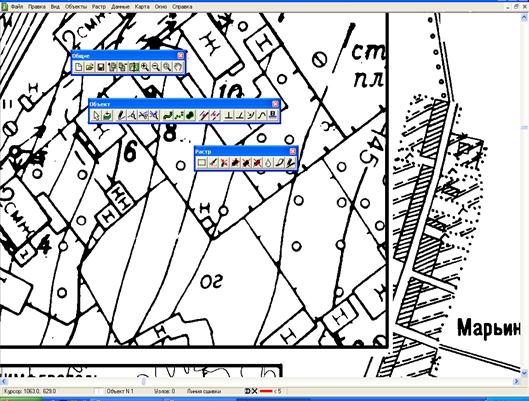
Рисунок 15 – Рабочий стол MapEDIT
К основным меню можно отнести: Файл; Правка; Вид; Объекты; Растр; Данные; Карта.
Файл
Меню Файл содержит команды управления файлами, выхода из приложения и сводки карт.
Правка
Это меню содержит две команды Отменить и Вернуть. Они используются для отмены или повторения действий одной операции при редактировании растра.
Вид
Это меню содержит команды управления отображением в окне карта. Все команды можно разделить на три группы команд.
Первая группа команд реализует: управление составом объектов, видимых в окне карты; отображение координат курсора в информационной строке.
Вторая группа команд выполняет масштабирование и навигацию в окне карты.
Третья группа управляет дополнительными возможностями отображения: выбор типа курсора; отображения направления линии и выбор цвета фона.
Объекты
Это меню содержит команды создания и редактирования объектов карты, в том числе для выбора режимов и опций векторизации.
Растр
Меню Растр содержит команды для обработки и редактирования растрового изображения.
Данные
Это меню содержит две команды Редактировать данные и Повторить последние, определяющие заполнения базы атрибутивных данных.
Карта
Это меню содержит три группы команд.
Первая группа команд реализует: создание и настройку библиотеки типов; манипулирование слоями; регистрацию растрового изображения и исправление искажений растрового изображения.
Вторая группа команд предназначена для выполнения контроля и корректуры топологических отношений между объектами, а также создание площадных объектов методом покрытия.
Третья группа команд реализует импорт\ экспорт.
На инструментальные панели вынесены наиболее часто используемые команды из раздела меню Файл, Вид, Объекты и Растр.
Информационная строка содержит, по порядку слева направо, следующие поля:
- текущие координаты местоположения курсора;
- цвет пикселя под курсором;
- номер текущего (активного) объекта;
- количество узлов в текущем объекте;
- наименование типа (слоя) текущего объекта;
- признак замкнутости текущего объекта;
- цвет заливки;
- цвет и толщина линии, образующей текущий объект.
Инструментальная панель Объект (рисунок 16).
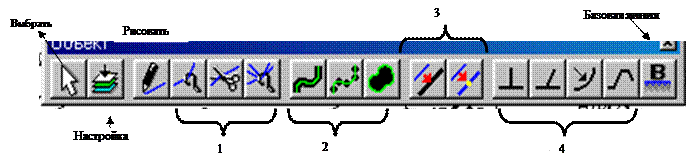
Рисунок 16 – Панель Объект
1- команды редактирования контура (слева на право: редактировать текущий, с удалением последних узлов и всех редактируемых);
2- команды трассировки (слева на право: линию, точечную и контур);
3- опции позиционирования (слева на право: по растру и по вектору);
4- опции интерпретации (слева на право: ортогональный, косоугольный, дуги окружности и ломаную).
Базовая линия – это возможность создания объектов параллельно, какому либо контуру или линии.
Инструментальная панель Растр (рисунок 17).
 |
Рисунок 17 – Панель Растр
1– окно обработки; 2 – удалить мусор, 3 – утоньшить; 4 –удалить цвет; 5- выделить цвет;6 – заменить цвет; 7 - сгладить; 8 – произвольную линию; 9 – прямую линию.
6.2.3 Основные технологические этапы векторизации карт (планов) в программе MapEDIT.
Процесс создания векторных карт можно разбить на следующие этапы:
1.Оценка картографического материала
2.Сканирование
3.Создание новой карты
4.Привязка растрового изображения
5.Создание библиотеки
6.Векторизация
7.Корректура топологии
8.Экспорт/импорт
1. Оценка картматериала
На этом этапе определяют достоверность карты(плана), степень деформации топографического плана и дается оценка точности.
Достоверность карты (плана) определяется годом издания, где учитывается интенсивность изменений на территории в течение времени, прошедшего после съемки. Степень деформации определяется путем измерения расстояний между перекрестиями дицемитровой сетки и сопоставлением их с эталонным значением.
2.Сканирование
Для создания цифровой карты (плана) в начале создают файлы растрового изображения с помощью сканера. Перед сканированием определяют разрешение, яркость и контрастность. Оптимальное разрешение 300 - 400dpi (высококачественная печать). Яркость и контрастность определяется методом проб и ошибок.
3.Создание новой карты
Для создания новой карты в меню следует выбрать Файл/Создать карту. В диалоге «Создать новую карту», задать имя карты, при этом будет создано окно новой карты. На этом этапе, можно создать библиотеку типов, как копию существующей в ранее созданной карте.
Библиотека типов – это описания правил группировки графических объектов векторной карты, по слоям и типам. Под заданием библиотеки типов подразумевается задание структур атрибутивных данных, описание вида отображения графических объектов и задание характеристик для автоматической трассировки.
4.Привязка растрового изображения
Для данного этапа следует выполнить:
а) Добавить растр в карту.
Для подключения растрового изображения выбираем в меню команду Файл/Добавить растр в карту и растровый файл. При загрузке растра в карту формируется два файла рабочий и временный. При добавлении растра регистрация растрового изображения не требуется. Это означает, что растровое изображение подключается к векторной карте со стандартной привязкой.
б) Определить систему координат.
Векторизатор MapEDIT позволяет работать с прямоугольными и географическими системами координат. Поддерживаются проекции: Гаусса-Крюгера и конические (равноугольная, равнопромежуточная и равновеликая). Предусмотрено изменение параметров проекций пользователем.
Для системы координат – необходимо выбрать в меню Карта\Система координат и определить параметры:
- ориентация (геодезическая);
- система координат – прямоугольная;
- единицы измерения – метры
в) Выполнить регистрацию растра.
Для регистрации растрового изображения – выбрать в меню Карта\Картографические реперы (точки с известными координатами на карте), далее определить положение реперов на растровом изображении, затем с помощью команды редактирования реперов ввести координаты другого репера. Для перехода к следующему реперу следует нажать кнопку «Нов». Минимальное количество реперов не должно быть меньше четырех, а максимальное может быть 1000.Чем больше реперов, тем точнее будет привязана карта.
Задание произвольного числа реперных точек с известными координатами, позволяет получить точную цифровую векторную карту и компенсировать деформации бумажного оригинала, связанные с его печатью, хранением и сканированием. Ошибка регистрации растра не должна превышать 0,1 мм масштаба карты. Исправление искажений бумажных оригиналов и редактирование растра, в том числе ошибок сканирования выполняется в двух режимах:
- автоматический режим.
Для этого следует выбрать в меню команду Карта\Выровнять карту, далее выбрать Файл\Сохранить растр как… и задать имя растровому файлу.
- интерактивный режим.
После регистрации и автоматического исправления искажений выполняют корректуру растрового изображения с помощью команд редактирования инструментальной панели «Растр».
 В меню выбрав команду Вид можно увеличить, уменьшить, показать все или переместить изображение, либо использовать кнопки в панели Общие.
В меню выбрав команду Вид можно увеличить, уменьшить, показать все или переместить изображение, либо использовать кнопки в панели Общие.
5.Создать библиотеку (настройка атрибутивной БД)
Перед началом ввода объектов в векторную карту необходимо настроить ее библиотеку типов, задать структуру карты, перечень слоев и их характеристик.
Для настройки необходимо выбрать Карта\Настройка…., в диалоге (рисунок 18).
 |
Рисунок 18 – Диалоговое окно «Настройка библиотеки»
1 - раздел содержит перечень слоев карты; кнопки - добавить, удалить слой, порядок видимости слоев, признак видимости слоя;
2 – раздел перечень типов объектов (точечный, линейный, полигональный), которые определяют структуру вводимых атрибутивных данных; кнопки: удалить тип, порядок видимости типов объектов, признак геометрии объектов, признак видимости типов объектов;
3- раздел содержит кнопки:
- данные слоя, где в зависимости от типа объекта формируется структура вводимых атрибутивных данных, поля заполняются значениями, предусмотренными для этого типа объекта, выбираются типы полей. Для полей, заполняемых оператором, может выполняться проверка вводимых значений.
- данные типа, которая предназначена для определения параметров по умолчанию, где необходимо задать часто повторяющиеся характеристики объектов;
- трассировка – режим векторизации, где для каждого типа слоя необходимо задать параметры трассировки:
· ширина – примерное изображение линий на растре;
· цвет – цвет отслеживания объекта на растре, выбирается из палитры цветов текущей карты;
· задержка – задает время паузы режима трассировки в местах разрывов, пересечений разветвлений линий;
· скорость – определяют скорость процесса трассировки;
· фильтр – тип сглаживания фильтра «линейный» и «квадратичный»,
· длина фильтра – величина, определяющая степень сглаживания,
· точность – чем меньше это число, тем точнее векторный объект повторяет свой растровый образ и тем больше образуется узлов в объекте.
· вид, для определения параметров отображения объектов типа, где для каждого типа определяется цвет и ширина (размер) примитива (контура) в соответствии с колонками: цвет линии; толщина линии и цвет заливки.
6. Векторизация
Векторизацию объектов рекомендуется выполнять в следующем порядке: вначале выполнить векторизацию не связанных линейных объектов между собой (рельеф, линии электропередач), затем выполнить векторизацию точечных объектов и текста, затем векторизацию линейных и площадных объектов, которые имеют связи между собой.
Общий порядок
Векторизацию объектов выполняют в следующем порядке:
1.Выбрать Данные\Редактировать данные (Alt+I). Данное действие следует выполнять один раз. Повторный выбор команды отключает ее.
2. Выбрать тип объекта Объекты\Тип объекта… (Alt+X); текущий тип объекта будет показан в информационной строке интерфейса.
3.Выбрать режим ввода атрибутивных данных (по умолчанию ввод данных повторяется);
4.Выбрать режим векторизации (автоматизированный, полуавтоматический, автоматический);
5.Опции позиционирования;
6.Опции интерпретации.
7.Для полигональных объектов в режиме ручного ввода выбирают команду Объекты/Замкнуть или клавишу F5, далее F6 – для цвета линии или цвета заливки. Для просмотра объекта в векторной карте следует нажать клавишу F8 – отключить растр, а вернуться повторить ее нажатие.
Для окончательного ввода объекта нажимаем клавишу Enter и заносят информацию об объекте в базу данных, далее ОК.
8.Сохранить Объекты/Сохранить.
Векторизация объектов в автоматизированном режиме.
Этот режим ввода похож на ввод цифровых карт с помощью дигитайзера.
В случаях, когда линии и контуры плохо различимы и автоматизированная векторизация объектов затруднена или и невозможна, объекты цифровой векторной карты могут вводиться с помощью инструментов ручной векторизации (цифровки). При ручной векторизации оператор ставит точки на карте, совмещая их с видимыми на растре объектами. В процессе ручной векторизации может использоваться режим совмещения с линией растра, при котором поставленная точка или отрезок подтягиваются к середине векторизуемой линии на растре.
Вспомогательные режимы
При автоматизированной и ручной векторизации положение вводимых узлов линий (контуров) может автоматически уточняться в соответствии с априорно заданным характером линии (контура). Предусмотрены следующие режимы уточнения:
- совмещение с линией вектора. Если очередной поставленный узел оказывается в непосредственной близости от узла или линии ранее созданного векторного объекта, узел совмещается с ними.
- прямоугольный/косоугольный объект. Узлы контура объекта смещаются таким образом, чтобы соединяющая их ломаная линия образовывала прямые/заданные углы.
- параллельность указанному отрезку. Обеспечение точной параллельности вводимой линии, предварительно заданному базовому отрезку. Различные режимы могут использоваться одновременно.
При векторизации зданий рекомендуется выбрать совместно с командой Рисовать (автоматизированный режим) следующие опции: позиционировать - по растру; интерпретировать – ортогональный. Если здания расположены вдоль дороги, тогда дополнительно следует использовать опцию – Базовая линия. Векторизацию горизонталей, контура границы растительности и ЛЭП, также как для зданий, совместно с командой Рисовать выбрать следующие опции: позиционировать – по растру; интерпретировать – ломаную.
Для просмотра базы данных выбрать в меню команду Данные/Таблица данных.
Векторизация объектов в полуавтоматическом режиме.
Автотрассировка выполняется в два этапа:
- формируется контур для выполнения автоматического трассирования в панели Растр, кнопкой Окно обработки;
- затем выбираются параметры трассировки в меню Объекты/Трассировать все, где исходя из выбранного фильтра создается конечный объект линейный или площадной.
Переход на ручной режим выполняется нажатием ЛКМ и кнопки Ctrl.
Полуавтоматическая трассировка выполняется в двух режимах:
1).Трассировка линий.
В данном режиме осуществляется автоматическое отслеживание на растре одноцветных линий произвольного типа с сохранением полученной трассы в виде последовательности координат точек, соответствующих середине растровой линии.
Выбирается инструмент Трассирования сплошных или прерывистых линий в панели Объект. Далее вручную показывают первый узел, затем второй вводимого объекта и линия будет трассироваться автоматически.
Трассировка заканчивается, когда будет пройдена вся линия либо программа не сможет обнаружить ее продолжение. При работе с приостановкой трассировки на препятствиях, ее можно остановить в момент паузы ПКМ и продолжить ЛКМ. Если процесс трассирования попал в неверное направление, его можно остановить нажатием любой клавиши мыши. Трассировка работает в любом допустимом масштабе изображения растра.
2).Оконтуривание полигонов.
В данном режиме осуществляется автоматическое отслеживание на растре контуров одноцветных площадных областей произвольного вида с сохранением полученного контура в виде последовательности координат точек, соответствующей внутренней границе области. Оконтуривание не может быть выполнено автоматически, если к контуру растрового изображения помимо внутренних линий примыкают внешние, их следует отсечь инструментом обработки растра.
При векторизации зданий совместно с командой Контур необходимо задать следующие опции: позиционировать – по растру; интерпретировать – ортогональный, а при векторизации горизонталей: позиционировать – по растру; интерпретировать – ломаную.
Программа позволяет автоматически трассировать все линейные или площадные объекты на всем растре.
Для этого используя кнопку Окно обработки в панели Растр, задается область для работы процедуры автотрассирования. Далее в меню выбирается команда Объекты/Трассировать все. В окне параметры Автотрассировки устанавливаются: линия или контур, MAX ширина линии, цвет на трассы, MIN длина, точность апроксимации, фильтр, длина фильтра.
При векторизации зданий совместно с командой Контур необходимо задать следующие опции: позиционировать - по растру; интерпретировать – ортогональный, а при векторизации горизонталей - позиционировать - по растру; интерпретировать – ломаную.
7. Корректура топологии
MapEDIT поддерживает как объектовую, так и линейно-узловую (с метками полигонов) модель представления цифровой векторной карты. Проверка корректности топологических отношений между объектами карты может выполняться для обеих моделей.
Исправление найденных ошибок возможно как в автоматическом, так и в интерактивном (автоматизированном) режиме.
Редактирование объектов в автоматическом режиме.
Для этого необходимо выбрать в меню – Карта\Топология, в окне Построение топологии выбрать опцию Пересечение, т.е. устанавливается признак фиксации точек пересечения векторных объектов. Если этот признак установлен, то точки пересечения будут включены в соответствующие объекты в качестве узлов.
После окончания построения топологии в окне выдается результат расчета о количестве арок, полигонов, висящих дуг, неопределенных полигонов. Далее следует найти и устранить погрешности в топологии открытых слоев, для этого просматривают висящие дуги: Карта/Первая висящая дуга, далее / Следующая висящая дуга. Если есть ошибка (лишний узел),то следует выбрать Карта/Отсечь либо Подтянуть висящую дугу.
В опции Отсечь висящую дугу устанавливается признак того, что висящие дуги, длина которых не превышает заданной будут автоматически «обрезаны». Максимальная длина «обрезаемых» дуг задается в поле ввода Max длина.
В опции Подтянуть висящую дугу устанавливается признак того, что висящие дуги, у которых расстояние до ближайшего объекта не превышает заданного будут автоматически «подтянуты» к ближайшему объекту. Максимальное расстояние «подтягивания» задается в поле ввода Max расст.
Для поиска неопределенных полигонов выбирают команду Карта/Фильтр, далее устанавливают флажок в диалоге Фильтр для поиска - Без определения, и выбирают Карта/Первый полигон, далее Карта/Следующий полигон. Программа показывает неопределенные полигоны цветом текущего объекта. Команда Карта/Схлопнуть полигон (образование сложных полигонов) означает, что полигоны покрытия, площадь которых не превышает заданной будут автоматически «схлопнуты». Максимальная площадь «схлопываемых» полигонов задается в строке ввода Max площадь.
При установке параметров построения топологии во избежание значительных искажений векторной карты не рекомендуется задавать большие значения Max расстояние, Max длина и Max площадь. Площадь полигонов меньше установленного параметра исправляется или удаляется.
Для исправления погрешностей можно использовать опцию позиционировать – по вектору и команды редактирования контура, в панели Объект.
Площадные объекты создаются методом покрытия (полигональное покрытие), которое представляет собой совокупность графических объектов цифровой карты, образующих непрерывное пространство цифровой карты. Любая точка такого пространства принадлежит какому-либо объекту (не существует такой точки пространства, которая не принадлежала бы, хотя бы одному из объектов цифровой карты).
Для построения полигонального покрытия необходимо расставить в неопределенных полигонах Метки полигонов. Метка полигона (МП) является необходимым средством описания замкнутых площадных объектов при задании полигональных и линейно-полигональных покрытий. Каждый полигон должен быть снабжен единственной меткой полигона, которая должна располагаться внутри него, выбрав, команду Карта/Метки полигонов.
В результате редактирования карты (удаления висящих дуг, схлопывания полигонов) топология карты изменяется, поэтому корректура выполняет до тех пор, пока в сообщении «Информация» не будут присутствовать неопределенные полигоны.
Примечание.
Параметры автоматической корректуры топологии распространяются на видимые слои или объекты цифровой карты.
Далее следует выбрать команду Карта/Покрытие в объекты. Выполнение данной команды является необходимым этапом для экспорта картографических данных в виде покрытия во внешние форматы. Команда Покрытие в объекты преобразует все построенные полигоны в векторные объекты и записывает их в текущей карте. После выполнения этой команды появляется возможность просмотреть покрытие при помощи команды Покрытие в меню Вид. В общем случае «видимые» объекты, введенные пользователем, при выполнении команды Покрытие в объекты не сохраняются – они заменяются полигонами соответствующего покрытия. Поэтому перед выполнением этой операции рекомендуется сохранить файлы карты в другом каталоге для возможности восстановления. Команда Покрытие в объекты доступна только в режиме Топология.
Редактирование объектов интерактивном режиме.
При редактировании контура или линии выбрать объект кнопка сделать его текущим, либо выбрать команду Объекты/Поиск/ по позиции, появятся узлы.
Для редактирования узлов выбрать Объекты/Редактировать текущий узел и перетащить узел ЛКМ.
Для добавления узла подвести курсор к сегменту линии и нажать на ЛКМ, для удаления ПКМ.
Для удаления узлов от выбранного до последнего выбрать кнопку или Объекты/ Редактировать/С удалением последних узлов.
Для одновременного редактирования нескольких объектов выбрать Объект/Редактировать/Всех редактируемых.
Для удаления объекта следует сделать его текущим и выбрать Объекты/Удалить или клавишу Delete.
После каждого изменения объекта обязательно нажать клавишу Enter для сохранения, отмена Esc.
Копирование и преобразование объекта.
Для этого сделать объект текущим выбрать в меню Правка/Копировать (Ctrl+C) Правка /Вставить (Ctrl+V).
При выборе команды Правка /Переместить-Повернуть, объект выделяется рамкой редактирования и при использовании мыши объект можно трансформировать:
- вращать вокруг центра рамки;
- параллельно переносить;
- выполнять масштабирование по горизонтали и вертикали;
- выполнять пропорциональное масштабирование, также используются команды Правка/Склеить, Разрезать, Оптимизировать.
8.Экспорт/импорт данных
Экспорт данных
Полученные с помощью векторизатора MapEDIT цифровые векторные карты и связанные с ними базы данных экспортируются (передаются) в файлы обменных форматов ГИС и САПР:
MIF, MID -MapInfo;
GEN, GPN, DBF -ARC/INFO, Geograph/GeoDRAW;
SHP, SHX, DBF -ArcView;
ASC, ASD -WinGIS;
DXF, DBF -AutoCAD.
Импорт данных
В программу MapEDIT для редактирования и обработки могут быть импортированы цифровые векторные карты из файлов обменных форматов ГИС:
MIF, MID – MapInfo;
GEN, GPN, DBF – ARC/INFO, Geograph/GeoDRAW;
SHP, SHX, DBF – ArcView;
ASC, ASD – WinGIS.
|
|
|
|
|
Дата добавления: 2014-01-07; Просмотров: 5834; Нарушение авторских прав?; Мы поможем в написании вашей работы!