
КАТЕГОРИИ:
Архитектура-(3434)Астрономия-(809)Биология-(7483)Биотехнологии-(1457)Военное дело-(14632)Высокие технологии-(1363)География-(913)Геология-(1438)Государство-(451)Демография-(1065)Дом-(47672)Журналистика и СМИ-(912)Изобретательство-(14524)Иностранные языки-(4268)Информатика-(17799)Искусство-(1338)История-(13644)Компьютеры-(11121)Косметика-(55)Кулинария-(373)Культура-(8427)Лингвистика-(374)Литература-(1642)Маркетинг-(23702)Математика-(16968)Машиностроение-(1700)Медицина-(12668)Менеджмент-(24684)Механика-(15423)Науковедение-(506)Образование-(11852)Охрана труда-(3308)Педагогика-(5571)Полиграфия-(1312)Политика-(7869)Право-(5454)Приборостроение-(1369)Программирование-(2801)Производство-(97182)Промышленность-(8706)Психология-(18388)Религия-(3217)Связь-(10668)Сельское хозяйство-(299)Социология-(6455)Спорт-(42831)Строительство-(4793)Торговля-(5050)Транспорт-(2929)Туризм-(1568)Физика-(3942)Философия-(17015)Финансы-(26596)Химия-(22929)Экология-(12095)Экономика-(9961)Электроника-(8441)Электротехника-(4623)Энергетика-(12629)Юриспруденция-(1492)Ядерная техника-(1748)
Основная терминология баз СУБД Access
|
|
|
|
Лекция 1.
Луганськ 2009
Конспект лекцій
з дисципліни
«Інформаційні технології в туризмі та готельній індустрії»
Викладач доц. Колєсніков А.В.
Плоская и реляционная БД: возможности, определения, команды (Ех и Ас).
Система управления базами данных ACCESS приложение с идеальной средой для создания компьютерных информационных систем управления туристическим предприятием. В сравнении с приложением Excel СУБД Access также используется для автоматизации хозяйственной деятельности. Однако при построении больших баз данных в среде Access значительно растет скорость перебора и обработки экономической информации, а созданный интерфейс пользователя является более эстетичным и совершенным.
С помощью СУБД Access можно построить любой сложности базы данных, вводить, просматривать, редактировать информацию БД, осуществлять выборку необходимой информации хранить ее, формировать отчеты, управлять БД. Созданная пользователем информационная система в среде приложения Access может включать шесть видов объектов (которые хранятся в одном файле с расширением MDB), а именно:
- реляционные таблицы для ввода и хранения данных - основные объекты БД (при создании имеют столбцы (поля) и строки (записи) как в приложении Excel);
- запросы в виде сформированных требований на поиск, добавление, исключение, обновление необходимой информации при выполнении действий над полями;
- формы - объекты для организации диалога пользователя с информационной системой (с использованием элементов управления), ввода, просмотра и редактирования информации БД;
- отчеты - объекты для печати в удобном виде данных:
- страницы - объекты для организации доступа к данным в виде Web - страниц
- макросы - программы, которые написаны на языке Visual Basic для обработки данных.
Лекция 2. Функции СУБД Access. Основные приемы создания таблиц.
СУБД Access позволяет выполнить такие важные функции, как:
1. импорт в базу данных реляционных таблице с приложения Excel;
2. экспорт реляционных таблиц в среду приложений Word и Excel, а также в другие базы данных;
3. создание реляционных таблиц
4. сортировка данных реляционной таблицы
5. создание запросов на отбор, добавление, исключение, обновление необходимой информации в реляционных таблицах и вычисление дополнительных показателей;
6. построение диалоговых электронных форм на базе реляционных таблиц и запросов с использованием собственных запросов и отбор данных и выполнением вычислений вспомогательных показателей для визуализации информации
7. формирование отчетов на базе реляционных таблиц и запросов с использованием собственных запросов на отбор информации и выполнением вычислений итогов;
8. создание страниц, для публикации данных в виде статистических и динамического доступа Web страниц
9. построение макросов и программных модулей.
Приложение Access обеспечивает обмен данных с другими приложениями. Например, при импорте в базу данных реляционных таблиц из приложения Excel необходимо:
Установить закладку (таблицы), нажать кнопку (создать), выполнить команду меню (импорт таблиц), установить тип файла Excel и в режиме диалога из определенной папки импортировать таблицу.
При импорте таблицы из приложения Word ее сначала нужно скопировать в среду Excel.

Рис.1.1. Структура реляционной таблицы с простым ключом
При экспорте реляционной таблицы в среду приложения Word нужно выделить курсором мыши ярлык определенной реляционной таблицы и выполнить команду „Связи с Office / Публикация в Microsoft Word" панели инструментов „База данных". При экспорте реляционной таблицы в среду приложения Excel нужно выделить курсором мыши ярлык определенной реляционной таблицы и выполнить команду главного меню „Файл/Экспорт". Установить тип файла „Excel" и нажать кнопку „Экспорт".
Реляционные таблицы создаются в режиме таблицы, конструктора и мастера таблиц. На практике распространенным является режим конструктора для построения структуры таблицы (рис. 1.1), которая включает имена полей (до 64 символов длиной) и типы данных: текстовый (до 255 символов), поле MEMO (до 65535 символов), числовой (до 8 байт), дата/время (8 байт), денежный (8 байт), счетчик (4 байта), логический (1 бит), поле объекта OLE (до 1 Гбайту), гиперссылки (до 2048 символов), мастер подстановок (создает поле, в котором предлагается выбор постоянных значений из списка).
При создании в режиме конструктора новой таблицы можно какое-нибудь ее поле связать (на закладке „Подстановка") с полем уже созданной таблицы, откуда будет осуществляться выбор данных (в виде списка) для их введения курсором мыши в новую созданную таблицу.

Рис.1.2. Пример сформированных связей между реляционными таблицами
Для новой таблицы следует установить ключевое поле (рис.1.1), которое идентифицирует записи. Если этого не делать, тогда приложение Access самостоятельно предлагает установление ключа и виде поля с именем „Код" и типом данных „Счетчик". Для установления простого ключа (определяет связь между двумя таблицами "один ко многим" или " один к одному") необходимо выделить курсором поле и через контекстное меню установить ключ. Для установления составного ключа (определяет связь между двумя таблицами "многие ко многим") необходимо выделить курсором несколько полей (которые должны находится рядом) и через контекстное меню установить ключ.
При работе с реляционными таблицами можно сортировать данные путем выделения курсором мыши определенного заглавия столбца и выполнения через контекстное меню команды „Сортировка по возрастанию" или „Сортировка по убыванию".
Связи между реляционными таблицами (рис.1.2) устанавливаются для обеспечения целостности базы данных и, прежде всего, для формирования запросов и отчетов с использованием нескольких таблиц. Для установки связей (формирование схемы данных) необходимо: выполнить команды главного меню „Сервис/Схема данных"; в диалоговом окне „Добавление таблиц" выбрать таблицы; перетянуть курсором мыши ключевое поле (выделено полужирным шрифтом) одной таблицы нате же именно не ключевое поле другой таблицы; в диалоговом окне „Связи" установить флажок „Обеспечение целостности данных" и нажать кнопку „Создать".
Лекция 3. Основные приемы создания запросов в Access
Важным объектом информационной системы, которая создается пользователем в среде приложения Access, есть запрос. Различают: более простые запросы, которые создаются с помощью команды „Фильтр"; простые запросы на выборку определенных полей связанных реляционных таблиц; сложные запросы на добавление, исключение, обновление необходимой информации в реляционных таблицах и вычислением дополнительных показателей.
Более простые запросы формируются для созданных таблиц, форм и запросов следующим образом. Например (табл.1.1), необходимо узнать, какой индекс города Киева в справочнике „Города Украины". Справочник хранится в виде реляционной таблицы. Для этого, нужно открыть таблицу кнопкой „Открыть". На заглавии таблицы через контекстное меню или на панели инструментов „Таблица в режиме таблицы" выполнить команду „Изменить фильтр". В поле „Город" ввести "Киев" (можно ввести без кавычек) и выполнить команду „Применить фильтр". Нужная запись будет найдена. Если название очень длинное, тогда можно ввести из клавиатуры первые буквы со звездочкой в конце - "Киї*". Такое же правило действует при поиске чисел.
Таблица 1.1
Примеры условий отбора записей с использованием команды „Фильтр "
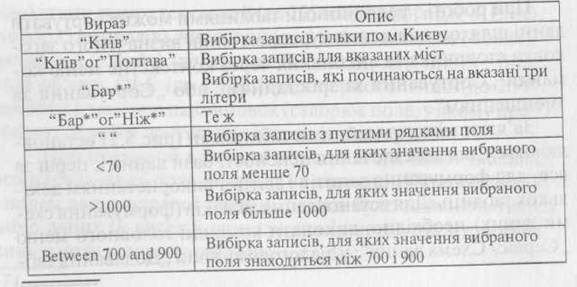
Аналогичным образом организуется фильтр при использовании диалоговой формы. Однако при этом необходимо открыть форму, установить курсор в соответствующее поле поиска данных и через контекстное меню ввести из клавиатуры в окно "Фильтр для" условие. Например, "Львов" и выполнить команду „Фильтр по выделенному". При изменении фильтра необходимо установленный фильтр изъять командой „Изъять фильтр".
При формировании простого запроса на оборыше определенных полей связанных таблиц сначала устанавливается закладка „Запить", нажимается кнопка „Создать" и устанавливается режим „Простой запрос", а затем выбираются из связанных таблиц определенные поля и формируется запрос. Простой запрос можно отредактировать в режиме конструктора.
Сложные запросы формируются в режиме конструктора. Допустим, что необходимо создать запрос "Выбор проводок из журнала хозяйственных операций (ЖХО)" в интервале определенных дат
Для этого:
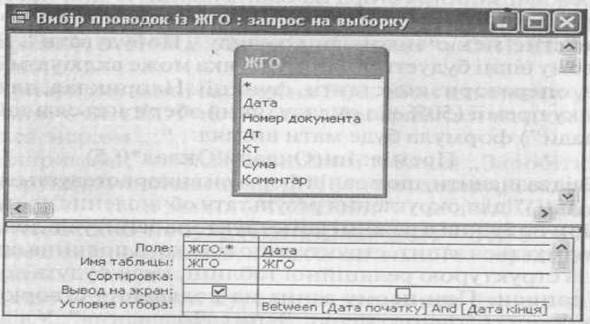
Рис. 1.3. Формирование запроса «Выбор проводок из ЖХО»
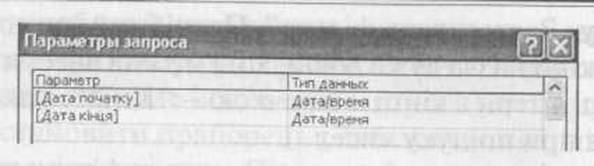
Рис. 1.4. Формирование параметров запроса
- в режиме конструктора формируется бланк запроса, на который добавляется таблица "ЖХО";
- перетягивается курсором мыши на строку "Поле" бланка запроса поле таблицы "*" (звезда), то есть одновременно выбираются все поля таблицы "ЖХО";
- перетягивается курсором мыши в следующее "Поле" бланка поле "Дата";
- в строке "Условие отбора" вводится из клавиатуры условие: Between [Дата начала] And [Дата конца];
- с помощью команды главного меню Запрос /Параметры" вводятся с клавиатуры параметры в диалоговое окно "Параметры запроса". Типы данных выбираются из списка (рис. 1.4).
- сохраняется запрос с соответствующим именем.
Формулы вычисления дополнительных показателей строятся в режиме конструктора на бланке запроса. Для этого необходимо установить курсор на следующее поле бланка и через контекстное меню выполнить команду «Построить». В диалоговом окне строится формула, которая может включать имена полей, операторы, константы, функции. Например, для расчета премии (50% от оклада, который сохраняется в таблице «Оклады») формула будет иметь вид:
Премия: Іnt(Оклады!Оклад*0,5)
Следует отметить, что в данной формуле используется функция,,Int()" для округления результата вычисления к целому.
При построении в режиме конструктора запроса на добавление формируется запрос, структура полей которого должна совпадать со структурой реляционной таблицы, куда будут добавляться записи. При этом запрос на добавление создается командами главного меню «Запрос/Добавление». В диалоговом окне «Добавление" задается имя таблицы.
При построении в режиме конструктора запроса на удаление записей из реляционной таблицы на бланке запроса устанавливается именно таблица, где предусматривается удаление записей и выполняются команды главного меню «Запрос/Удаление".
При построении в режиме конструктора запроса на создание таблицы на бланке запроса формируется определенный перечень полей из исходных реляционных таблиц и выполняются команды главного меню «Запрос/Создание таблицы". В диалоговом окне «Создание таблицы» задается имя таблицы. Кроме того, необходимо активизировать закладку «Таблицы» и создать в режиме конструктора таблицу, структура которой совпадает с перечнем полей на бланке запроса.
В режиме конструктора можно строить запросы с использованием структурированного языка SQL (Structured Query Language). Язык SQL был создана IBM для управления реляционными базами данных. Одновременно с этим компания Oracle Corporation создала собственный язык Oracle. Однако американский национальный институт стандартов (ANSI) принял язык SQL за основу стандартов.
Ядром языка SQL является инструкция SELECT (Что выбрать?). Она используется для отбора полей из реляционных таблиц и содержит три основных предложения: FROM (Откуда выбирать?), WHERE (За каким условием?), ORDER BY (Как сортировать?).
При формировании запроса на SQL обязательными в использовании являются SELECT и FROM. Программный модуль заканчивается знаком «;».
Например, на базе реляционной таблицы «Заработная плата», структура которой имеет поле «ФИО» (тип данных «Текстовый») и «Зарплата» (тип данных «Числовой») и с помощью языка SQL необходимо построить запросы подсчета общего количества сотрудников, а также общей и средней суммы зарплаты.
Если установить курсор на заглавие бланка запроса и через контекстное меню открыть "Режим SQL", тогда можно с помощью клавиатуры подготовить программные модули.
В данном случае запрос подсчета общего количества сотрудников будет иметь вид:
SELECT Соunt([ФИО]) AS [Количество сотрудников]
FROM [Заработная плата];
Запрос подсчета общей суммы зарплаты будет иметь вид
SELECT Sum([3apплaтa]) As [Зарплата всего]
FROM [Заработная плата];
Запрос подсчета средней суммы зарплаты будет иметь вид
SELECT Avg([Зарплата]) As [Средняя зарплата]
FROM [Заработная плата];
Основы построения электронных форм в СУБД Access
Диалоговые электронные формы строятся в таких основных режимах, как режим конструктора, мастера форм, автоформы в столбцах, автоформы строчечные. Источниками их создания являются реляционные таблицы и запросы. В отдельных случаях при построении форм (например, кнопочной формы) источник данных не выбирается.
Упрощенными режимами для построения формы являются режимы мастера форм и автоформ. Мастер форм позволяет выбрать поля, вид формы (в столбцах, строчечная, табличная), ее цветовую палитру. В режиме автоформ выбранный вид формы создается в автоматическом режиме.
 Универсальным режимом построения формы является режим конструктора. При использовании данного режима необходимо перейти на закладку «Формы», нажать кнопку «Создать», выбрать режим «Конструктор» и источник данных. В окне построения диалоговой электронной формы оптимально подбирается размер бланка формы и место расположения на экране. Потом с помощью панели элементов, которая находится на стандартной панели «Конструктор форм», строятся на бланке курсором мыши такие элементы управления, как: надписи, рамки, поля, кнопки, рисунки и тому подобное.
Универсальным режимом построения формы является режим конструктора. При использовании данного режима необходимо перейти на закладку «Формы», нажать кнопку «Создать», выбрать режим «Конструктор» и источник данных. В окне построения диалоговой электронной формы оптимально подбирается размер бланка формы и место расположения на экране. Потом с помощью панели элементов, которая находится на стандартной панели «Конструктор форм», строятся на бланке курсором мыши такие элементы управления, как: надписи, рамки, поля, кнопки, рисунки и тому подобное.
Рис. 1.5. Фрагмент построенной диалоговой формы с элементами управления
Форме можно придать эстетичный вид (рис.1.5) с использованием приподнятых, утопленных или другого вида рамок, шрифтов текста, цвета фона и букв. Рамки с приемлемым видом создаются кнопкой «Прямоугольник» на панели элементов и кнопками «Оформления» на панели «Формат (форма/отчет)». Цвет фона выбирается через контекстное меню, а цвет букв - на панели «Формат (форма/отчет)». При выборе цвета фона можно также использовать кнопку «Автоформат» на стандартной панели «Конструктор форм». При необходимости на бланк формы устанавливается любой рисунок. Для этого нужно на панели элементов управления нажать кнопку «Рисунок» и найти его в определенной папке.
Для построения полей на стандартной панели «Конструктор форм» нажимается кнопка «Список полей». Из открытого окна списка полей (например, из таблицы, которая служит источником данных) перетягиваются и формируются необходимые поля в приемлемых местах бланка формы.
Следует отметить, что поле, которое создается на форме, состоит из двух частей: левой (отображает имя поля) и правой (отображает значение поля). Для оптимального размещения поля растянуть эти две части можно в том случае, если установленный на поле курсор мыши принимает вид указательного пальца. Если курсор принимает вид ладони - обе части поля взаимоувязаны и перемещаются на форме одновременно. При необходимости можно установить цвет шрифтов и фона полей.
При выполнением вычислений вспомогательных показателей для визуализации информации на диалоговой форме необходимо: нажать кнопку «Поле» на панели элементов; установить курсором мыши в определенном месте новое поле и оптимально его разместить; щелкнуть курсором в левой части поля и ввести его имя; щелкнуть курсором в правой части поля и ввести формулу (табл.1.2).
Таблица 1.2
Примеры формул, которые создаются на диалоговой электронной форме для выполнения вычислений вспомогательных показателей
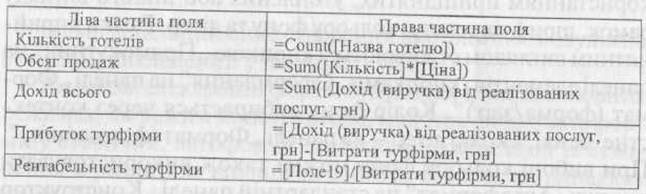
Для расчета показателя «Прибыль турфирмы» создается поле с системным именем «Поле19», потому при вычислении вспомогательного показателя «Рентабельность турфирмы" используется именно это имя поля.
При построении диалоговых электронных форм можно создавать запросы на отбор данных. Например, на базе реляционной таблицы «Справочник работников турфирмы» нужно построить диалоговую форму просмотра работников за определенный год. Для этого необходимо открыть созданную форму в режиме конструктора, нажать кнопку «Свойства» на панели инструментов «Конструктор форм», активизировать закладку «Событие» и режим «Открытие». В диалоговом окне «Построитель» выбрать режим «Программы» и с помощью клавиатуры подготовить программный модуль:
Private Sub Form_Open(Cancel As Integer) Dim Ввести_ год As Variant
Me.RecordSource = " select * from [Справочник работников турфирмы] where [Год] = Ввести_год Order by [ПІБ]" End Sub
В данном случае перед открытием формы на экране ПК будет появляться диалоговое окно (формируется с помощью инструкции Dim), куда пользователь должен ввести с клавиатуры год трудовой деятельности работника. Открытая диалоговая форма даст возможность пересмотреть данные (которые будут отсортированы по полю «ФИО» по возрастанию) относительно работников турфирмы за определенной год.
На форме, которая создается, можно установить такие элементы управления как кнопки. Для этого нужно нажать на панели элементов кнопку «Кнопка». Дальше выбрать определенную категорию (переходы по записям, обработка записей, работа с формой; работа с отчетом, дополнение, разное), а затем их действия. Например, при работе с формой можно выбрать такие действия, как: открытие и закрытие формы, печать формы и др.
Характерные особенности имеет построение кнопочной формы. Здесь источник данных не выбирается, а список полей на панели инструментов блокируется. В дальнейшем устанавливаются на форме кнопки по категориям. Построить кнопочную форму можно также с помощью диспетчера командами главного меню «Сервис /Служебные программы /Диспетчер кнопочных форм». Для этой цели необходимо спланировать, какие и где будут расположены кнопки, а затем активизировать диспетчер кнопочной формы. Сначала создаются электронные страницы кнопочной формы. Дальше необходимо установить по очереди на каждую страницу курсор и создать соответствующие кнопки. Например, на главной кнопочной форме (при выполнении команд «Изменить», а затем «Создать») можно сформировать кнопки: «Просмотр и введение информации" «Запросы», «Отчеты», «Изменение кнопочной формы" «Выход из базы данных". Для первых трех кнопок делаются ссылки на соответствующие страницы. То есть, при их нажатие будет активизированная соответствующая страница с собственными кнопками. Для последних двух устанавливаются соответствующие команды их выполнения.
Построенная таким образом диалоговая электронная форма при ее открытии имеет лишние элементы. Это такие элементы, как: полосы прокрутки, область выделения, поле номера записи, кнопка оконного меню, размеров окна и закрытия и тому подобное. Чтобы установить их отсутствие необходимо в режиме конструктора выбрать через контекстное меню режим «Свойства формы", а затем закладку «Макет".
Основы построения отчетов в СУБД Access
Отчеты строятся в таких основных режимах, как режим конструктора, мастера отчетов, автоотчето в столбец, автоотчета строчного. Источниками их создания являются реляционные таблицы и запросы. В отдельных случаях источником данных могут быть формы. На практике часто используется режим мастера отчетов, который позволяет выбрать: доступные поля, уровни группировки, макет отчета и его ориентацию на странице (книжный, альбомный), стиль шрифтов. После того, как отчет будет готов можно перейти к режиму конструктора и сделать некоторые изменения: курсором мыши растянуть ширину полей для полного просмотра названий, оптимально разместить поля, ввести формулы выполнения вычислений итогов. Например, для создания итога записей по полю «Цена» необходимо активизировать панель элементов, нажать кнопку «Поле» и установить его в областе «Примечание отчета» под столбцом «Цена». В левую часть поля ввести название (например, "Вместе:"), а в правую часть ввести формулу =Sum([Цена]).
Следует заметить, что при построении отчета с помощью языка Visual Basic можно подготовить запрос на отбор информации при ее печати. Например, необходимо печатать отчет на базе таблицы "Заработная плата" за определенный месяц. Для этого необходимо открыть созданный отчет в режиме конструктора, нажать кнопку «Свойства» на панели инструментов «Конструктор отчетов», активизировать закладку «Событие» на режим «Открытие». В диалоговом окне «Построитель» выбрать режим «Программы» и с помощью клавиатуры подготовить программный модуль:
Private Sub Report_Open(Cancel As Integer)
Dim Ввести_месяц As Variant
Me.RecordSource = " select * from [Заработная плата] where [Месяц] = Ввести_месяц And [Зарплата] > 0 Order by [ФИО]"
End Sub
В данном случае перед открытием отчета на экране ПК будет появляться диалоговое окно (формируется с помощью инструкции Dim), куда пользователь должен ввести с клавиатуры месяц начисление зарплаты работнику. В открытом отчете можно просмотреть данные (отсортированные по полю «ФИО» по возрастанию) относительно работников, которым была начисленная зарплата (условие отбора записей [Зарплата] > 0) за определенный месяц.
Более простыми режимами подготовки отчета является автоотчет в столбец и ленточный. Здесь без вмешательства пользователя автоматически формируется отчет. Но и в этих случаях отчет нуждается в редактировании в режиме конструктора.
Отчеты как средство создания документов
Если формы являются средствами ввода и изменения данных, хотя могут использоваться и для отображения данных, то отчеты используются исключительно для отображения данных. С помощью отчетов создаются различного рода документы, которые должны печататься в приложении Access.
Генератор отчетов в Access достаточно мощный и удобный, чтобы позволить создавать разнообразные документы обычному пользователю. Создание отчета похоже на создание формы, так как они имеют очень похожую структуру, используют те же элементы управления, что и формы. Конструктор отчета аналогичен конструктору формы.
Режимы работы с отчетами
Существует три режима работы с отчетами:
• режим конструктора Конструктор;
• режим просмотра образца Образец;
• режим предварительного просмотра.
Переключение этих режимов выполняется так же, как и переключение режимов форм: либо кнопкой Вид панели инструментов Конструктор отчетов, либо соответствующей командой меню Вид.
В режиме конструктора можно создавать отчеты, изменять их структуру и внешний вид, добавлять и удалять поля. Этим режимом пользуются разработчики приложений Microsoft Office Access 2003.
Режим просмотра образца является удобным средством тестирования создаваемого отчета. В этом режиме для просмотра выводятся только данные, необходимые для отображения каждого элемента управления отчета. Эти данные могут не совпадать с данными, реально попадающими в отчет, зато формирование образца отчета выполняется быстро, что немаловажно при тестировании.
Для просмотра всех данных, выводимых в отчете, следует использовать режим предварительного просмотра. Но если отчет сложный, его формирование может занять длительное время.
Отчет, открытый в режиме предварительного просмотра, дает полное представление о том, как он будет выглядеть на бумаге. И прямо из этого режима он может быть выведен на печать. По умолчанию из окна базы данных отчет открывается именно в этом режиме.
Создание отчета с помощью мастера
Отчеты, как правило, строятся на основе запросов, так как обычно требуется выводить только некоторые поля одной или нескольких таблиц.
· Щелкните на стрелке кнопки Новый объект на панели инструментов и выберите в списке пункт Отчет.
· Откроется диалоговое окно Новый отчет, в котором выбирается источник данных для отчета.
· Выделите в списке Мастер отчетов и нажмите кнопку ОК.
· В первом диалоговом окне мастера выбираются поля, для отчета из полей источника данных. Инструменты для выбора: кнопка с двойной стрелкой (>>), для перенесения всех полей запроса из списка Доступные поля в список Выделенные поля; кнопка с одинарной стрелкой (>), для перенесения одного поля запроса из списка Доступные поля в список Выделенные поля, кнопка с двойной стрелкой (<<), для удаления всех полей запроса из списка Выделенные поля; кнопка с одинарной стрелкой (<), для удаления одного поля запроса из списка Выделенные поля.
· Во втором окне мастер предлагает выбрать вид представления данных. Мастер проверяет связи между таблицами и в зависимости от установленных связей выбирает по умолчанию одно из полей запроса в качестве поля, по которому будет выполняться группировка данных.
· На следующем шаге мастер предлагает добавить еще уровни группировки.
· В четвертом окне мастера нужно установить порядок сортировки. Если необходимая сортировка установлена в запросе, этот шаг можно пропустить.
· В пятом окне предлагается выбрать вид макета. По умолчанию установлен ступенчатый отчет на странице книжной ориентации. При этом устанавливается флажок Настройка ширины полей для размещения на одной странице.
· В следующем окне нужно выбрать стиль оформления отчета (отчеты, как и формы, имеют набор встроенных стилей).
· На последнем шаге нужно ввести имя отчета
Для форматирования отчета кнопкой Вид панели инструментов можно переключиться в режим конструктора.

Отчет в режиме конструктора
Как и форма, он разбит на разделы:
• Заголовок отчета, в котором выводится строка заголовка. Если в каталоге несколько страниц, все поля в разделе заголовка будут напечатаны только на первой странице.
• Примечание отчета (Report Footer), которое часто отображается, но имеет нулевую высоту, так как никаких элементов управления нет. В противном случае они были бы напечатаны только на последней странице отчета сразу под последней выведенной записью.
• Верхний колонтитул (Page Header), в котором сейчас отображаются заголовки столбцов. В отличие от заголовка отчета, все, что находится в этом разделе, будет печататься в начале каждой страницы отчета.
• Нижний колонтитул (Page Footer) содержит данные, которые будут печататься в нижней части каждой страницы отчета. В нашем отчете это дата и номер страницы.
Не путайте Примечание отчета и Нижний колонтитул. На последней странице, где печатается и примечание, и колонтитул, колонтитул печатается в конце страницы, а примечание — после последней строки данных, то есть примечание отчета будет печататься перед нижним колонтитулом. Это нужно иметь в виду, когда вы определяете, куда поместить какие-то надписи или данные, — в примечание или в колонтитул.
• Дополнительный раздел, которого нет в форме, — это Заголовок группы (Автор Header). В данном примере он один, так как в отчете используется только один уровень группировки — но авторам. Заголовок группы печатается перед каждой группой записей, в данном случае фамилия и имя автора будут выводиться перед перечнем книг данного автора.
• Область данных (Detail), в которой выводятся остальные поля запроса.
В данном отчете отсутствует еще один раздел, который бывает в отчетах, — это Примечание группы (Group Footer). Обычно его используют, когда нужно вывести итоговые данные по группе. Мы такой отчет будем создавать позже.
По умолчанию колонтитулы отчета печатаются на всех страницах отчета, включая первую и последнюю. Но у отчета есть два свойства, которые позволяют управлять печатью колонтитулов: Верхний колонтитул (Page Header) и Нижний колонтитул (Page Footer). Вы найдете их на вкладке Макет (Format) в окне Свойства (Properties) отчета, которое устроено точно так же, как окно Свойства формы.
Выбирая в списке значения этих свойств, можно добиться, что колонтитулы (один или оба) не будут печататься на той странице, где печатается заголовок отчета (если этот заголовок есть, то это будет первая страница), на той странице, где печатается примечание отчета (на последней странице), либо ни на первой, ни на последней страницах.
Разделы отчета по умолчанию печатаются на странице последовательно друг за другом, но есть возможность начинать следующий раздел с новой страницы.
Например, каждую группу можно начинать с новой страницы. Для этого нужно установить соответствующим образом свойство Конец страницы (ForceNewPage) соответствующего раздела. Это свойство есть у каждого раздела формы, кроме колонтитулов, и можно указать, что данный раздел, например, Заголовок группы, должен начинаться с новой страницы или что раздел, следующий за данным, должен начинаться с новой страницы, либо что и данный раздел, и раздел, следующий за ним, должны начинаться с новой страницы.
Таким образом, видно, что разделы отчета могут очень гибко распределяться при его печати, обеспечивая удобство и наглядность представления информации.
Изменение свойств отчета и его элементов в конструкторе отчетов
Работа с элементами управления в конструкторе отчетов совершенно аналогична работе в режиме конструктора форм. Типы элементов управления также одни и те же.
Щелкните на вертикальной линейке в области данных (против строки элементов управления). Все элементы будут выделены.
Кнопкой Свойства (Properties) панели инструментов откройте окно свойств.
Установите значения свойств Расширение (Can Grow) и Сжатие (Can Shrunk) на вкладке Макет (Format) или Все (ALL) равными Да. Тогда высота этих элементов управления будет изменяться в зависимости от длины строки, помещенной в текстовое поле.
Сортировка и группировка данных
УСЛОВИЯ группировки и сортировки записей в отчете задаются в диалоговом окне Сортировка и группировка (Sorting and Grouping). Чтобы открыть это окно, нажмите на панели инструментов кнопку Сортировка и группировка (Sorting and Grouping)
В диалоговом окне определены две группы. В первом столбце указывается поле запроса1, по которому будут группироваться данные. Во втором столбце указывается порядок сортировки в группе. В нижней части окна устанавливаются значения свойства группы, которые определяют, как будет выполняться группировка.
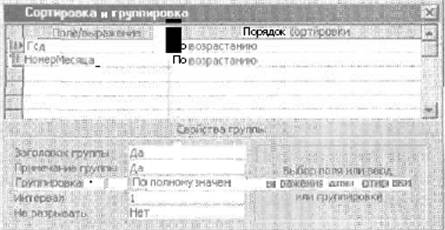
В ячейки Поле/выражение (Field/Expression) окна Сортировка и группировка (Sorting and Grouping) можно вводить не только названия полей, ной выражения, то есть группировка может выполняться по значению выражения. Выражения используются со знаком равенства (=), как в свойствах форм и отчетов.
Свойства Группировка (Group On) и Интервал (Group Interval) определяют, каким образом должны быть сгруппированы данные. Значения свойства Группировка (Group On) зависят от типа данных поля, по которому выполняется группировка. Если поле является текстовым и каждому значению поля должна соответствовать отдельная группа, свойство Группировка (Group On) должно иметь значение
По полному значению (Each Value), а свойство Интервал (Group Interval) устанавливается равным 1.
Можно начинать новую группу всякий раз при изменении первого или нескольких первых символов текстового поля. Тогда свойство Группировка (Group On) должно иметь значение По первым символам (Prefix Characters), а свойство Интервал (Group Interval) будет определять, сколько символов будет использоваться для образования новой группы. Если это значение равно 1, группы будут создаваться для каждой буквы алфавита, и в результате можно получить отчет типа предметного указателя в книгах.
Свойство Не разрывать (Keep Together) позволяет указать, каким образом группы будут размещаться на странице. Если группы небольшие, значение этого свойства нужно установить равным Полную группу (Whole Group). Тогда на одной странице будут выводиться только полные группы, то есть заголовок группы, все записи из области данных и примечание группы, а если вся группа не помещается на текущую страницу, она начнет печататься с новой страницы. Если группа содержит много данных и они не помещаются на одной странице, значение этого свойства устанавливают равным Первую область данных (With First Detail). В этом случае на текущей странице размещаются заголовок группы и. по крайней мере одна строка. Если же они не помещаются, вся группа переносится на следующую страницу.
Внедрение рисунка
Заголовок отчета можно украсить рисунком. Мы уже использовали фоновый рисунок в форме. В отчет добавим рисунок в виде логотипа. Для этого можно использовать элементы управления Рисунок (Image) или Свободная рамка объекта (Unbound Object Frame). Выбор типа элемента управления определяется тем, собираемся ли мы менять этот рисунок, не выходя из отчета. Если менять его не нужно, лучше использовать элемент управления Рисунок (Image), в противном случае предпочтительнее вставить его с помощью свободной рамки объекта. Тогда чтобы открыть приложение, в котором создавался рисунок, достаточно двойного щелчка на этом рисунке.
В случае логотипа можно использовать элемент управления Рисунок (Image).
1. Сначала переместите заголовок отчета ближе к центру страницы, чтобы освободить левый верхний угол.
2. Нажмите на панели элементов кнопку Рисунок (Image).
3. Поместите указатель на заголовок отчета и очертите им рамку таких размеров, каким вы хотели бы видеть рисунок. Появится стандартное окно выбора файла рисунка.
4. При установке Microsoft Office 2003 много рисунков размещается в папке
\Program FHes\Microsoft Office\MEDIA\CAGCATlO. Выберите в списке эту папку и в ней любой понравившийся рисунок. Нажмите кнопку ОК.
Рисунок появился в рамке. Установите свойства этого элемента управления.
Эти свойства аналогичны свойствам фонового рисунка.
5. Значение свойства Тип рисунка (Picture Type) лучше установить равным Внедренный (Embedded). Значение свойства Установка размеров (Size Mode) — Вписать в рамку (Stretch).
|
|
|
|
|
Дата добавления: 2014-01-07; Просмотров: 769; Нарушение авторских прав?; Мы поможем в написании вашей работы!