
КАТЕГОРИИ:
Архитектура-(3434)Астрономия-(809)Биология-(7483)Биотехнологии-(1457)Военное дело-(14632)Высокие технологии-(1363)География-(913)Геология-(1438)Государство-(451)Демография-(1065)Дом-(47672)Журналистика и СМИ-(912)Изобретательство-(14524)Иностранные языки-(4268)Информатика-(17799)Искусство-(1338)История-(13644)Компьютеры-(11121)Косметика-(55)Кулинария-(373)Культура-(8427)Лингвистика-(374)Литература-(1642)Маркетинг-(23702)Математика-(16968)Машиностроение-(1700)Медицина-(12668)Менеджмент-(24684)Механика-(15423)Науковедение-(506)Образование-(11852)Охрана труда-(3308)Педагогика-(5571)Полиграфия-(1312)Политика-(7869)Право-(5454)Приборостроение-(1369)Программирование-(2801)Производство-(97182)Промышленность-(8706)Психология-(18388)Религия-(3217)Связь-(10668)Сельское хозяйство-(299)Социология-(6455)Спорт-(42831)Строительство-(4793)Торговля-(5050)Транспорт-(2929)Туризм-(1568)Физика-(3942)Философия-(17015)Финансы-(26596)Химия-(22929)Экология-(12095)Экономика-(9961)Электроника-(8441)Электротехника-(4623)Энергетика-(12629)Юриспруденция-(1492)Ядерная техника-(1748)
Объекты SmartArt
|
|
|
|
Объекты SmartArt - совершенно новый тип графических элементов, доступный пользователям Word 2007. Рисунки SmartArt служат для наглядного представления данных и идей. Их можно создать на основе различных макетов, чтобы быстро, легко и эффективно донести сообщение. Такие объекты являются чем-то средним между диаграммами и фигурами. Они дают возможность представить разную информацию в виде удобных графических блоков.
Теоретически, подобные блоки можно было создавать и в Word более ранних версий, используя автофигуры и надписи, однако на выравнивание фигур на странице, вставку текста и форматирование уходит больше времени, чем на добавление объекта SmartArt.
Для вставки в документ объекта SmartArt, нужно нажать одноименную кнопку на вкладке «Вставка» на ленте. Возле каждого макета есть описание.
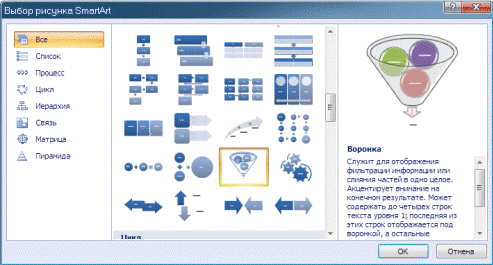
Рис. 91. Конфигурация объекта SmartArt
После добавления объекта SmartArt в документ, можно ввести текст в поля, отмеченные как [Текст]. Это можно делать как непосредственно в области объекта, так и используя специальную область задач «Введите текст».
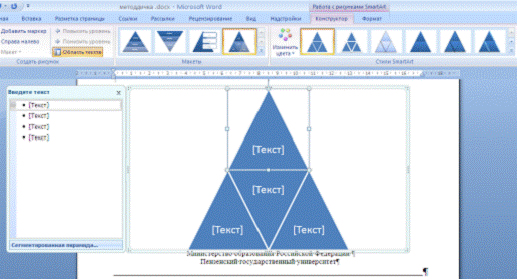
Рис. 92. Конструктор SmartArt
Для объектов SmartArt предусмотрены очень широкие возможности форматирования – можно изменить цветовую схему макета, используя стили, добавлять дополнительные эффекты.
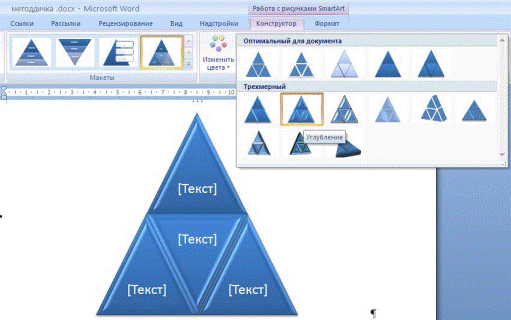
Рис. 93. Объемные стиль SmartArt
Элементы, составляющие объекты SmartArt, можно изменять по отдельности, например, использовать средства WordArt для оформления текста. Инструменты для оформления составных частей объектов SmartArt собраны на вкладке «Работа с рисунками SmartArt меню Формат».
Список литературы
При работе с большими документами очень полезной является еще одна новинка Word 2007 – автоматическое создание списка литературы. Оформление такого списка – обязательная часть работы над любым научным или учебным трудом, будь то школьный реферат или докторская диссертация. В тексте работ, как правило, делаются сноски на литературу, списки которой размещаются в конце страницы или в конце документа. Если в работе нужно ссылаться несколько раз на одну и ту же книгу, то нужно или вводить данные о названии, годе издания, издательстве и прочее вторично, или искать и копировать первую ссылку.
Когда работа над проектом подходит к концу, необходимо просматривать все эти источники и выносить их в список литературы. Кроме этого, нужно не забыть о тех книгах, журнальных статьях и прочих источниках, на которые прямых ссылок нет, но которые также необходимо внести в список литературы.
В Word 2007 эти задания заметно упрощены. Для работы с источниками нужно перейти на вкладку «Ссылки» и обратиться к кнопкам группы «Ссылки и списки литературы».
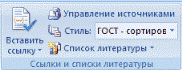
Рис. 94.
Для добавления нового источника нужно нажать кнопку «Вставить ссылку» и выбрать команду «Добавить новый источник». В окне создания источника выбирается тип источника. Это может быть книга, раздел книги, журнальная статья, статья в периодическом издании, веб-узел, дело, материалы конференции, интервью, фильм, спектакль, аудиозапись и т.д.
Тут же заполняются поля списка литературы: название, автор, год и город выпуска, издательство. Обратите внимание, что эти поля могут изменяться, в зависимости от типа источника. Также имеет значение, какой стиль списка литературы выбран. По-умолчанию используется ГОСТ, однако вы также может выбрать ISO 690, Turabian, MLA, APA, Chicago, GB7714, SIST02 и другие.
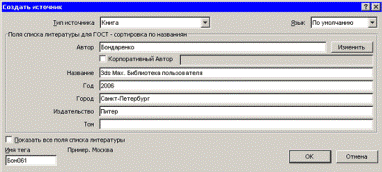
Рис. 95. Создание источника
Если обязательных полей недостаточно, установите флажок «Показать все поля списка литературы», чтобы отобразить дополнительные поля. Среди них фамилия редактора, число томов, количество страниц, стандартный номер и прочее. После добавления источника, ссылка на него будет помещена там, где был установлен курсор.
Если в процессе работы над текстом необходимо снова вставить ссылку на то же издание, просто выберите его из списка «Вставить ссылку», куда помещаются все источники, с которыми вы работаете в рамках текущего документа.
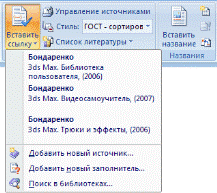
Рис. 96.
После завершения работы над научным трудом, список литературы может быть создан автоматически. Однако прежде имеет смысл просмотреть все источники, которые были добавлены, и определиться, нужно ли вносить их все в список литературы. Для этого нажмите кнопку «Управление источниками». В окне управления источниками можно выполнять поиск среди литературы, сортировать книги и другие источники по названию, по имени автора, по году выпуска и по другим критериям. Также непосредственно из этого окна можно создавать новые источники и редактировать имеющиеся.
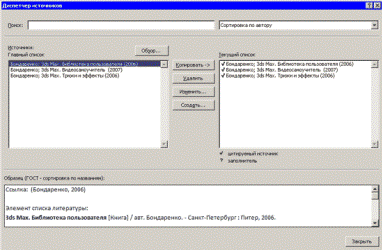
Рис. 97. Окно «Диспетчер источников»
Для автоматического добавления в документ списка литературы нажмите кнопку «Список литературы» и выберите один из вариантов оформления ссылок: как списка литература или как цитируемых трудов. Для изменения оформления этого списка и полей, которые будут в него вынесены, можно использовать меню «Стиль».
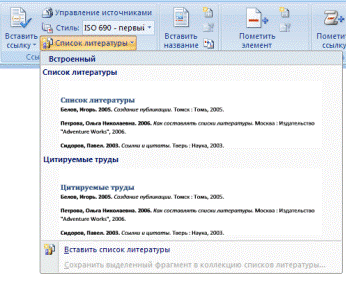
Рис. 98. Раздел «Список литературы»
|
|
|
|
Дата добавления: 2014-01-07; Просмотров: 1769; Нарушение авторских прав?; Мы поможем в написании вашей работы!