
КАТЕГОРИИ:
Архитектура-(3434)Астрономия-(809)Биология-(7483)Биотехнологии-(1457)Военное дело-(14632)Высокие технологии-(1363)География-(913)Геология-(1438)Государство-(451)Демография-(1065)Дом-(47672)Журналистика и СМИ-(912)Изобретательство-(14524)Иностранные языки-(4268)Информатика-(17799)Искусство-(1338)История-(13644)Компьютеры-(11121)Косметика-(55)Кулинария-(373)Культура-(8427)Лингвистика-(374)Литература-(1642)Маркетинг-(23702)Математика-(16968)Машиностроение-(1700)Медицина-(12668)Менеджмент-(24684)Механика-(15423)Науковедение-(506)Образование-(11852)Охрана труда-(3308)Педагогика-(5571)Полиграфия-(1312)Политика-(7869)Право-(5454)Приборостроение-(1369)Программирование-(2801)Производство-(97182)Промышленность-(8706)Психология-(18388)Религия-(3217)Связь-(10668)Сельское хозяйство-(299)Социология-(6455)Спорт-(42831)Строительство-(4793)Торговля-(5050)Транспорт-(2929)Туризм-(1568)Физика-(3942)Философия-(17015)Финансы-(26596)Химия-(22929)Экология-(12095)Экономика-(9961)Электроника-(8441)Электротехника-(4623)Энергетика-(12629)Юриспруденция-(1492)Ядерная техника-(1748)
Нововведения в меню Файл
|
|
|
|
Основные изменения в Word 2010
MS Word 2010.
Особенности и новые возможности текстового процессора
Microsoft Word 2010 - новая версия текстового процессора с расширенными возможностями для создания документов. Поддержка соавторской обработки документов, форматирование с помощью OfficeArt, усиленные поисковые и навигационные функции.
В Word 2010 вновь появилось меню Файл вместо иконки меню Office (Word 2007) Данное меню содержит в себе такие знакомые всем функции как «открыть последний редактировавшийся документ», «создать новый документ из шаблона» и прочие часто используемые команды, но есть и очень удобные и полезные изменения. Среди них – просмотр списка ранее открываемых документов. При этом пользователь имеет возможность не только быстро открыть документ из списка, но и просмотреть и открыть любой документ из каталога, хранящего данный файл.
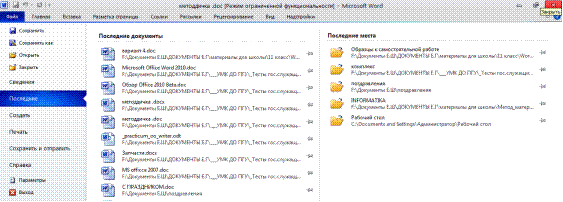
Рис. 104. Меню Файл
Появилась возможность просмотра информации по документу на вкладке Сведения.
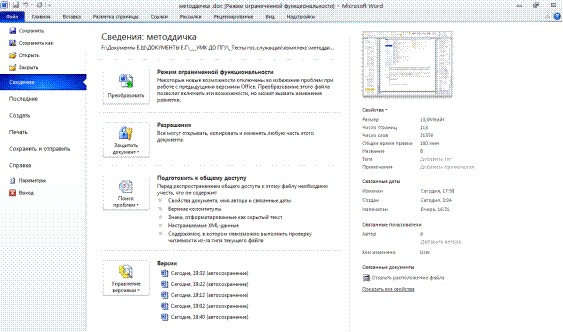
Рис. 105. Вкладка Сведения
Очень удобным и полезным нововведением является наличие страницы предпросмотра документа при настройки параметров его печати.
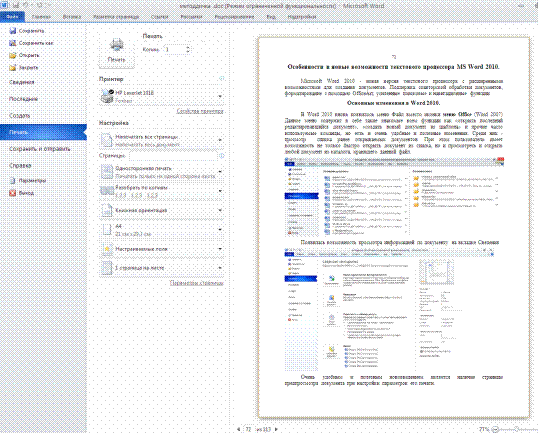
Рис. 106. Параметры печати
Вкладка «Главная»
На главной вкладке появились две новых вкладки - Параметры анимации в группе «Шрифт» и Изменить стили в группе «Стили».

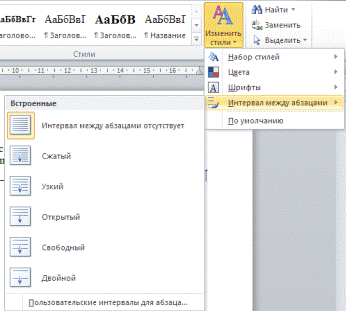
Рис. 107. Вкладка «Главная»
Параметры анимации позволяют применять к выделенному тексту различные визуальные эффекты, такие как тень, свечение и отражение. В программе доступно 20 готовых шаблонов оформления текста.
Задание интервал между абзацами – новая возможность Word 2010 при изменении стилей. Эта функция позволяет не только применять к тексту один из предустановленных стилей, изменяя при этом его цвет и шрифт, но и устанавливать собственные интервалы между абзацами, предавая документу более изящный вид.
Вкладка «Вставка»
На вкладке «Вставка» разработчики предусмотрели новую функцию – снимок экрана, в группе «Иллюстрации», а также множество улучшений для таких элементов как фигуры, диаграмма и SmartArt™.
Снимок позволяет вставить в документ рисунок любой открытой, (не свернутой в панель задач) программы, а с помощью вырезки экрана – вставить фрагмент любой части экрана.
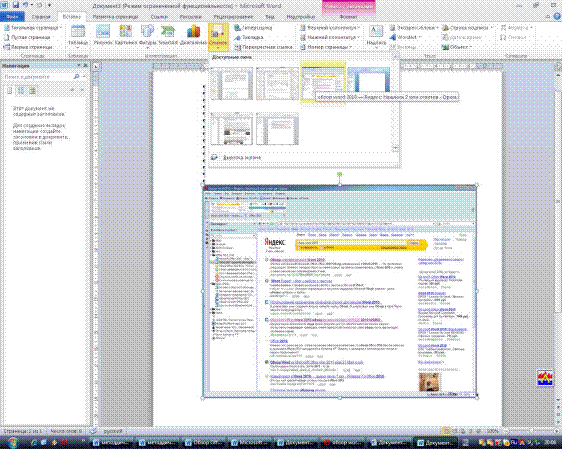
Рис. 108. Вкладка «Вставка»
Вкладка «Ссылки»
Единственным нововведением на вкладке «Ссылки» является изменение вариантов стилей для списка литературы в группе «Ссылки и списки литературы».
Стиль списка литературы предназначен для выбора стиля ссылок для использования в документе. Доступно 10 вариантов стилей.
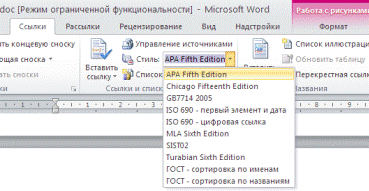
Рис. 109. Вкладка «Ссылки»
Вкладка «Разметка страницы»
На вкладку разметки страницы было добавлено обтекание текстом и множество новых тем.
В группе «Упорядочить» добавлена группа команд «Обтекание текстом». С ее помощью можно изменить способ обтекания текстом для выделенного объекта.

Рис. 110. Вкладка «Разметка страницы»
В новой версии Word стало доступно еще больше тем оформления страницы на вкладке «Темы», а также возможность их поиска и загрузки с сайта Office.com. Помимо этого, можно задавать различные настройки цвета, шрифтов, эффектов для темы и сохранять все это в свой собственный шаблон.
Вкладка «Рецензирование»
Изменениям подверглись группы «Правописание, «Язык» и «Защита».

Рис. 111. Вкладка «Рецензирование»
Проверка орфографии и грамматики в тексте документа вышла на новый уровень. Интеллектуальная система проверки теперь не только расставит знаки препинания, если вы забыли это сделать, но и поправит слова, даже если они правильно написаны, но не соответствуют контексту предложения.
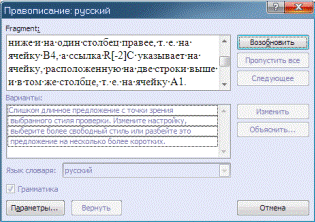
Рис. 112. Проверка орфографии
С функцией Перевод можно перевести документ или его часть на один из предложенных языков, а их в программе более 20. Функция перевод имеет три мини-приложения:
Перевод документа – отправляет документ в Интернет для машинного перевода. Результат вы получите в виде html-страницы в окне вашего браузера;
Перевести выделенный текст – перевод выделенного текста на другой язык и отображение его в окне справочных материалов;
Мини-переводчик – мгновенный перевод слова или словосочетаний под курсором для последующего копирования переведенного материала или для его прослушивания.
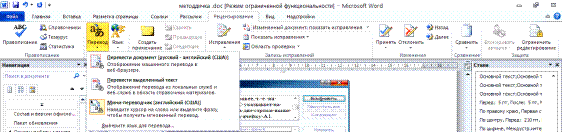
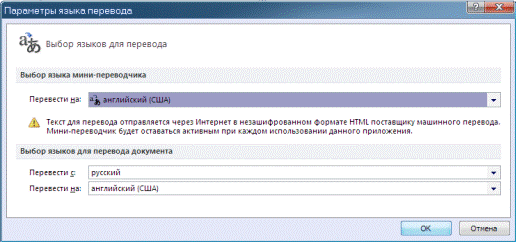
Рис. 113. Функция Перевод
В группе Защита помимо стандартного ограничения редактирования, создатели Word 2010 добавили новую функцию под названием «Блокировать автора». С ее помощью можно запретить изменение выделенного теста для других авторов.
Функция «Предпросмотр вставки»
Очень полезная функция Paste Preview (предпросмотр вставки) в Office 2010 к сожалению, доступна только в программах Word, Excel, PowerPoint, Outlook и Publisher.
Данная функция может пригодится в очень многих ситуациях, особенно когда копируешь текст из «офиса» на страницу в Интернете или наоборот со страницы в «офис», в прошлых «офисных» пакетах здесь часто случались смешные недоразумения.
Когда вы копируете текст, форматирование которого отличается от выбранных настроек, в меню появляется опции позволяющии выбрать в каком формате будет вставлен выделенный текст. В меню представлены несколько опций: сохранить форматирование оригинала при вставке, объединить стильи при вставке и просто скопировать текст без форматирования.
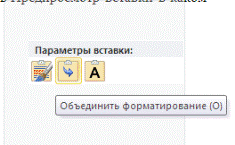
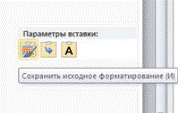
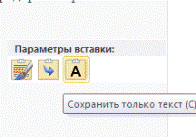
Рис. 114. Функция «Предпросмотр вставки»
При вставке нужно навести курсор на нужную опцию, прежде чем вы отпустите левую кнопку мыши и закончите вставку.
|
|
|
|
|
Дата добавления: 2014-01-07; Просмотров: 295; Нарушение авторских прав?; Мы поможем в написании вашей работы!