
КАТЕГОРИИ:
Архитектура-(3434)Астрономия-(809)Биология-(7483)Биотехнологии-(1457)Военное дело-(14632)Высокие технологии-(1363)География-(913)Геология-(1438)Государство-(451)Демография-(1065)Дом-(47672)Журналистика и СМИ-(912)Изобретательство-(14524)Иностранные языки-(4268)Информатика-(17799)Искусство-(1338)История-(13644)Компьютеры-(11121)Косметика-(55)Кулинария-(373)Культура-(8427)Лингвистика-(374)Литература-(1642)Маркетинг-(23702)Математика-(16968)Машиностроение-(1700)Медицина-(12668)Менеджмент-(24684)Механика-(15423)Науковедение-(506)Образование-(11852)Охрана труда-(3308)Педагогика-(5571)Полиграфия-(1312)Политика-(7869)Право-(5454)Приборостроение-(1369)Программирование-(2801)Производство-(97182)Промышленность-(8706)Психология-(18388)Религия-(3217)Связь-(10668)Сельское хозяйство-(299)Социология-(6455)Спорт-(42831)Строительство-(4793)Торговля-(5050)Транспорт-(2929)Туризм-(1568)Физика-(3942)Философия-(17015)Финансы-(26596)Химия-(22929)Экология-(12095)Экономика-(9961)Электроника-(8441)Электротехника-(4623)Энергетика-(12629)Юриспруденция-(1492)Ядерная техника-(1748)
Использование стилей
|
|
|
|
Стиль – это заранее определенный формат на основе темы, который можно использовать для изменения вида таблиц, диаграмм, сводных таблиц, фигур или схем Excel. Если встроенные заранее определенные стили не удовлетворяют требованиям пользователя, их можно настроить самостоятельно. Для диаграмм имеется возможность выбора из 52 множества заранее определенных стилей, однако создать собственные стили диаграмм нельзя.
Как и в Microsoft Excel 2003, стили ячеек используются для форматирования выбранных ячеек, но теперь можно быстро выбрать заранее определенный стиль ячеек. Большинство стилей ячеек не имеют отношения к используемой в книге теме, так что можно без труда создавать собственные стили ячеек.

Рис. 55. Стиль
Быстрое форматирование таблиц
Для быстрого форматирования таблиц на ленте Главная появилась кнопка «Форматировать как таблицу».
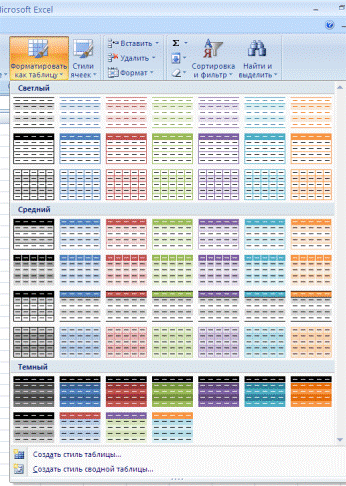
Рис. 56. «Форматировать как таблицу»
В Office Excel 2007 эта кнопка представляет собой вход в пользовательский интерфейс для быстрого создания, форматирования и расширения таблицы Excel в целях более удобной организации данных в листе.
Создаваемая при этом область (таблица) включает следующие элементы:
Строки заголовка таблицы. Можно включать или отключать строки заголовка таблицы. Когда заголовки таблицы отображаются, при перемещении по длинной таблице они всегда остаются видимыми для данных в столбцах.
Вычисляемые столбцы. Вычисляемый столбец использует одну формулу, которая применяется к каждой строке. Он автоматически расширяется, включая дополнительные строки, так что формула немедленно распространяется и на эти строки. Нужно всего лишь один раз ввести формулу. Использовать команды «Заливка» или «Копирование» не нужно.
Автоматический автофильтр. Для обеспечения возможности использования мощных средств сортировки и фильтрации табличных данных в таблице по умолчанию включен автофильтр.
Структурированные ссылки. Данный тип ссылки позволяет использовать в формулах имена заголовков столбцов таблицы вместо ссылок на ячейки в стилях A1 или R1C1.
Строки итоговых значений. В строке итоговых значений теперь можно использовать ввод пользовательских формул и текста.
Стили таблиц. Для быстрого форматирования таблиц на уровне профессионального дизайнера можно применять стиль таблицы. Если в таблице включен стиль с чередующимися строками, приложение Excel в ходе операций будет поддерживать этот стиль.54
Для созданиятаблицы с помощью кнопки «Форматировать как таблицу» требуется выбрать нужный стиль будущей таблицы и задать диапазон ячеек, на основе которого будет создана связанная таблица.

Рис. 57. «Создание таблицы»
После настройки всех параметров мы получим связанную таблицу. Рядом с заголовками столбцов появятся кнопки со стрелочками (по аналогии с фильтрацией), а в окне программы появится контекстный инструмент «Работа с таблицами», содержащий ленту «Конструктор».
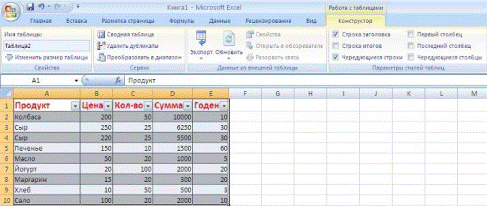
Рис. 58. «Конструктор»
Каждой таблице дается уникальное имя. По умолчанию –» Таблица_номер». Изменить название таблицы можно на панели «Свойства».

Рис. 59.
На панели «Стили таблиц» можно, при необходимости, изменить или настроить стиль таблицы.
Таблицу можно обратно превратить в обычный диапазон ячеек. Для этого предназначена кнопка «Преобразовать в диапазон на панели» «Сервис» контекстной ленты «Конструктор».

Рис. 60. «Преобразовать в диапазон на панели»
Как уже упоминалось ранее, рядом с заголовками столбцов расположены кнопки сортировки и фильтрации, при помощи которых можно сортировать данные и применять фильтры.
В таблице можно подсчитывать итоговые значения в столбцах. Для этого надо установить флажок «Строка итогов» на панели «Параметры стилей таблиц».

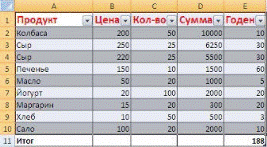
Рис. 61. «Строка итогов»
При помощи выпадающего списка можно выбрать нужное значение итоговой функции.
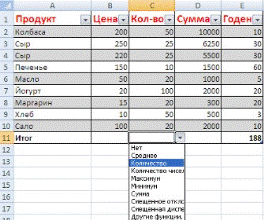
Рис. 62. Значение итоговой функции
В таблице можно добавлять/удалять строки и столбцы воспользовавшись кнопкой «Изменить размер таблицы» на панели «Свойства».

Рис. 63. «Изменить размер таблицы»
Можно так же использовать кнопки «Вставить / Удалить» на панели «Ячейки».


Рис. 64. Кнопки «Вставить/Удалить»
|
|
|
|
Дата добавления: 2014-01-07; Просмотров: 305; Нарушение авторских прав?; Мы поможем в написании вашей работы!