
КАТЕГОРИИ:
Архитектура-(3434)Астрономия-(809)Биология-(7483)Биотехнологии-(1457)Военное дело-(14632)Высокие технологии-(1363)География-(913)Геология-(1438)Государство-(451)Демография-(1065)Дом-(47672)Журналистика и СМИ-(912)Изобретательство-(14524)Иностранные языки-(4268)Информатика-(17799)Искусство-(1338)История-(13644)Компьютеры-(11121)Косметика-(55)Кулинария-(373)Культура-(8427)Лингвистика-(374)Литература-(1642)Маркетинг-(23702)Математика-(16968)Машиностроение-(1700)Медицина-(12668)Менеджмент-(24684)Механика-(15423)Науковедение-(506)Образование-(11852)Охрана труда-(3308)Педагогика-(5571)Полиграфия-(1312)Политика-(7869)Право-(5454)Приборостроение-(1369)Программирование-(2801)Производство-(97182)Промышленность-(8706)Психология-(18388)Религия-(3217)Связь-(10668)Сельское хозяйство-(299)Социология-(6455)Спорт-(42831)Строительство-(4793)Торговля-(5050)Транспорт-(2929)Туризм-(1568)Физика-(3942)Философия-(17015)Финансы-(26596)Химия-(22929)Экология-(12095)Экономика-(9961)Электроника-(8441)Электротехника-(4623)Энергетика-(12629)Юриспруденция-(1492)Ядерная техника-(1748)
Заполнение рабочих листов
 |
Ввод данных всегда происходит в активную ячейку. Среди всех рабочих листов всех открытых рабочих книг может быть только одна активная ячейка. На рабочем листе она выделяется более толстыми границами, а ее адрес отображается в поле Имя строки формул.
Ввод данных в активную ячейку можно выполнять двумя способами:
1. непосредственно,
2. через строку формул.
Завершить процесс ввода данных и перевести Excel из режима Ввод в режим Готово можно двумя способами:
1. подтвердив, или
2. отменив введенные данные.
Подтверждение правильности ввода можно выполнить одним из следующих способов.
1. По нажатию кнопки Ввод в строке формул. Активная ячейка при этом не меняется.
2. По нажатию клавиши Enter. Активная ячейка при этом переместится на одну вниз. Сочетание клавиш Shift + Enter также завершает ввод, но активная ячейка при этом перемещается на одну строку не вниз, а вверх.
3. По нажатию клавиши Tab. Активная ячейка при этом переместится на одну вправо. Сочетание клавиш Shift + Tab также завершает ввод, но активная ячейка при этом перемещается на одну ячейку не влево, а вправо.
4. По нажатию одной из клавиш-стрелок управления курсором. Активная ячейка при этом переместится на одну позицию в указанном клавишей-стрелкой направлении.
5. Щелчок по любой другой ячейке, кроме активной, также вызывает завершение ввода данных, и смену активной ячейки.
Автоматизация заполнения таблиц
Поскольку в Microsoft Excel значительная часть работы приходится на ввод исходных данных, то в нем для упрощения и повышения эффективности этого процесса предусмотрено несколько дополнительных возможностей, а также способов и приемов их выполнения.
|
|
|
Автозамена. Это средство пакета Microsoft Office, предназначенное для автоматической замены одних сочетаний символов на другие в процессе ввода. Обычно такой способ используется для исправления часто встречающихся опечаток или быстрого ввода специальных символов. При проведении автозамены Excel руководствуется списком автозамены, в котором указано, какие сочетания символов на какие будут замещаться.
Параметры автозамены настраиваются с помощью одноименного диалогового окна, которое активизируется по команде Сервис→ Автозамена.

Автозавершение. Это средство помогает при вводе в столбец повторяющихся текстовых данных. Если какой-то текст уже вводился в столбец ранее, то достаточно набрать несколько первых букв этого текста – остальная его часть будет добавлена автоматически. Если затем нажать клавише Enter, то этот текст будет введен в ячейку. Чтобы ввести новое значение, необходимо просто продолжить набирать текст дальше.
В автозавершении участвуют только значения находящиеся в смежных ячейках столбца. Если между ячейкой, в которую происходит ввод, и остальными есть хотя бы одна пустая, автозавершение не происходит.
Автозавершение работает, если установлен флажок Автозаполнение значений ячеек в группе Параметры на вкладке Правка диалогового окна Параметры. Диалоговое окно Параметры раскрывается по одноименной команде из меню Сервис.
Выбор данных из списка. Для каждого столбца Excel формирует список введенных ранее значений, который можно использовать, чтобы ввести в ячейку уже имеющееся в столбце значение. Как и при автозавершении список формируется из текстовых значений, как правило, находящихся в смежных с текущей ячейках.
Для того чтобы воспользоваться при вводе выбором данных из списка, необходимо выполнить следующие действия.
1. В активной ячейке щелкнуть правой кнопкой мыши и из контекстного меню выбрать команду Выбрать из списка, или нажать сочетание клавиш Alt + ↓.
|
|
|
2. Из раскрывшегося списка выбрать нужное значение.
Автозаполнение. При работе, например, со списками, довольно часто возникает необходимость ввода одинаковых или однородно возрастающих или убывающих последовательностей значений. Ручной ввод таких последовательностей может оказаться проблематичным, особенно при больших объемах данных. Для решения этой задачи и предназначено средство автозаполнение.
Автозаполнение можно выполнить:
1. с использованием маркера заполнения,
2. с помощью диалогового окна Прогрессия,
3. с помощью команды Заполнить меню Правка,
4. с помощью клавиатуры.
Наиболее простой и интуитивно понятный способ автозаполнения состоит в использовании маркера заполнения.
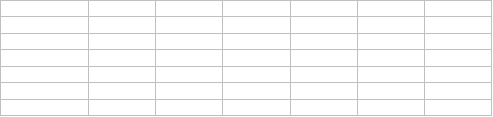
Управление списками автозаполнения, т.е. их создание, удаление и редактирование, выполняется по команде Сервис→Параметры → Списки.
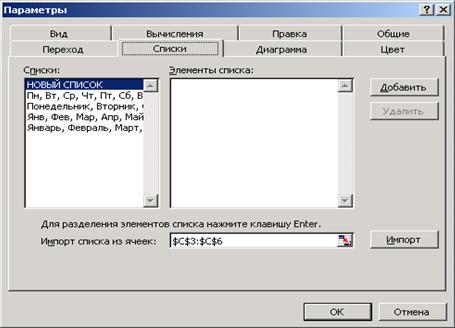
Диалоговое окно Прогрессия можно активизировать с помощью одноименной команды из контекстного или основного меню Правка / Заполнить. С помощью этого окна можно наиболее гибким образом заполнить выходной диапазон. В нем можно указать заполнение по строкам или столбцам, простое копирование или построение арифметических или геометрических аппроксимирующих последовательностей, и их параметров, а также шаг изменения последовательности и ее предельное значение. При этом границы заполняемого диапазона могут быть установлены либо его предварительным выделением, либо указанием предельного значения прогрессии, либо их комбинацией. В последнем случае граница заполняемого диапазона будут установлена в зависимости от того, какое из условий выполнится первым.
Для ввода текущей даты используется сочетание клавиш: Ctrl + Shift +;
Для ввода текущего времени: Ctrl + Shift +:
Или используется функция Дата и время по команде:
Вставка→Функция →Дата и время → СЕГОДНЯ.
|
|
|
|
Дата добавления: 2014-01-07; Просмотров: 562; Нарушение авторских прав?; Мы поможем в написании вашей работы!