
КАТЕГОРИИ:
Архитектура-(3434)Астрономия-(809)Биология-(7483)Биотехнологии-(1457)Военное дело-(14632)Высокие технологии-(1363)География-(913)Геология-(1438)Государство-(451)Демография-(1065)Дом-(47672)Журналистика и СМИ-(912)Изобретательство-(14524)Иностранные языки-(4268)Информатика-(17799)Искусство-(1338)История-(13644)Компьютеры-(11121)Косметика-(55)Кулинария-(373)Культура-(8427)Лингвистика-(374)Литература-(1642)Маркетинг-(23702)Математика-(16968)Машиностроение-(1700)Медицина-(12668)Менеджмент-(24684)Механика-(15423)Науковедение-(506)Образование-(11852)Охрана труда-(3308)Педагогика-(5571)Полиграфия-(1312)Политика-(7869)Право-(5454)Приборостроение-(1369)Программирование-(2801)Производство-(97182)Промышленность-(8706)Психология-(18388)Религия-(3217)Связь-(10668)Сельское хозяйство-(299)Социология-(6455)Спорт-(42831)Строительство-(4793)Торговля-(5050)Транспорт-(2929)Туризм-(1568)Физика-(3942)Философия-(17015)Финансы-(26596)Химия-(22929)Экология-(12095)Экономика-(9961)Электроника-(8441)Электротехника-(4623)Энергетика-(12629)Юриспруденция-(1492)Ядерная техника-(1748)
Обзор вкладок меню окна MS Access
|
|
|
|
Создание новой базы данных в MS Access
Объекты Microsoft Access 2010 открываются по пути: "Пуск" – "Все программы" – MS Office – MS Access.
Для создания файла новой базы данных нужно выбрать его собственное имя, нужную папку размещения и нажать кнопку "Создать".
По умолчанию возникает окно конструирования таблицы базы данных (рис. 1).

Рис.1. Окно конструирования таблицы
Во вкладке "Файл", можно создать, сохранить, распечатать базу данных и войти в настройку параметров MS Access.
Во вкладке меню " Главная"открываются инструменты, необходимые для работы с объектами БД:
- кнопка "Режим", позволяющая переключаться из режима конструирования в режим заполнения или редактирования таблицы (раздел "Режим");
- кнопки: вырезания, копирования и вставки (раздел "Буфер обмена");
- кнопки сортировки и фильтрации записей (раздел "Сортировка и фильтр");
- кнопки для работы с записями таблицы (раздел "Записи");
- кнопки поиска, замены и перехода к нужной записи (радел "Найти")
- кнопки работы с текстом (раздел "Форматирование текста").
- раздел "Диспетчер кнопочных форм" для создания кнопочного меню БД.
Во вкладке меню "Создание" присутствуют разделы, позволяющие создавать в базе данных таблицы, запросы, формы, отчеты и макросы. Эти объекты также присутствуют и в выпадающем списке "Все объекты Access".
Во вкладке меню"Внешние данные" находятся разделы, необходимые для импорта и экспорта объектов БД, обеспечивающие совместимость Access с другими приложениями MS Office и обеспечение работы нескольких пользователей в реальном времени через интернет с помощью службы SharePoint.
Во вкладке меню"Работа с базами данных"располагаются разделы, обеспечивающие:
- работу с макросами БД (раздел "Макрос");
- создание связей между таблицами БД (кнопка "Схема данных" раздела "Отношения");
- иллюстрацию зависимостей между объектами БД (кнопка "Зависимости объектов" раздела "Отношения");
- анализ работы и структуры БД (раздел "Анализ");
- модификацию структуры БД (раздел "Перемещение данных").
При создании таблиц, запросов, форм и отчётов появляются соответствующие подменю, обеспечивающие конструирование и просмотр создаваемых объектов БД.
Создание таблицы в режиме конструктора
При щелчке на кнопке "Режим" вкладки "Главная" возникает окно, в котором следует присвоить имя таблице, например, "тблФирмы". Префикс "тбл" нужен для идентификации объекта БД "Таблица".В имени объектов не должно быть пробелов. После присвоения таблице имени появляется окно конструирования полей таблицы (рис. 1).
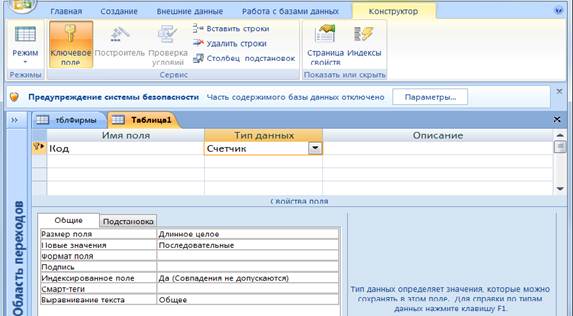
Рис. 2. Создание ключевого поля таблицы
В режиме конструктора в окне таблицы БД в представлены следующие разделы:
"Имя поля", в строки которого вписываются имена полей создаваемой таблицы;
"Тип данных", служащий для выбора определённого типа данных проектируемых полей таблицы;
"Описание", содержащий какие-либо комментарий по созданным полям таблицы.
Для обеспечения связи создаваемой таблицы с другими таблицами БД в первую очередь должно быть создано ключевое поле, например, "Код", которому присваивается выбранный из выпадающего списка тип данных "Счётчик".
При создании полей таблицы, в частности поля "Код" внизу окна конструктора появляется раздел "Свойства поля с детальным описанием свойств поля (рис. 2).
Для поля "Код" из выпадающих списков, появляющихся при щелчке на очередной строке свойств, необходимо выбрать следующие значения:
размер поля – "Длинное целое";
новые значения – "Последовательное";
индексированное поле – "Да. Совпадения не допускаются".
Для завершения создания ключевого поля ему необходимо присвоить свойство "Ключевое поле" щелчком правой кнопкой слева от имени и назначением парам.
В результате присвоения этих свойств полю "Код" достигается уникальность его значений, что необходимо для объявления поля в качестве ключевого.
Кнопки в MS Access выполнены в виде скрытых элементов управления. Они отображаются только после щелчков на строках полей. (Поэтому при освоении работы с приложением целесообразно щелчком проверять пустые поля бланков для поиска скрытых элементов управления). В правой части окна синим шрифтом высвечивается подсказка по выделенному свойству.
После создания ключевого поля в окно конструирования таблицы "тблФормы" вводятся остальные поля, что представлено на рис. 3.
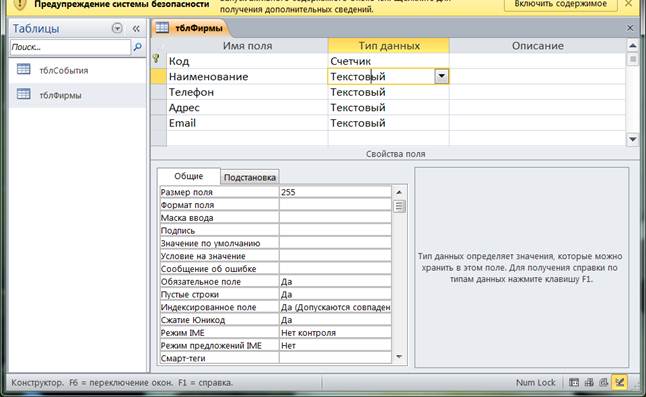
Рис. 3. Создание таблицы "тблФирмы"
При создании полей таблицы используются типы данных:
- для числового поля: размер поля, формат поля, число десятичных знаков, маска ввода данных, подпись (или заглавие поля), значение по умолчанию, ограничения на значение, сообщение об ошибке, обязательное поле или нет, индексированное поле или нет и т. п.;
- для текстового поля: размер поля, формат поля, маска ввода, подпись (заголовок поля), значение по умолчанию, ограничения на значение, сообщение об ошибке, обязательное поле или нет, есть ли пустые строки; индексированное поле или нет, применено ли сжатие данных и т. п.;
- для поля даты/времени: формат поля, маска ввода, подпись (или заглавие поля), значение по умолчанию, ограничения на значение, сообщение об ошибке, обязательное поле или нет, индексированное поле или нет и т. п.;
- для поля МЕМО (описательное поле): формат поля, подпись (или заглавие поля), значение по умолчанию, ограничения на значение, сообщение об ошибке, обязательное поле или нет, есть ли пустые строки, индексированное поле или нет, применено ли сжатие данных; и т. п.
Маска ввода применяется в основном для ввода даты или текста (маска пароля). Маска видоизменяется в режиме конструктора, а в режиме таблицы видна непосредственно форма записи данных в соответствии с маской.
При создании полей необходимо принимать во внимание, что для обеспечения единства базы данных все поля должны быть обязательными и индексированными, при этом, соответственно, пустые строки не допускаются.
Закрытие окна "Конструктор" осуществляется щелчком на кнопке "Режим" в верхнем левом углу окна.
Для того чтобы ранее введенные в таблицу записи не мешали при вводе новых записей, следует щёлкнуть во вкладке меню "Главная" на кнопке "Применить фильтр" или на кнопке "Фильтр", а затем установить флажок только на надписи "Пустые".
При этом все ранее введенные записи скрываются,и остаётся только пустая запись, в которую вводятся новые данные.
Чтобы вернуться к просмотру всех записей таблицы используется нажатие кнопки "Применить фильтр" этой же вкладки.
После того, как введены все записи (рис. 4), можно обеспечить их сортировку по обязательным полям и, выделяя то или иное значение поля, применить (при необходимости) фильтрацию записей.

Рис. 4. Заполнение таблицы "тблФирмы"
Для иллюстрации реляционных отношений в базе данных "Учебная" создаётся ещё одна таблица "тблСобытия". В режиме конструирования таблица представлена на рис. 5, а заполненная таблица – на рис. 6.

Рис. 5. Таблица "тблСобытия" в режиме конструктора
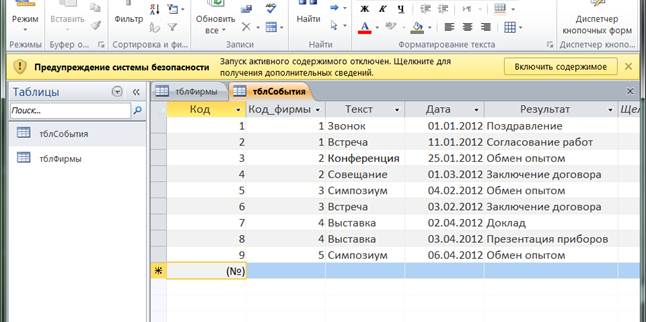
Рис. 6. Заполнение таблицы "тблСобытия".
После того, как созданы и заполнены обе таблицы, для обеспечения правильного функционирования БД и обеспечения целостности данных необходимо установить соответствующие реляционные отношения между таблицами.
Для того установления связей между таблицами, необходимо во вкладке меню "Работа с базами данных" щёлкнуть на кнопке "Схема данных", а затем во вкладке "Конструктор" нажать кнопку "Отобразить таблицу" и, выделяя в окне "Добавление таблицы" те таблицы, связи между которыми необходимо отобразить, добавить их в схему данных. После этого окно "Добавление таблицы" следует закрыть.
Затем, выделяя первичное поле какой-либо таблицы, протянуть с помощью курсора мыши линию связи к внешнему ключу другой таблицы, в окне "Изменение связей" установить флажок на надписи "Обеспечение целостности данных" и нажать кнопку "Создать". Схема связей таблиц выглядит, как представлено на рис. 7.
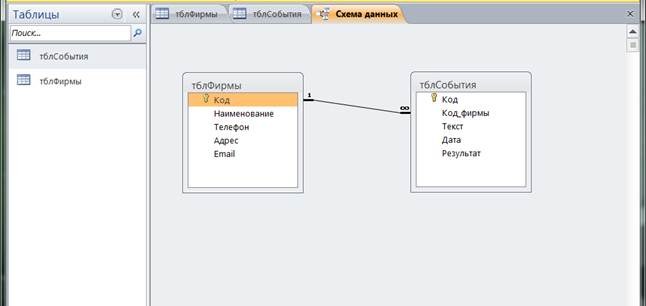
Рис. 7. Схема связей таблиц "тблФирмы" и "тблСобытия"
При этом первичный ключ "Код" таблицы "тблФирмы" соединяется связью "один-ко-многим" с внешним ключом "Код" таблицы "тблСобытия".
Первичным ключом таблицы "тблСобытия" для связи с другими таблицами является поле "тблКод_фирмы".
С целью редактирования связей следует дважды щелкнуть на линии связи и в окне "Изменение связей" зафиксировать изменения режимов.
|
|
|
|
Дата добавления: 2014-01-07; Просмотров: 4508; Нарушение авторских прав?; Мы поможем в написании вашей работы!