
КАТЕГОРИИ:
Архитектура-(3434)Астрономия-(809)Биология-(7483)Биотехнологии-(1457)Военное дело-(14632)Высокие технологии-(1363)География-(913)Геология-(1438)Государство-(451)Демография-(1065)Дом-(47672)Журналистика и СМИ-(912)Изобретательство-(14524)Иностранные языки-(4268)Информатика-(17799)Искусство-(1338)История-(13644)Компьютеры-(11121)Косметика-(55)Кулинария-(373)Культура-(8427)Лингвистика-(374)Литература-(1642)Маркетинг-(23702)Математика-(16968)Машиностроение-(1700)Медицина-(12668)Менеджмент-(24684)Механика-(15423)Науковедение-(506)Образование-(11852)Охрана труда-(3308)Педагогика-(5571)Полиграфия-(1312)Политика-(7869)Право-(5454)Приборостроение-(1369)Программирование-(2801)Производство-(97182)Промышленность-(8706)Психология-(18388)Религия-(3217)Связь-(10668)Сельское хозяйство-(299)Социология-(6455)Спорт-(42831)Строительство-(4793)Торговля-(5050)Транспорт-(2929)Туризм-(1568)Физика-(3942)Философия-(17015)Финансы-(26596)Химия-(22929)Экология-(12095)Экономика-(9961)Электроника-(8441)Электротехника-(4623)Энергетика-(12629)Юриспруденция-(1492)Ядерная техника-(1748)
В.А. Иванников 2 страница
|
|
|
|
В Windows возникло понятие дерева папок, которое представлено наподобие обычного перевёрнутого корнями вверх дерева с разветвлениями с правой стороны. Для просмотра древовидной структуры папок необходимо щёлкнуть мышью кнопку «Пуск», выбрать в Главном меню пункт «Программы» (Programs) и, далее, «Проводник» (Windows Explorer). На экране появится окно с изображением структуры папок.
Файлы и папки отображаются на экране графическими символами – значками (пиктограммами, иконками). Под каждым значком записано имя, которое начинается с прописной или строчной буквы.
Вид значка зависит от типа объекта. На рис. 28 представлены значки для различных типов объектов. Так, папка изображается в виде желтого чемоданчика (в нашем примере – Library). Исполняемый файл, то есть файл запуска какой-либо программы имеет собственный значок (Binder, Excel, и т.д.). Текстовые файлы, выполненные в формате текстового процессора Word, имеют вид листа с горизонтальными линиями и большой буквой «W» (Email).

Рис. 28. Значки файлов и папок
Файлы и папки справочной системы Windows изображаются книгой со знаком вопроса (BinderS, Efdform, EulaS). Для обозначения файла неопределенного типа используется стандартный значок с фирменной эмблемой корпорации Microsoft (Customer.dbf и т.д.). В целом, каждая программа, созданная специально для операционной системы Windows, имеет свой оригинальный значок.
Для открытия папки, вызова документа или запуска программы необходимо дважды щелкнуть мышью по соответствующему значку. В операционной системе Microsoft DOS и в Windows 3.x для записи имен отводилось только 12 символов в формате «8.3», то есть восемь знаков отводилось на собственное имя (префикс) и, после точки, три знака – на указанные расширения (суффикс). Кроме того, в именах не допускалось использовать множество знаков – точка, запятая, точка с запятой, пробел, +, –, =, [, ], и др. Короткие имена причиняют пользователям существенные неудобства, так как заставляет определенным образом кодировать имена файлов и запоминать системы кодирования для разных типов файлов. В Windows 95 и Windows 98 имя файла может содержать до 255 знаков и любые символы, кроме /, \,:, *,?, «, <, >, |. Имя не может начинаться с точки или пробела и заканчиваться точкой. Если пользователь попытается присвоить файлу или папке имя, содержащее один из указанных символов, на экране появится соответствующее предупреждение.
При переносе файла (папки) из Windows 98 в DOS или Windows 3.1, происходит усечение полного имени файла, которое при возвращении обратно, в Windows 98, не восстанавливается. К примеру, файл «Самоучитель по работе на ПК» в операционной системе Windows 3.x будет выглядеть как «Самоуч~1».
Полный путь к файлу (папке) описывает место его расположения в файловой системе. Полный путь содержит указание имени носителя информации (жесткий или гибкий диск, привод для компакт-дисков, сетевой диск), значок двоеточия «:», обратную косую черту «\», имена всех папок, которые необходимо открыть для доступа к файлу, начиная от папки высокого уровня и заканчивая именем искомого файла (папки). К примеру:
C:\Program Files\Microsoft Office\Office\Winword.exe
В предыдущих версиях Windows запись полного пути не должна была превышать 67 символов. В Windows 98 полный путь ограничен 260 символами.
В целях регулирования характера операций, совершаемых над файлами, применяют определение свойств или атрибутов (attributes). Файлам (папкам) могут быть определены следующие атрибуты:
• «Только для чтения» (Read only) – осуществляется установкой флажка в одноимённой позиции и позволяет только лишь просматривать файл без возможности внесения в него изменении путем редактирования или копирования. Данный атрибут применяется в условиях открытого доступа к файлу большого числа пользователей, непроизвольные действия которых могут нарушить структуру файла, привести к искажению результатов расчёта, потере текста и т.д.;
• «Архивный» (Archive)–позволяет сохранить исходную версию файла, подвергшегося изменениям в результате действия случайных причин, например, выключения электропитания, сбоев в работе технических устройств компьютера;
• «Скрытый» (Hidden) и «Системный» (System) – позволяет защитить файлы операционной системы от удаления или изменения обычными командами MS DOS или Norton Commander.
Завершение работы с компьютером в системе Windows
Не следует выходить из Windows, оставив открытыми текущие рабочие программы, с помощью выключения или перезапуска компьютера. Это может привести не только к потере информации, свести на нет результаты проделанной работы, но и вызвать серьезные нарушения в логической структуре жёсткого диска (винчестера), повредить файлы, что негативно отразится на возможности последующих сеансов работы. Для завершения работы с системой следует нажать клавишу «Пуск» (Start) в левом нижнем углу окна Windows и выбрать в главном меню строку «Выключить компьютер» (Shut Down).
В соответствующем окне можно увидеть три варианта завершения работы, любой из которых полностью сохраняет параметры настройки, позволяет закрыть программы и произвести запись данных на жесткий диск (винчестер). Вариант «Перезагрузить компьютер в режиме MS-DOS» обеспечивает прямое общение пользователя с операционной системой MS-DOS независимо от управляющих программ Windows. Выбрав мышью один из вариантов, пользователь, передумав в последний момент, может отменить завершение работы нажатием кнопки «Отмена». При полной уверенности в необходимости выхода in Windows нажимается кнопка «ОК» и на экране появляется сообщение «Подождите, идет подготовка к выключению компьютера» (хотя на современных компьютерах эту надпись очень сложно успеть заметить), а затем – «Теперь питание компьютера можно отключить».
В процессе работы с Windows может возникнуть ситуация, когда компьютер длительное время перестает реагировать на нажатие клавиши и щелчки кнопками мыши, то есть «зависает».
Для приведения компьютера в работоспособное состояние применяется «горячая» перезагрузка – без выключения питания. При одновременном нажатии клавши [Alt], [Ctrl], [Del] на экране, как правило, появляется диалоговое окно «Завершение работы программы» (Close Program). В окне можно увидеть кнопку «Завершить задачу» (End Task), которая позволяет закрыть программу, ставшую причиной «зависания» и, соответственно, предотвратить перезагрузку компьютера. Если же попытка снять задачу не увенчалась успехом, перезагрузка неизбежна. Отметим, что при этом стирается вся информация, находящаяся в оперативной памяти компьютера.
В ряде случаев использование комбинации клавиш [Alt], [Ctrl], [Del] ведёт к немедленной перезагрузке без появления на экране диалогового окна. И, наконец, если не проходит «горячая» перезагрузка, то применяется «холодная» перезагрузка посредством нажатия клавиши «Reset» (если она есть на корпусе компьютера) или повторное включение компьютера.
Использовлние технологий «Рабочего стола» Windows 98
После загрузки Windows на экране появляется рабочее окно системы, получившее название «рабочий стол» (desktop) по аналогии с обычным рабочим столом учёного, инженерно-технического работника, студента, представителей других категорий населения, занятых умственным трудом. На рабочем столе Windows можно увидеть графические объекты (значки), в названии которых прослеживаются аналогии с привычной бескомпьютерной организацией рабочего места и трудового процесса:
• мой компьютер (My Computer) – осуществляет доступ к ресурсам локального компьютера, в котором происходит текущая работа с Windows;
• мои документы (My Documents) – папка, которая содержит набор файлов, созданных пользователем;
• сетевое окружение (Network Neighborhood) – обеспечивает работу компьютера в вычислительной сети, доступ к сетевым ресурсам и обмен информацией с другими компьютерами; применяется в случае подключения компьютера к сети;
• корзина (Recycle Bin) – инструмент временного хранения удаленных файлов и папок. Выбрасывая документы в обычную мусорную корзину, работник может передумать и вновь воспользоваться ими. Окончательная потеря документа происходит при очистке корзины. Аналогично пользователь компьютера удаляет файлы и перемещает их тем самым в компьютерную «корзину», сохраняя возможность восстановления. И лишь очистка корзины ведёт к потере файла.
• соединение с Internet (Internet Connection Wizard) – мастер подключения к Internet;
• портфель (My Briefcase) – обеспечивает хранение файлов и папок, с которыми пользователь работает на нескольких компьютерах (дома, в офисе). Точно также в обычном портфеле часто приходится носить документы, работа над которыми ведётся на работе и дома, различные варианты одного и того же документа.
• Microsoft Outlook–программа, позволяющая организовать данные на компьютере, предоставлять их для совместного использования и поддерживать связь с другими пользователями. С помощью Outlook можно: управлять данными личного и служебного характера (сообщениями электронной почты, файлами, сведениями о встречах, контактах и задачах), организовывать коллективное использование данных в группе при помощи электронной почты, планировать работу группы, использовать данные совместно с другими приложениями Microsoft Office, просматривать и искать файлы Office в Outlook, подключаться к службе Web и пользоваться ее услугами.
В целях упорядочения объектов, применяют контекстное меню, которое вызывается щелчком правой кнопки мыши по свободному месту рабочего стола. В состав контекстного меню входят команды: «Рабочий стол Active Desktop», «Упорядочить значки», «Выстроить значки», «Обновить», «Вставить», «Вставить ярлык», «Отменить удаление», «Создать», «Свойства».
Выбор команды «Рабочий стол Active Desktop» раскрывает подменю команд более низкого уровня: «Показывать как Web-страницу», «Настроить рабочий стол...», «Обновить сейчас».
Выбор команды «Настроить рабочий стол...» приводит к появлению на экране диалогового окна «Свойства: Экран» с активной вкладкой «Web». Данное диалоговое окно можно вывести на экран также с помощью нажатия кнопки «Пуск» и выполнения последовательности команд «Настройка» (Settings), «Панель управления» (Control Panel), «Экран» (Screen).
Выбор команды «Упорядочить значки» (Arrange Icons) приводит к появлению на экране пяти команд сортировки рабочего стола: по имени (by Name), по типу (by Туре), по размеру (by Size), по дате (by Date) и автоматически (Auto Arrange). Сортировка по имени (by Name) означает выстраивание объектов вдоль левой границы рабочего стола в алфавитном порядке. Папки выносятся в начало совокупности значков и сортируются отдельно от файлов. Сортировка по типу (by Type) приведет к расположению объектов по имени типа файлов в алфавитном порядке. По размеру (by Size) папки и файлы располагаются в порядке возрастания. Упорядочение по дате (by Date) происходит путем переноса в начало списка более новых объектов.
При установке режима автоматического упорядочения (Auto Arrange) значки группируются в принудительном порядке строго на узлах воображаемой сетки. В этом случае пользователь не имеет возможности сдвинуть значок относительно узла, но может менять значки местами.
Команда «Выстроить значки» (Line up Icons) позволяет группировать значки по столбцам воображаемой сетки. Выбор команды «Вставить» (Paste) позволяет вывести на рабочий стол содержимое буфера обмена. Для помещения информации в буфер обмена следует воспользоваться командой «Копировать» (Сору), которая активизируется нажатием комбинации клавиш Ctrl+C или соответствующей кнопки на панели инструментов приложений. Команда «Вставить ярлык» (Paste Shortcut) позволяет создать ярлык фрагмента документа или тех данных программ для Windows, задействованных пользователем, которые находятся в буфере обмена. Команда «Отменить удаление» (Undo Delete) позволяет вернуть на рабочий стол значки объектов, ранее помещенные в корзину. Выбор пункта контекстного меню рабочего стола «Создать» (Create) приводит к появлению на экране подменю команд с перечнем объектов, зарегистрированных в системе.
Активизация пункта-команды «Свойства» приводит к появлению на экране диалогового окна «Свойства: Экран» с активной вкладкой «Фон». Данное диалоговое окно можно также вывести на экран с помощью нажатия кнопки «Пуск» и выполнения последовательности команд «Настройка» (Settings), «Панель управления» (Control Panel), «Экран» (Screen). В настоящий момент в окне открыта вкладка «Фон». Во вкладке «Фон» существует зона «Рисунок рабочего стола» (Wallpaper). В данной зоне можно выбрать большой или маленький рисунок в формате *.html, *.bmp или *.dib для фона рабочего стола. Рисунок можно расположить «По центру» (Center), «Рядом» (Tile), либо «Растянуть» (Stretch). В режиме «Рядом» рисунок располагается по всей поверхности рабочего стола, множественно копируясь, в режиме «Растянуть» рисунок любого размера покрывает весь рабочий стол.
Кнопка «Обзор» служит для поиска любых рисунков, хранящихся на жестком диске персонального компьютера, CD-ROM, в сети. Рабочий стол Windows 98 соединяет компьютер пользователя с помощью Microsoft Internet Explorer с ресурсами Web. Таким образом, появляется множество точек доступа к Web с рабочего стола, пользователь можетразмещать содержимое Web на своем рабочем столе и в папках, а также настраивать внешний вид рабочего стола. На рабочем столе можно размещать Web-страницы с активным содержимым в виде бегущей строки новостей. Кроме того, Web-страницу можно использовать в качестве фонового рисунка рабочего стола или папки. Можно переместить панель инструментов в более удобном для пользователя месте – на рабочем столе или на панели задач. Упорядочить пункты в меню «Пуск» можно с помощью мыши.
Для того чтобы установить новый рабочий стол, следует последовательно выбрать в меню «Пуск» команды «Настройка», «Панель управления», дважды щелкнуть значок «Установка и удаление программ». Отметив приложение «Microsoft Internet Explorer», нажать кнопку «Установить/Удалить». Далее необходимо выбрать «Добавить компонент обновления рабочего стола Windows с узла Web».
В Windows 98 можно разместить на рабочем столе «активное содержимое» Web-узла. Активное содержимое – это система объектов, вид которых на экране изменяется, например, сводка биржевых новостей или карта погоды. Такие системы объектов можно достать из коллекции активного рабочего стола. Для этого требуется щелкнуть на рабочем столе правой кнопкой мыши и выбрать команду «Свойства» (Properties). На вкладке «Web» нажать кнопку «Добавить» (New) и, чтобы найти подходящий элемент из коллекции активного рабочего стола, нажать кнопку «Да». Для того, чтобы перейти на какой-либо другой Web-узел, нажать кнопку «Нет» и затем ввести адрес этого узла или найти его, нажав кнопку «Обзор» (Browse).
Систему изменяющихся объектов можно также достать из «канала». «Канал» представляет собой Web-узел, предназначенный для доставки содержимого Интернета на компьютер пользователя, схожий с подпиской на избранный Web-узел. Также, с помощью канала пользователь видит не просто Web-страницу, а карту всего Web-узла. Большая карта Web-узла позволяет выбрать и просмотреть нужные данные. Список «Путеводитель по каналам» регулярно пополняется свежими предложениями от новых и уже существующих поставщиков Internet-услуг, которые также могут обеспечить доступ к каналам напрямую со своих Web-узлов. При добавлении канала, пользователь может подписаться на него, хотя это не обязательно.
Каналы систематизируются теми же способами, что и любые другие папки. Панель каналов отображает все установленные на компьютере пользователя каналы. Просмотреть канал можно щелкнув мышью на панели каналов, а можно в обозревателе, полном окне, как элемент рабочего стола, или как экранную заставку.
Папка «Мой компьютер» (My Computer) позволяет:
• просмотреть содержимое гибких и жестких дисков, компакт-дисков, сетевых дисков, а также открыть документ или запустить приложение для работы с документом;
• осуществить форматирование дисков;
• получить справочную информацию о диске, папке или файле;
• удалять, переименовать, копировать, перемещать папки и файлы;
• сортировать файлы по различным признакам;
• изменять конфигурацию системы, задавать дополнительные режимы управления принтерами.
Чтобы открыть папку «Мой компьютер» пользователь должен дважды щелкнуть мышью соответствующий значок на рабочем столе Windows. На экране появится окно «Мой компьютер», в котором находятся значки папок объектов конкретного локального компьютера, например: гибкие диски (Диск 3,5"(А), 5,25"(В)), жесткие диски С и D, привод CD-ROM «E», «Принтеры» (Printers), «Панель управления» (Control Panel), «Назначенные задания» (Scheduled Tasks), «Удаленный доступ к сети» (Dial-Up Networking).
Панель инструментов системной папки «Мой компьютер» содержит ряд кнопок актуальных команд (слева направо):
• «Назад» (Back) – переход в папку, открытую ранее текущей, соответствует команде меню «Переход» (Go) / «Назад» (Back);
• «Вперед» (Forward) – переход в папку, открытую после текущей, соответствует команде «Переход» (Go) / «Вперед» (Forward);
• «Вверх» (Up One Level) – переход на один уровень вверх, в папку более высокого уровня (родительскую, охватывающую), соответствует команде «Переход» (Go) / «На один уровень вверх» (Up One Level), также можно воспользоваться кнопкой на клавиатуре [Backspace];
• «Вырезать» (Cut) – удаление в буфер, то есть перемещение объекта, выделенного мышью, в буфер обмена, соответствует команде «Правка» (Edit) / «Вырезать» (Cut);
• «Копировать» (Copy) – копирование объекта, выделенного мышью, в буфер обмена, соответствует команде «Правка» (Edit) / «Копировать» (Сору);
• «Вставить» (Paste) – вставка из буфера вставка объекта, перемещенного или скопированного в буфер обмена, соответствуеткоманде «Правка» (Edit)/«Вставить» (Paste);
• «Отменить» (Undo) – отмена последней команды;
• «Удалить» (Delete) –удаление файла (папки);
• «Свойства» (Properties) – вызов одноимённого диалогового окна;
• «Вид» (View) – преобразует объекты папки «Мой компьютер», задействуя:
• «Крупные значки» (Large Icons) – большие значки представления файлов и папок на экране, соответствует команде «Вид» (View) / «Крупные значки» (Large Icons);
• «Мелкие значки» (Small Icons) – маленькие значки представления файлов и папок на экране, соответствуеткомалде «Вид» (View) / «Мелкие значки» (Small Icons);
• «Список» (List) – расположение столбцами в алфавитном порядке всех папок и, следом за ними, файлов, соответствуеткоманде «Вид» (View) / «Список» (List);
• «Таблица» (Details) появление таблицы, содержащей маленькие значки и имена, основные характеристики папок и файлов (дату и время создания или последнего изменения), соответствует команде «Вид» (View) / «Таблица» (Details).
Другим способом выбора отображения объектов является активизация небольшой стрелки вниз, находящейся рядом с соответствующим значком. В нашем случае такие стрелки имеют значки «Назад» (Back), «Вперед» (Forward) и «Вид» (View).
Аналогичное отображение можно получить, выполнив команду «Вид» (View) / «Крупные значки» (Large Icons). Команда «Вид» (View) / «Мелкие значки» (Small Icons) или щелчок мыши по кнопке «Вид» на панели инструментов приводит к появлению в окне уменьшенных значков папок и файлов. Команда «Вид» (View) / «Список» (List) или щелчок мыши по кнопке «Вид» (View) на панели инструментов располагает папки, а затем и файлы в алфавитном порядке. Команда «Вид» (View) / «Таблица» (Details) или щелчок мыши по кнопке «Вид» (View) на панели инструментов позволяет увидеть в окне подробную информацию о папках и файлах.
Таким образом, пользователь может осуществлять различные действия по манипулированию папками и файлами в окнах тремя способами: с помощью команд меню «Вид» (View), кнопками на панели инструментов и комбинацией клавиш. С помощью команды «Вид» (View) / «Упорядочить значки» (Arrange Icons), пользователь вызывает на экран подменю рабочих команд упорядочения значков объектов окна: по имени в алфавитном порядке (by Name), по типу (by Type), по размеру в порядке убывания (by Size), по дате создания (by Date) и автоматически (Auto Arrange). Пользователь также может упорядочить файлы по типу командой «Вид» (View) / «Упорядочить значки» (Arrange Icons) / «По типу» (by Type). В результате таких действий файлы группируются по семействам, к которым применим определенный набор действий конкретного приложения. Тип файлов определяется системой по его расширению (табл. 28).
В Windows 98 сохранена традиция обозначения файлов различных типов по характерным для них расширениям. Существует непосредственная связь между расширением (и, соответственно, форматом) файла и приложением, для которого он предназначен (табл. 28).
Таблица 28
| Расширение файла | Характеристика файла |
| *.ехе | программный фaйл |
| *.ini | настроечный файл |
| *.inf | информационный файл |
| *.dll | фaйл динамической библиотеки |
| *.doc | документ текстового редактора, например WinWord |
| *.rtf | текстовый документ с элементами форматирования |
| *.txt | текстовый документ без элементов форматирования |
| *.xls | файл электронных таблиц Excel |
| *.ppt | файл пакета презентаций PowerPoint |
| *.cdr | файл векторной графики программы Corel Draw! |
| *.wmf | Windows метафайл |
| *.bmp | файл растрового рисунка |
| *.asc | файл формата ASCII |
Меню «Переход» (Go) состоит из пунктов «Назад» (Back), «Вперед» (Forward), «На один уровень вверх» (Up One Level), о которых шла речь ранее, а также и пунктов: «Домашняя страница» (Home Page), «Поиск в Web» (Search the Web), «Путеводитель по каналам» (Channel Guide), «Почта» (Mail), «Новости» (News), «Мой компьютер» (My Computer), Адресная книга (Address Book), «Вызов по Интернету» (Internet Call).
Операции с папками в окне «Мой компьютер»
Пользователю необходимо выбрать и открыть папку, в которую будет вложена новая папка. Далее, в меню окна «Мой компьютер» выполняется команда «Файл» (File) / «Создать» (New) / «Папка» (Folder). В окне открытой папки появляется значок новой папки без определенного имени «Новая папка». Для создания новой папки с помощью контекстного меню следует установить курсор мыши на свободном месте рабочего поля системной папки «Мой компьютер» (My Computer), нажать правую кнопку мыши, выбрать в появившемся на экране контекстном меню строку «Создать» (New) и, далее – команду «Папку» (Folder).
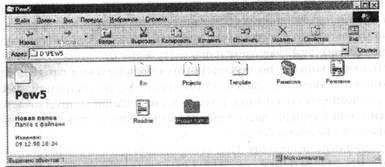
Рис. 29. Появление значка новой папки в окне
Для того чтобы присвоить созданной папке оригинальное имя или же переименовать какую-либо из имеющихся папок, пользователь выделяет мышью папку, щелчком мыши убирает записанное в окно имя и вводит новое имя с клавиатуры. Кроме того, есть специальная команда «Переименовать» (Rename) из меню «Файл» (File), после выбора которой пользователю остаётся только записать новое имя папки.
Перемещение может происходить в пределах одного окна (одной папки) или между окнами разными папками). Окна, в которых выполняется операция перемещения, должны быть обязательно открыты.
Существуют четыре способа перемещения объекта:
• с помощью пункта меню «Правка» (Edit). Папку (файл) выделяют мышью, затем выполняют команду «Правка» (Edit) / «Вырезать» (Cut), устанавливают указатель мыши на новое место объекта, в пределах данного окна или в другом окне и, далее, выполняют команду «Правка» (Edit) / «Вставить» (Paste);
• кнопками панели инструментов. Папку (файл) выделяют мышью, затем щёлкают по кнопке «Вырезать» (Cut) на панели инструментов, устанавливают указатель мыши в конкретную точку перемещения объекта и нажимают кнопку «Вставить» (Paste);
• командами контекстного меню, которое появляется на экране после щелчка правой кнопки мыши по перемещаемому объекту. В контекстном меню выбирается команда «Вырезать» (Cut), затем указатель мыши устанавливается на место вставки, снова щелчком правой кнопки вызывается контекстное меню и выбирается команда «Вставить» (Paste);
• методом перетаскивания. Указатель мыши устанавливается на объект, нажимается и удерживается левая (или правая) кнопка мыши и объект перетаскивается в соответствии с движением указателя.
Копирование объекта также может производиться четырьмя способами: с помощью меню «Правка» (Edit), кнопками команд панели инструментов, командами контекстного меню, методом перетаскивания.
• помощью пункта меню «Правка» (Edit). Папку (файл) выделяют мышью, затем выполняют команду «Правка» (Edit) / «Копировать» (Сору), устанавливают указатель мыши на новое место объекта, в пределах данного окна или в другом окне и, далее, выполняют команду «Правка» (Edit) / «Вставить» (Paste);
• кнопками панели инструментов. Папку (файл) выделяют мышью, затем щелкают по кнопке «Копировать» (Сору) на панели инструментов, устанавливают указатель мыши в конкретную точку перемещения объекта и нажимают кнопку «Вставить» (Paste);
• командами контекстного меню, которое появляется на экране после щелчка правой кнопки мыши по перемещаемому объекту. В контекстном меню выбирается команда «Копировать» (Сору), затем указатель мыши устанавливается на место вставки, снова щелчком правой кнопки вызывается контекстное меню и выбирается команда «Вставить» (Paste);
• методом перетаскивания. При копировании методом перетаскивания можно предложить два варианта:
а) пользователь должен обязательно удерживать правую кнопку мыши, что обеспечивает появление контекстного меню с возможностью выбора режима копирования;
б) копирование выделенного объекта или группы объектов перетаскиванием левой кнопкой мыши, удерживая нажатой клавишу [Ctrl]. При этом рядом с указателем мыши появляется признак копирования – квадратик со знаком «+».
При копировании нескольких файлов или папок следует выделить их левой кнопкой мыши, удерживая клавишу [Ctrl].
При необходимости копирования папки или файла на дискету пользователь выделяет их мышью в окне «Мой компьютер» и выполняет команду «Файл» (File) / «Отправить» (Send To) / Диск 3,5". Пункт «Отправить» содержит подменю мест копирования объекта, среди которых не только гибкие диски (А:) и (В:), но и портфель, Web Publishing Wizard и т.д.
Пользователь может удалить папку или файл, выделенные мышью, одним из следующих способов:
• командой «Файл» (File) / «Удалить» (Delete);
• нажатием кнопки «Удалить» (Delete) на панели инструментов;
• с помощью команды «Удалить» (Delete) контекстного меню;
• нажатием клавиши [Delete];
• перетаскиванием мышью значка файла (папки) к графическому объекту «Корзина» (Recycle Bin) на рабочем столе.
Файл (папка) удаляются только после подтверждения пользователя на запрос системы. Но и в этом случае в Windows 98 файлы и папки не уничтожаются сразу, а с целью предотвращения потери ценной информации помещаются в, так называемую, «корзину» на временное хранение.
Если пользователь абсолютно уверен в бесполезности информации, содержащейся в файле (папке), он может удалить файл окончательно, удерживая клавишу [Shift] при перетаскивании значка объекта в корзину.
Технологии «проводника» Windows
Внешне «Проводник» Windows напоминает окна программы «Мой компьютер» (рис. 30), однако содержит панель дерева папок (All Folders). Запуск Проводника осуществляется из папки «Мой компьютер» командой «Файл» (File) / «Проводник» (Explorer) или из главного меню – «Пуск» (Start) / «Программы» (Programs) / «Проводник» (Explorer).

Рис. 30. Проводник Windows: просмотр диска (А:)
Кроме того, Проводник Windows можно запустить с помощью контекстного меню любой папки или папки рабочего стола.
Панель «Все папки» (All Folders) можно вызвать на экран, выбрав пункт «Все папки» (All Folders) подменю «Панели обозревателя» (Explorer Bar) из меню «Вид» (View). С помощью отмены действия этого пункта или нажатия мышью на небольшой крестик рядом с названием «Все папки», пользователь лишается возможности пользоваться деревом папок и Проводник принимает вид почти как у обычной папки.
На рис. 30 большинство компонентов находится в свернутом состоянии, то есть имеют знак «+» в квадрате рядом с названием папки, диска или другого ресурса. Если нужно получить доступ к папкам или файлам, не представленным в окне дерева папок, следует щелкнуть мышью по этому квадрату таким образом, чтобы появился знак «-». Этот знак означает открытие диска или папки, что приводит к появлению папок и файлов, находящихся ниже по иерархии. Щелкая мышью по значкам «+» в окне «Все папки» (All Folders), пользователь может просмотреть всю иерархическую структуру папок дисков компьютера, представленных в виде ветви.
|
|
|
|
|
Дата добавления: 2014-01-07; Просмотров: 323; Нарушение авторских прав?; Мы поможем в написании вашей работы!