
КАТЕГОРИИ:
Архитектура-(3434)Астрономия-(809)Биология-(7483)Биотехнологии-(1457)Военное дело-(14632)Высокие технологии-(1363)География-(913)Геология-(1438)Государство-(451)Демография-(1065)Дом-(47672)Журналистика и СМИ-(912)Изобретательство-(14524)Иностранные языки-(4268)Информатика-(17799)Искусство-(1338)История-(13644)Компьютеры-(11121)Косметика-(55)Кулинария-(373)Культура-(8427)Лингвистика-(374)Литература-(1642)Маркетинг-(23702)Математика-(16968)Машиностроение-(1700)Медицина-(12668)Менеджмент-(24684)Механика-(15423)Науковедение-(506)Образование-(11852)Охрана труда-(3308)Педагогика-(5571)Полиграфия-(1312)Политика-(7869)Право-(5454)Приборостроение-(1369)Программирование-(2801)Производство-(97182)Промышленность-(8706)Психология-(18388)Религия-(3217)Связь-(10668)Сельское хозяйство-(299)Социология-(6455)Спорт-(42831)Строительство-(4793)Торговля-(5050)Транспорт-(2929)Туризм-(1568)Физика-(3942)Философия-(17015)Финансы-(26596)Химия-(22929)Экология-(12095)Экономика-(9961)Электроника-(8441)Электротехника-(4623)Энергетика-(12629)Юриспруденция-(1492)Ядерная техника-(1748)
В.А. Иванников 5 страница
|
|
|
|
Для просмотра списка всех найденных файлов можно воспользоваться полосой прокрутки у правой границы окна или клавишами управления курсором. Если искомый файл в списке не обнаружен, то в окне «Найти: Все файлы» (Find: All Files) задаются другие параметры поиска. Если файл найден в списке, то пользователь может открыть его, переименовать, распечатать просмотреть и т.д. с помощью команд меню «Файл» (File): «Открыть» (Open), «Быстрый просмотр» (Quick View), «Отправить» (Send To), «Создать ярлык» (Create Shortcut), «Удалить» (Delete), «Переименовать» (Rename), «Свойства» (Properties), «Открыть содержащую объект папку» (Open Containing Folder), «Сохранить условия поиска» (Save Search), «Закрыть» (Close).
Чтобы закрыть окно поиска следует: выполнить команду «Файл» (File) / «Закрыть» (Close) или команду «Закрыть» в оконном меню, кнопка которой расположена слева от заголовка.
Для поиска файла (папки) по времени создания или последнего изменения в окне «Найти: Все файлы» (Find: All Files) открывают вкладку «Дата» (Date).
Если в окне выбран переключатель «Все файлы» (All files), то поиск ведется без учета даты создания или модификации файла. Установка положения переключателя «Найти все файлы» (Find All files), позволяет выбрать в поле с раскрывающимся списком «Созданные» (Created), «Открытые» (Opened) либо «Измененные» (Modified). Выбор переключателя «Между» (Between) позволяет задать ограниченный временной интервал в полях поиска. Далее, мы видим в окне переключатель «за последние...»(during the previous), установка которого позволяет задать количество месяцев (months) поиска в числовом поле с разнонаправленными стрелками. Аналогично, следующий переключатель «за последние...» определяет количество дней (days) поиска.
Для поиска файла (папки) по указанным дополнительным признакам в окне «Найти: Все файлы» открывают вкладку «Дополнительно» (Advanced). В поле списка «тип» (Of type) можно выбрать тип искомых файлов. В списке «Размер» (Size is) в текстовом поле задается логическое ограничение поиска (не более, не менее и т.д.), а в числовом поле с разнонаправленными стрелками–размер в килобайтах. Для сохранения условий и результатов поиска следует активизировать (отметить галочкой) команду «Сохранить условия поиска» (Save Search) в пункте меню «Файл» (File). На рабочем столе создается ярлык. Щелкнув дважды по знаку ярлыка, можно открыть окно с сохраненными параметрами и результатами поиска. Для сохранения одних лишь результатов поиска пользователь выбирает в меню «Параметры» (Options) команду «Сохранять результаты» (Save Results).
Возможности поискового меню не ограничиваются только поиском файлов и папок по различным признакам. Второй пункт поискового меню – Компьютер (Computer) позволяет найти определенный компьютер в локальной вычислительной сети. Выбрав в главном меню пункт «Найти» (Find) и, далее, пункт поискового меню «Компьютер», пользователь вызывает на экран диалоговое окно.
В окне «Найти: Компьютер» в поле с раскрывающимся списком «Имя» (Named) можно задать имя искомого сетевого компьютера (например, Computer?).
С помощью поискового меню быстро вызывается необходимая информация из Интернета. При последовательном выборе команд «Пуск» (Start) / «Найти» (Find) / «В Интернете...» (On the Internet) пользователь может получить доступ к Web-узлу фирмы Microsoft, который, в свою очередь, даёт возможность поработать с популярными поисковыми машинами. Среди самых известных поисковых машин следует отметить «Yahoo!», «AltaVista», «Lycos» и другие. Аналогичными поисковыми возможностями обладает и обозреватель Internet Explorer. При вызове программы пользователь последовательно активизирует «Вид» (View) / «Поиск» (Search) / «Панель обозревателя» (Explorer Bar), в результате чего в окне появляется дополнительная панель обозревателя – панель «Поиск» (Search).
Windows Millennium
Новая, следующая за Windows 98, операционная система не имеет пока официального названия. Кодовое название – Millennium. Microsoft обещает предложить несколько новых возможностей по сравнению с Windows 95/98.
Конечно, Millennium не будет обладать той стабильностью и защищенностью, которая характерна для Windows NT или Windows 2000, но для начинающих она вполне подойдет. В конце 1999 г. была выпущена предварительная версия этой операционной системы. Рассмотрим основные нововведения Millennium.
Во-первых, практически полностью интерфейс был сохранен, только был добавлен ряд небольших удобств. Во-вторых, отсутствует возможность запустить DOS с загрузочной дискеты, больше такого режима нет.
В третьих, введен новый режим ожидания. Его особенностью является сохранение текущего состояния операционной системы и активных приложений. В четвертых, есть возможность доступа к Интернету через один модем со всех компьютеров небольшой сети в офисе или дома.
Пятое новшество – программа переноса изображения с цифровой камеры или сканера прямо в компьютер (Picture Acquisition Wizard). Шестое новшество – поддержка распаковывания архивов «zip» в Explorer.
Седьмое новшество – утилита восстановления системы, позволяющая автосконфигурировать Windows по-прежнему после неудачных изменений. Данное нововведение актуально, если учесть особенности сегмента, для которого позиционируется новая операционная система.
Windows NT и Windows 2000
Windows NT 4.0 – это высокопроизводительная 32-разрядная операционная система фирмы Microsoft, которая гарантирует повышенную по сравнению с Windows 95-98, надежность и отказоустойчивость. Система разработана таким образом, что ее можно использовать как с уже имеющимся в вашем распоряжении программным обеспечением, так и внедрять новые технологии, кроме того осуществляется поддержка 16-разрядных приложений. Windows NT 4.0 обеспечивает работу со всей системной памятью как с непрерывным пространством. Windows NT 4.0 имеет множество «мастеров» для конфигурации системы в целом, в том числе: добавления учетных записей пользователей; управления группами; управления сетевыми клиентами; управления доступом к файлам и папкам; добавления принтера; модема; установки и удаления программ; Task Manager; Network Monitor.
Windows NT Server 4.0 – платформа для электронной почты, файлового сервера, серверов баз данных и связи. Windows NT 4.0 имеет службу каталогов, которая способна поддерживать более 25000 пользователей в одном домене и сотни тысяч пользователей по всей фирме. Особо нужно отметить, что Windows NT Server 4.0 поддерживает 5000 аппаратных устройств и множество сетевых протоколов (TCP/IP, IPX/ SPX, NetBEUI, AppleTalk, DLC, HTTP, SNA, PPP и РРТР). Windows NT Server может использоваться в качестве маршрутизатора для малых и средних узлов. При этом не требуется приобретать дополнительное оборудование. Обеспечивает маршрутизацию для протоколов IPX/SPX, TCP/IP и AppleTalk. Позволяет использовать общедоступные сети передачи данных для создания виртуальной локальной сети или объединения нескольких реальных локальных сетей. Windows NT 4.0 позволяет организовать доступ к ресурсам, находящимся в сети Intranet или в Internet, и предоставляет возможность совместной работы Windows NT и UNIX-серверов для поддержки DNS [165].
Все процессы, выполняющиеся в среде Windows NT, полностью независимы и поэтому вероятность сбоя в системе незначительна. Система спроектирована таким образом, что если в одном из работающих приложений возникает ошибка, это не приводит к «зависанию» всей системы. Это приводит к снижению затрат на техническую поддержку.
Права доступа к данным системы распределяются согласно критериям привилегий пользователей, что снижает порчу файлов неквалифицированными пользователями. Но даже при этом все их действия сводятся в файл протокола. Это приводит к улучшению дисциплины на рабочем месте.
В отличие от Windows 98, NT является «закрытой» для неавторизованного доступа извне к ресурсам компьютера или локальной сети. То есть, не являющийся пользователем домена не сможет получить доступ к ресурсам сети.
Как и Windows 98, NT поддерживает профили пользователя, то есть набор данных для описания установок текущей рабочей среды. Это позволяет администратору заранее сформировать профиль пользователя, сэкономить рабочее время. При выходе из строя рабочей станции настройки пользователя сохраняются в специальном файле и переносятся на другую машину.
Важной чертой Windows NT является системная политика. Системная политика – это специальный механизм воздействия на рабочую среду пользователя для ограничении функциональности системы, доступной каждому конкретному пользователю на любой рабочей станции, путем автоматической модификации параметров, хранящихся в реестре. Так, администратор может ограничить возможность пользователя изменить функционирование базовых функций системы и конкретных приложений.
Ведение системной политики снижает риск непреднамеренных действий пользователя по нарушению целостности операционной системы. С другой стороны, наряду с ограничительными функциями здесь предусматриваются и функции упрощения работы, определения параметров программного обеспечения в зависимости от потребности пользователя. Это также снижает расходы на эксплуатацию рабочих станций.
Windows 2000, по мнению разработчиков из Microsoft, является высокопроизводительной однопользовательской ОС. Windows 2000 разрабатывался специально для корпоративных пользователей. Данная ОС является фактически версией «5.0» Windows NT и базируется на ее 32-разрядной архитектуре. Несмотря на то, что Windows 2000 не является практическим продолжением серии Windows 3.x/95/98, ОС поддерживает и основные особенности Windows 95/98: конфигурирование аппаратуры методом Plug&Play, технологии USB (универсальной последовательной шины), файловую систему FAT 32, Web-интерфейс.
Самое крупное новшество содержится в сетевой версии Windows 2000: единая база данных всех ресурсов и пользователей сети предприятия (Active Directory). Интерфейс также содержит некоторые изменения, к числу которых можно отнести новую технологию использования меню «Пуск»: теперь там остаются только нужные программы, а полный список меню становится доступен при удерживании мыши на кнопке «Пуск». Также меняется и средство «Network Neighborhood» (сетевое окружение), которое теперь называется «My Network Places» (мои места в сети). Еще более усовершенствована технология защиты. Системные требования к ОС серии Windows NT всегда были очень высокими, и Windows 2000 не стала исключением: для эффективной работы требуется не менее 128 Мбайт оперативной памяти и мощный процессор.
OS/2 Warp
Операционная система IBM OS/2 Warp предназначена для работы с большими базами данных в случаях, когда очень важна стабильность ОС. Warp 4.0 представляет собой быстродействующую многозадачную ОС с подаержкой собственной файловой системы. Файловая система HPFS (High Performance File System – высокопроизводительная файловая система) работает с длинными именами файлов, эффективно использует кластерные пространства, имеет объем дискового раздела до 4 Гбайт. Особенностью ОС также является возможность установки новых файловых систем IPS (Installable File System – инсталлируемая файловая система). В качестве графической оболочки ОС использует «Workplace Shell» (WPS), в которой для создания нового объекта следует лишь перетащить нужный имеющийся шаблон из папки «Templates» в нужное место, кроме того, можно создать свой шаблон объектов рабочего стола. Для управления системой и быстрого доступа к объектам рабочего стола используется программа «Warp Center», которая выглядит в виде полосы вверху или внизу рабочего стола.

Рис. 35. Логотип IBM OS/2 Warp
Функциональные возможности OS/2 Warp 4.0 расширяют ряд программ. «Xfree86 for OS/2» – терминал при работе в сети с Unix машинами и вспомогательное средство для запуска Unix-программ. К числу функциональных программ для OS/2 Warp 4.0 можно также отнести командный язык «REXX», который имеет более широкие возможности, чем аналогичный язык bat-файлов для DOS. Минимальный объем оперативной памяти для работы OS/2 Warp 4.0 составляет 8 Мбайт.
Linux
На рынке операционных систем были вытеснены практически все реальные конкуренты компании Microsoft (ОС Macintosh, OS/2, Unix). Противостоит Windows только операционная Linux.
Linux представляет собой операционную систему с открытым исходным кодом. Открытость кода означает, что для исправления ошибок, оптимизации производительности и добавления новых функций сторонний программист может вносить свои изменения. Однако эти изменения могут привести к созданию индивидуальной и не совместимой операционной системы.
Преимущества Linux состоят в следующем. Во-первых, она распространяется бесплатно. Во-вторых, Linux занимает мало места на жестком диске. Если Windows должна поддерживать ранее созданные программы и поэтому требует большого количества системных ресурсов, для Linux такой необходимости нет и, соответственно, требования ниже. При создании сервера электронной почты какой-либо фирмы ОС Linux хватит 386-го процессора с 16 Мбайт памяти и сто Мбайт памяти на винчестере. В третьих, Linux может работать без сбоев годами.
Самое большое препятствие для распространения Linux – отсутствие удобств. Linux сложнее настроить и запустить, чем Windows. Microsoft вложила много времени и средств, чтобы облегчить пользователям инсталляцию своих операционных систем, загрузку нового программного обеспечения, администрирование сетей и добавление устройств. Многое в конструкции Windows – это результат многочасового тестирования на удобство работы с участием пользователей всех уровней подготовки. Графические инструменты администрирования есть и для Linux, но большинство приложений все же требует от администраторов кропотливой работы по созданию текстовых файлов конфигурации. Проблема поддержки аппаратуры в Linux также до конца не решена. Если производители почти никогда не выпускают периферию и дополнительные принадлежности для персонального компьютера без драйверов под Windows, то драйверы для Linux чаще всего пишут независимые программисты. На это требуется время, а для того, чтобы поставщики сами начали комплектовать свои продукты драйверами под Linux, нужно больше Linux-систем. Например, Linux до сих пор не поддерживает периферию USB. Однако, со временем ситуация изменяется и некоторые производители уже комплектуют свою продукцию драйверами для Linux.
Специализированные операционные системы BeOS, Mac OS, JavaOS
Значительно менее распространены операционные системы BeOS, Mac OS, JavaOS. Это объясняется их относительно узкой специализацией. BeOS, например, предназначается специально для сетей и мультимедийных приложений, требующих широкой полосы пропускания. Система поддерживает небольшой набор аппаратуры и используется разработчиками мультимедиа-технологий.
Достоинством JavaOS является возможность работать практически в любых устройствах (телевизионных приставках, телефонные аппараты, тостеров). JavaOS может быть распространена на самые различные электронные устройства.

Рис. 36. Логотипы BeOS, JavaOS и MacOS
MacOS имеет свой сегмент: средние образовательные учреждения, творческие люди, особые поклонники. При появлении Windows 95 многие заметили общие черты между ними: рабочий стол и другие элементы, применяющиеся в MacOS с восьмидесятых годов. Но в конце 90-х гг. Windows значительно ушла вперед и сегмент любителей макинтошей сократилось.
Применение пользовательских оболочек
Одна из характерных особенностей России, по мнению ИТ-экспертов, называется «Norton Commander». Действительно, наличие этой оболочки, как правило, на каждом ПК от «286» до «РП» – это чисто российский феномен. Специалисты отмечают, что если в США рядовые пользователи и знают о существовании Norton Commander, то, скорее всего это эмигранты из бывших республик СССР.
Американцы, приобретая Windows 95, довольствуются возможностями работы с файлами через технологию drag-and-drop (перетащи и оставь). Популярность NC в России может послужить темой для целого исследования по психологии. Ведь на просторах СНГ не только любят работать с этой программой, но и подражают ей – DISCo Commander или Volkov Commander. Различное отношение к Norton Commander в США и России имеет своё объяснение. Американцы с детства воспитываются на хорошем графическом интерфейсе (система образования США активно использует компьютеры Macintosh, графический интерфейс на которых был реализован давно - раньше Macintosh был очень популярен в США как компьютер для массового пользователя).
В Россию же компьютеры этого типа стали завозиться лишь в 90-х годах. Но многие пользователи учились работать с ПК тогда, когда ничего, кроме NC, нельзя было использовать для работы с файлами [33;76]. В такой ситуации именно Norton Commander стал первоначальной базой обучения, а остальные программы осваивались по мере распространения современных информационных технологий в России.
Norton Commander (NC) – это специальная пользовательская оболочка, которая облегчает процесс общения с персональным компьютером, сводит все сложности работы в операционной системе к набору типовых процедур.
Существуют версии Norton Commander для DOS (NC 5.0) и, более новая, для Windows 9x (NC 1.0).
Возможности Norton Commander
Программа Norton Commander позволяет:
• выполнять любые команды операционной системы MS DOS;
• наглядно изображать содержание каталогов на дисках;
• изображать дерево каталогов на диске с возможностью перехода в нужный каталог, а также создавать, переименовывать и удалять каталога;
• копировать, переименовывать, пересылать и удалять файлы;
• просматривать на экране текстовые и графические файлы, базы данных и таблицы;
• редактировать текстовые файлы;
• изменять атрибуты файлов;
• с помощью однократного нажатия клавиши выполнять стандартные действия для каждого типа файлов и т. д.
Интерфейс Norton Commander
После запуска NC в верхней части экрана появляется два прямоугольных окна, ограниченных двойной рамкой (их называют панелями). Ниже окон располагается строка для ввода команд и еще ниже – панель со значениями функциональных клавиш.
В верхней части каждой панели записано имя текущего диска, а в окнах приведено оглавление, или перечень файлов диска, доступ к которым открыт в настоящий момент. Кроме того, здесь может содержаться информация об объеме памяти, занимаемой каждым файлом, дате и времени его создания. Выбор нужного файла осуществляется стрелками управления курсором или мышью с последующим запуском на выполнение нажатием клавиши [ENTER]. В нижней части окна отдельно приводится информация о выбранном файле (рис. 37).
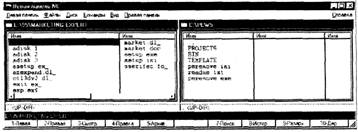
Рис. 37. Панели Norton Commander 1.0 для Windows 95
Кроме того, о диске и каталогах можно получить сводные сведения с помощью информационной панели. Последовательная активизация «Правая панель» и «Инфо» выдаст информационную панель (рис. 38), включающую сведения о:
• емкости оперативной памяти компьютера;
• количестве свободной оперативной памяти;
• емкости текущего диска;
• количестве свободного места на текущем диске;
• количестве файлов в каталоге;
• размере каталога;
• метке текущего диска;
• серийном номере текущего диска;
• файл dirinfo (назначении каталога).

Рис. 38. Информационная панель
Из важных отличительных особенностей версии 1.0 можно отметить: версия для Windows 9x 32-битная, взаимодействует с Windows Desktop, русская версия поддерживает длинные имена файлов, использует средства просмотра файлов, встроенные в Windows, и содержит Планировщик для Windows (рис. 39).
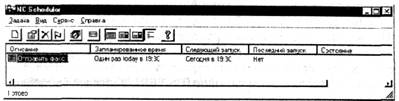
Рис. 39. Планировщик Norton Commander 1.0 для Windows
Организация файлов
Пользователь может по собственному усмотрению выбирать оглавление для вызова любого диска.
При одновременном нажатии клавиш [Alt] и [F1] в левой панели появляется список доступных дисков. Курсор соответствует текущему состоянию и высвечивает диск (С:) (рис. 40).
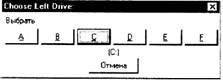
Рис. 40. Список дисков
Для перехода на диск (D:) следует переместить курсор на (D:) и нажать клавишу [ENTER]. Аналогично для выбора нового диска, например, (ЕЛ) в правой панели следует одновременно нажать клавиши [Alt] и [F2], а затем выбрать курсором диск (ЕЛ) и нажать клавишу [ENTER].
Файлы, записанные на диске, организованы по структуре дерева. Это не программы в полном смысле слова, которые сразу можно запустить на выполнение, а, так называемые, каталоги. Каждый каталог может состоять из нескольких подкаталогов. Например, каталог EXPORT имеет в своем составе три подкаталога: OIL, STEEL, WOOD. Для вызова подкаталогов каталога EXPORT следует выйти курсором на имя EXPORT и нажать клавишу [ENTER].
Как видим (рис. 41), в оглавлении панели, кроме имени диска, теперь записано название открытого каталога, а в первой строке окна появились точки, которые указывают на выход в подкаталог.
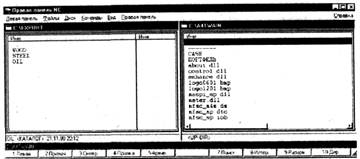
Рис. 41. Открытый каталог EXPORT
В свою очередь, каждый из подкаталогов может включать в себя подкаталоги более низкого уровня. Например, подкаталог STEEL состоит из трёх подкаталогов: STEEL 1997, STEEL 1998, STEEL 1999. Для вызова указанных подкаталогов необходимо выйти курсором на STEEL и нажать клавишу [ENTER]. Оглавление панели пополнится именем STEEL (рис. 42).
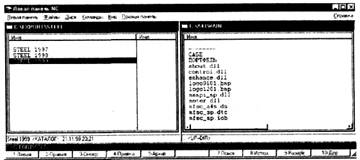
Рис. 42. Открытый подкаталог STEEL
Выполнив, при необходимости, еще несколько подобных операций по выходу в подкаталоги, мы приходим в итоге к последнему подкаталогу, который состоит непосредственно из рабочих программ и содержит файл запуска на выполнение с расширением ехе (три буквы после точки, указывающие на тип файла). Запуск на выполнение осуществляется с помощью выхода курсором на файл steel.exe и нажатия клавиши [ENTER] (рис. 43).
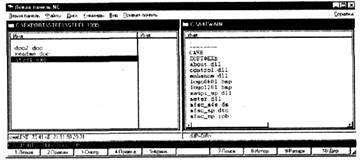
Рис. 43. Запуск файла на выполнение
Таким образом, в нашем случае каталог EXPORT имеет структуру или ветвь представленную на рис. 44.
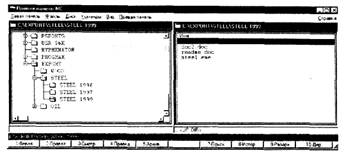
Рис. 44. Структура каталога EXPORT
Вместе с тем, в Norton Commander можно управлять выводом информации о файлах, используя комбинации клавиш:
[Ctrl] и [F3] – сортировка по имени;
[Ctrl] и [F4] – сортировка по расширению;
[Ctrl] и [F5] – сортировка по времени;
[Ctrl] и [F6] – сортировка по размеру;
[Ctrl] и [F7] – неотсортированное оглавление каталога.
Назначение функциональных клавиш
Функциональные клавиши, находящиеся внизу экрана Norton Commander, имеют огромное значение для работы с программой:
[F1] – краткая информационная справка;
[F2] – меню пользовательских команд;
[F3] – просмотр файла на экране;
[F4] – редактирование файла;
[F5] – копирование файла;
[F6] – переименование файла (каталога) или пересылка файла в другой каталог;
[F7] – создание подкаталога;
[F8] – уничтожение файла или подкаталога;
[F9] – сервис;
[F10] – выход из NC.
Операции с файлами
Выбор файлов
Для осуществления операций с файлами часто необходим предварительный выбор файла или группы файлов. Факт выбора отражается в появлении повышенной яркости записи имени файла на монохромном дисплее или записи имени желтым цветом на цветном дисплее. Внизу панели появляются сведения об общем числе выделенных файлов и их размере. Выбор может осуществляться следующими методами:
1. Выбор отдельного файла или каталога происходит при нажатии клавиши [INS]. Повторное нажатие отменяет выбор.
2. Выбор группы файлов по маске происходит при нажатии клавиш [+] и [ENTER] в правой части клавиатуры. Отмена выбора – нажатием клавиш [-] и [ENTER].
Копирование файлов
Задача состоит в том, чтобы скопировать подкаталог STEEL1999, включающий три файла, с диска (СЛ) на диск (D:\) в новый подкаталог. Для начала следует перевести курсор в правую панель (клавиша [TAB]), а затем нажать функциональную клавишу [F7].
На экране появится окно диалога, в котором запрашивается имя создаваемого подкаталога. Если имя должно быть аналогично исходному подкаталогу на диске (С:\), то вписываем в окно имя STEEL1999 (рис. 45) и нажимаем клавишу ENTER.
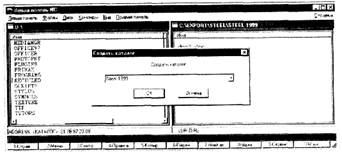
Рис. 45. Создание каталога
Затем следует вывести курсор на имя нового подкаталога и нажать клавишу [ENTER]. В результате изменилось оглавление правой панели. К имени диска (D:\) добавилось название текущего подкаталога STEEL 1999. Естественно, что он пустой. Далее, переводим курсор клавишей [TAB] на левую панель и устанавливаем его на точки. Производим выбор по маске трех файлов подкаталога STEEL1999 на диске (С:\). Нажимаем клавишу [F5]. На экране появляется окно (рис. 46), в котором указано, что копирование трех выбранных файлов пойдет на диск (D:\) в подкаталог STEEL1999. Следует нажать клавишу [ENTER].
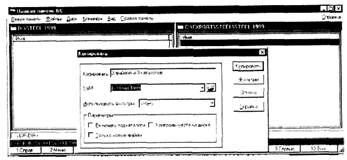
Рис. 46. Копирование файлов
Удаление файлов
Операция по уничтожению файлов не представляет трудности. После выбора файла или группы файлов по маске нажимаем клавишу [F8]. Компьютер запросит подтверждение и после [ENTER] выполнит операцию. Если уничтожаются файлы, входящие в подкаталог, то потребуется дополнительная операция удаления имени подкаталога.
Просмотр файлов
При нажатии клавиши [F3] Norton Commander позволяет просматривать выделенный курсором файл. Можно просматривать текстовые, графические, архивные файлы, базы данных и таблицы.
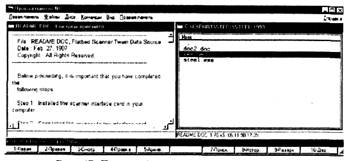
Рис. 47. Быстрый просмотр файла readme.doc
Для перемещения по просматриваемому файлу используют клавиши управления курсором: [PgUp] – курсор в начало страницы, [PgDn] – курсор в конец страницы, [Ноте] –курсор в начало файла, [End] – курсор в конец файла.
Существуют режимы быстрого просмотра файлов. Вход/выход в него производится по команде [Ctrl] и [Q]. В момент входа в режим на неактивной панели изображается содержимое файла, выделенного курсором на активной панели (рис. 47).
Переименование файлов
Чтобы переименовать файл, каталог или группу файлов, следует выйти на них курсором или выбрать с выделением по маске и нажать клавишу [F6]. В ответ на запрос в окне диалога следует ввести новое имя (имена) файлов или каталогов и нажать [ENTER].
Операция пересылки файлов в другой каталог осуществляется аналогично операции копирования с той разницей, что вместо клавиши [F5] используется клавиша [F6], а исходные файлы после пересылки удаляются.
Редактирование файлов
Для редактирования файла может использоваться встроенный в Norton Commander редактор (вызов клавишей [F4]). Выбор редактора осуществляется с помощью пунктов меню «Файлы» / «Правка». Как правило, встроенный редактор применяется для небольших правок, а серьезные корректировки производят средствами более мощных редакторов.
Технологии пакетов вспомогательных программ
Комплекс программ Norton Utilities
Norton Utilities корпорации Symantec – это набор программ, предназначенных для устранения и предотвращения в будущем неполадок в работе компьютера, повышения его производительности и восстановления системы в аварийных ситуациях. Программы могут запускаться из программной группы Norton Utilities в меню «Пуск» и с помощью Norton Utilities Integrator, который содержит ряд категорий программ: устранение неполадок, оптимизация, профилактика, информация (рис. 48).
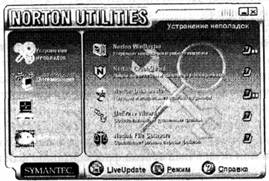
Рис. 48. Рабочее окно Norton Utilities Integrator
Ниже перечислены программы, входящие в Norton Utilities версии 3.0.
Disk Editor
Пользователь с помощью Disk Editor может просматривать и редактировать файлы на уровне секторов. Disk Editor работает под DOS.
Image
Программа Image снимает образ диска, который используется программами Norton Utilities (UnErase Wizard, UnFormat) для восстановления удаленных файлов и после форматирования или повреждений диска. Image сохраняет данные записи загрузки, корневого каталога и FAT – таблиц размещения файлов в файл данных образа. Образ диска упрощает восстановление удаленных файлов. Таким образом, применение пользователем программы Image значительно повышает сохранность данных.
|
|
|
|
|
Дата добавления: 2014-01-07; Просмотров: 339; Нарушение авторских прав?; Мы поможем в написании вашей работы!