
КАТЕГОРИИ:
Архитектура-(3434)Астрономия-(809)Биология-(7483)Биотехнологии-(1457)Военное дело-(14632)Высокие технологии-(1363)География-(913)Геология-(1438)Государство-(451)Демография-(1065)Дом-(47672)Журналистика и СМИ-(912)Изобретательство-(14524)Иностранные языки-(4268)Информатика-(17799)Искусство-(1338)История-(13644)Компьютеры-(11121)Косметика-(55)Кулинария-(373)Культура-(8427)Лингвистика-(374)Литература-(1642)Маркетинг-(23702)Математика-(16968)Машиностроение-(1700)Медицина-(12668)Менеджмент-(24684)Механика-(15423)Науковедение-(506)Образование-(11852)Охрана труда-(3308)Педагогика-(5571)Полиграфия-(1312)Политика-(7869)Право-(5454)Приборостроение-(1369)Программирование-(2801)Производство-(97182)Промышленность-(8706)Психология-(18388)Религия-(3217)Связь-(10668)Сельское хозяйство-(299)Социология-(6455)Спорт-(42831)Строительство-(4793)Торговля-(5050)Транспорт-(2929)Туризм-(1568)Физика-(3942)Философия-(17015)Финансы-(26596)Химия-(22929)Экология-(12095)Экономика-(9961)Электроника-(8441)Электротехника-(4623)Энергетика-(12629)Юриспруденция-(1492)Ядерная техника-(1748)
В.А. Иванников 8 страница
|
|
|
|
Новые версии Word обладают все большими преимуществами, по сравнению с предыдущими. Так, в текстовом процессоре Word 97 по сравнению с MS Word 6.0: 1) увеличилось количество вариантов по обтеканию кадра текстом, что приближает процессор к настольным издательским системам; 2) в окне диалога «Шрифты» (Fonts) добавлена новая вкладка «Анимация» (Animation), позволяющая применять элементы компьютерной анимации при работе с текстом (надписи на мигающем фоне, разноцветные огни вокруг заголовка и т.д.); 3) расширен состав средств работы с текстом за счет появления панели инструментов WordArt, позволяющей рисовать трехмерные заголовки и иллюстрации, создавать тени, использовать спецэффекты.
Для запуска Word необходимо нажать мышью кнопку «Пуск» (Start), затем указать на меню «Программы» (Programs) и далее выбрать Microsoft Word.
Если на панели MS Office создана кнопка MS Word, то текстовый процессор запускается нажатием левой кнопки мыши. Кроме того, для начала работы можно вызвать файл, написанный ранее с применением процессора Word (Кнопка «Пуск» (Start) / меню «Документы» (Documents) / имя файла).
По окончании работы с процессором следует записать файл на жестком диске (винчестере) или сохранить изменения в уже существующем файле, а затем закрыть файл. Выход из Word осуществляется одним из трех способов:
• выбор команды «Выход» (Exit) в меню «Файл» (File);
• установка указателя мыши и щелчок по кнопке оконного меню;
• использование комбинации клавиш [Alt] и [F4].
После загрузки на экране появляется рабочее окно MS Word (рис. 63).
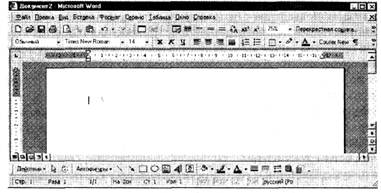
Рис. 63. Рабочее окно MS Word 2000
Мы видам, что в верхней части окна находится строка заголовка, в которой, наряду с названием активного приложения (Microsoft Word), находится слева кнопка оконного меню [W], а справа – кнопки управления размерами окна процессора. Ниже строки заголовка находится строка Главного меню, в которой слева расположена кнопка оконного меню документа, затем перечислены основные пункты меню – «Файл» (File), «Правка» (Edit), «Вид» (View), «Вставка» (Insert), «Формат» (Format), «Сервис» (Tools), «Таблица» (Table), «Окно» (Window), «Помощь» (Help). Использование указанных пунктов построено по принципу раскрывающихся меню: каждый пункт при нажатии левой кнопки мыши раскрывает меню 2 уровня с несколькими подпунктами, соответствующими определенному виду операций. Например, пункт «Вид» (View) содержит подпункты меню 2-го уровня.
В свою очередь, обращение к одному из этих подпунктов обеспечивает доступ к окнам диалога для осуществления рабочих операций. И, наконец, в строке Главного меню справа находятся кнопки управления размерами окна документа.

Рис. 64. Состав меню "Вид " (View)
Ниже строки Главного меню находится область кнопок-команд со значками. Многие команды, выведенные на значки, аналогичны подпунктам Главного меню, что позволяет пользователю напрямую задавать необходимые действия и ускорять процесс работы. Пользователь может формировать область кнопок-команд по собственному усмотрению, вызывая те или иные панели (наборы) инструментов. Для выбора панелей следуетраскрыть пункт Главного меню «Вид» (View), а затем – подпункт «Панели инструментов» (Toolbars) и, отметить в окне диалога необходимые панели. В нашем случае область кнопок-команд представлена наборами инструментов двух панелей: «Форматирование» (Formatting) и «Рисование» (Drawing).
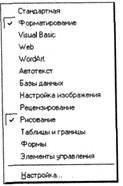
Рис. 65. Выбор панелей инструментов
За областью кнопок-команд начинается поле работы с текстом. Его первый элемент – линейка, которая используется для установки полей страниц, позиций табуляции и абзацных отступов. Справа вдоль рабочего поля расположена вертикальная полоса прокрутки, содержащая (сверху вниз): маркер разделения окна на части, кнопку перемещения документа на одну строку вверх, бегунок, кнопку перемещения документа на одну строку вниз, кнопку перемещения в окне к предыдущему объекту, кнопку выбора объекта перехода, кнопку перемещения к следующему объекту.
В нижней строке рабочего поля находится (слева направо): четыре кнопки режимов просмотра документов («Обычный режим», «Режим электронного документа», «Режим разметки», «Режим структуры»), кнопка смещения документа в окне вправо, бегунок, кнопка смещения документа в окне влево.
«Обычный режим» обеспечивает ускоренный просмотр документа в окне и удобен для ввода и редактирования текста. «Режим электронного документа» оптимизирует разметку и облегчает чтение документа за счет формирования карты документа в левой части окна. «Режим разметки», характеризующийся повышенной загрузкой процессора, позволяет увидеть страницу со всеми атрибутами (рисунками, сносками, колонтитулами, многоколоночным текстом), изменять компоновку страницы, редактировать и форматировать текст. «Режим структуры» используется при создании и просмотре структуры заголовков.
Последний элемент рабочего окна программы Word – строка состояний, в которой указана текущая страница (Стр.1), номер раздела (Разд. 1), номер текущей страницы и общее число страниц (1/1), расстояние от курсора до верхнего края листа (На 2,5 см), номер строки от начала текущей страницы документа (Ст 1), количество символов между курсором и левым краем листа, включая пробелы и табуляцию (Кол 2), а также содержатся индикаторы работы с макрокомандами: «ЗАП» (REC) – запись макрокоманды; «ИСПР» (TRK) – маркировка исправлений; «ВДЛ» (ЕХТ) – режим выделения; «ЗАМ» (OVR) – режим замены.
Поскольку основной целью использования текстового процессора Word является подготовка документа, на первом этапе работы необходимо задать режим создания нового документа нажатием кнопки «Создать» (New) панелей инструментов «Стандартная».
Другой способ заключается в выполнении команды «Файл» (File) / «Создать» (New). На экране появляется окно диалога «Создание документа». В зависимости от типа документа выбирается одна из вкладок и значок шаблона (базовой формы) документа, а также устанавливается переключатель в группе «Создать» в нижнем правом углу окна в положение «Документ». На рис. 66 представлено окно диалога «Создание документа» с открытой вкладкой «Записки», а также примером вида будущего документа в соответствии с выбранным шаблоном.

Рис. 66. Окно диалога «Создание документа»
Если имеется запись одной (или нескольких) версий документа, то для начала работы необходимо открыть файл с их записью. Существует несколько способов открытия файлов:
• выбор имени файла в списке в нижней части меню «Файл» (File);
• нажатие кнопки «Открыть» (Open) панели инструментов «Стандартная» или выполнение команды «Файл» (File) / «Открыть» (Open). На экране появится окно диалога «Открытие документа» (Open) (рис. 67). По умолчанию в поле «Папка» (Look in) будет представлена папка «Мои документы», но пользователь может перейти к любой папке с помощью нажатия кнопки со стрелкой в правой части поля.
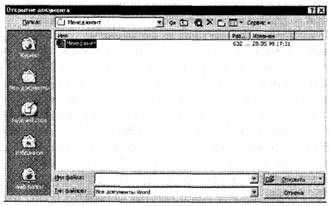
Рис. 67. Окно диалога «Открытие документа»
Открытие файла осуществляется двойным щелчком по его имени или одинарным щелчком и последующим нажатием кнопки «Открыть» (Open) или нажатием клавиши [ОК]. Для одновременного открытия нескольких файлов их имена выделяются с использованием клавиши [Ctrl] и нажимается кнопка «Открыть» (Open). Отметим, что окно диалога «Открытие файла» содержит панель инструментов с кнопками, позволяющими проводить различные операции с документами.
Для сохранения документа нажимается кнопка «Сохранить» в панели инструментов «Стандартная» или выполняется команда «Файл» (File) / «Сохранить» (Save). В случае, если необходимо задать параметры сохранения файла командой «Сервис» (Tools) / «Параметры» (Options) обеспечивается доступ к окну «Параметры», в котором активизируется вкладка «Сохранение» (рис. 68).
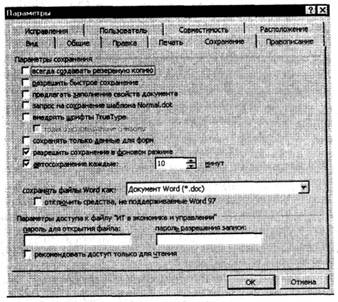
Рис. 68. Окно «Параметры» с активной вкладкой «Сохранение»
Во избежание случайной потери документа рекомендуется периодически проводить его сохранение в процессе работы.
После установки режима создания нового документа или открытия уже существующего документа начинаются операции по вводу и редактированию текста. Предварительно следует выбрать параметры правки текста. Для этого по команде «Сервис» (Tools) / «Параметры» (Options) вызывается окно «Параметры», в котором активизируется вкладка «Правка» и, далее, устанавливаются флажки в позициях, необходимых пользователю.
В процессе ввода и редактирования текста требуется выделять цветом фрагменты текста. Существуют различные способы выделения фрагмента:
1) С помощью клавиши [F8]. Курсор устанавливается в начало фрагмента и задается режим выделения (нажимается клавиша [F8]). При последующих нажатиях [F8] выделяется слово, затем предложение, абзац и т.д. Щелчок мышью в конце фрагмента выделит его полностью. Уменьшение области выделения в обратном порядке – абзац, затем предложение, слово происходит при одновременном нажатии клавиш [Shift] и [F8]. Отмена режима выделения осуществляется клавишей [ESC].
2) С помощью мыши выделение предложения и рисунка происходит после установки указателя мыши и нажатия левой кнопки мыши. После того, как указатель мыши устанавливается слева от текста в полосу выделения и изменяет свой вид, пользователь имеет возможность:
- выделить строку нажатием левой кнопки мыши;
- несколько строк нажатием и удержанием левой кнопки мыши;
- абзац двойным нажатием левой кнопки мыши;
- несколько абзацев двойным нажатием и удержанием левой кнопки мыши с последующим перемещением по абзацам;
- весь текст тройным нажатием левой кнопки мыши.
В процессе ввода и редактирования текста наиболее часто используются команды пункта Главного меню «Правка» (Edit), а именно: «Отменить» (Undo), «Вырезать» (Cut), «Копировать» (Сору), «Вставить» (Paste), «Очистить» (Clear) и другие.
Отметим, что важнейшим командам меню «Правка» соответствуют некоторые кнопки панели инструментов «Стандартная».

Рис. 69. Команды меню «Правка»
Кроме того, установка указателя мыши на выделенный фрагмент (символ, слово, предложение, абзац) и щелчок правой кнопки мыши вызывает на экран контекстное меню, содержащее важнейшие команды редактирования и оформления текста.
Таким образом, существует три основных способа работы с текстом:
• с помощью команд меню «Правка»;
• посредством кнопок панели инструментов «Стандартная»;
• через команды контекстного меню.
Для достижения наилучших результатов целесообразно комбинировать все три способа.
Основными текущими операциями редактирования текста являются удаление, перемещение и копирование фрагмента документа.
Удаление символа происходит при нажатии клавиши [Delete] или [Backspace]. Удаление фрагмента возможно следующими способами:
• выделить фрагмент и нажать на одну из клавиш [Delete], [Backspace] или [Пробел];
• выделить фрагмент и активизировать команду «Вырезать» (Cut) меню «Правка»;
• выделить фрагмент и активизировать команду «Вырезать» (Cut) панели инструментов «Стандартная»;
• выделить фрагмент, установить указатель и нажать правую кнопку мыши, выбрать команду «Вырезать» (Cut) в появившемся на экране контекстном меню.

Рис. 70. Команды контекстного меню
Сущность операции перемещения состоит в реализации трех способов:
• фрагмент, удаленный с помощью команды «Вырезать» (Cut), помещается в буфер обмена и может быть вставлен в любое место документа с использованием команды «Вставить» (Paste) из меню «Правка», из контекстного меню или нажатием соответствующей кнопки на панели инструментов «Стандартная»;
• фрагмент можно переместить методом «Специального перетаскивания»: указав на выделение, нажимают левую кнопку мыши и, перетащив фрагмент в место вставки, отпускают кнопку;
• нажимают клавишу [Ctrl], устанавливают указатель мыши на место вставки и нажимают правую кнопку мыши.
Копирование выделенного фрагмента осуществляется двумя способами:
• выполняется команда «Копирование» (Сору), которая обеспечивает запоминание фрагмента в буфере обмена, курсор устанавливается в предполагаемое местоположение копии и выполняется команда «Вставить» (Paste) из меню «Правка», контекстного меню или нажатием соответствующей кнопки на панели инструментов «Стандартная»;
• нажимают комбинацию клавиш [Ctrl] и [Shift], устанавливают указатель мыши на место вставки и нажимают правую кнопку мыши.
Перемещение и копирование фрагмента с помощь мыши на большие расстояния, превышающие размер экрана, осуществляется с использованием полосы прокрутки аналогично перемещению в пределах экрана (клавиша [Ctrl]) и копированию в пределах экрана (комбинация клавиш [Ctrl] и [Shift].
Возможно перемещение и копирование выделенного фрагмента с помощью клавиатуры. Для перемещения нажимается клавиша [F2], курсор устанавливается в место вставки и нажимается клавиша [ENTER]. Аналогично протекает операция копирования, но используется комбинация клавиши [Shift] и [F2].
При работе с текстом часто выполняется операция поиска символов, групп символов, слов, фрагментов и т.д. Для целей поиска по команде «Найти» (Find) из меню «Правка» (Edit) на экран вызывается диалоговое окно «Найти и заменить» (Find & Replace) с тремя вкладками: «Найти» (Find), «Заменить» (Replace), «Перейти» (Go to). Пользователю следует активизировать вкладку «Найти» (Find).

Рис. 71. Окно «Найти и заменить» с активной вкладкой «Найти»
В окне в текстовое поле «Найти» (Find) вносится образец поиска длиной не более 255 символов, например, слово «управление». В поле «Направление» (Search) задается направление поиска из раскрывающегося списка (везде, впереди, позади). Затем пользователь нажимает кнопку «Найти далее» (Find Next), что приводит к выделению слова «управление» в тексте. Для продолжения поиска следует повторно нажать кнопку «Найти далее» (Find Next).
Если необходимо заменить слово в тексте, в окне диалога «Найти и заменить» (Find & Replace) активизируется вкладка «Заменить» (Replace) (рис. 72).

Рис. 72. Окно «Найти и заменить» с активной вкладкой «Заменить»
В окне, в текстовом поле «Найти» (Find what) вносится заменяемый элемент текста, например, слово «механизация», а в текстовое поле «Заменить» (Replace with) – новый элемент, например, слово «автоматизация». Затем пользователь нажимает кнопку «Найти далее» (Find Next), что приводит к выделению слова «управление» в тексте, и, далее – кнопку «Заменить» (Replace with). Если же необходимо произвести неоднократную замену слова «управление» на слово «менеджмент» во всем тексте, то на последней стадии нажимается кнопка «Заменить все» (Replace All).
Наконец, диалоговое окно «Найти и заменить» можно использовать в целях автоматизированного перехода к любому элементу текста: строке, слову, странице, разделу и т.д. В окне «Найти и заменить» (Find & Replace) активизируется вкладка «Перейти» (Go to) – рис. 73.
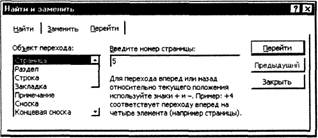
Рис. 73. Окно «Найти и заменить» с активной вкладкой «Перейти»
В окне в списке «Объект перехода» (Go to what) выбирается элемент текста, к которому будет осуществлен переход. В поле «Введите номер страницы» записывается расстояние перехода относительно текущего положения: вперед со знаком «+» или назад со знаком «-». Затем пользователь нажимает кнопку «Перейти» (Next).
Word 2000 позволяет осуществлять замену слова синонимом. Это целесообразно во избежание частого повтора в тексте одних и тех же терминов. Пользователь выделяет слово, к которому необходимо найти синоним, и по команде «Язык / Тезаурус» (Language / Thesaurus) из меню «Сервис» (Tools) вызывает диалоговое окно «Тезаурус» (Thesaurus) – рис. 74.

Рис. 74. Окно диалога «Тезаурус»
Слово, выделенное пользователем перед началом операции, появится в поле раскрывающегося списка «Синонимы для» (Looked Up). В поле «Значения» (Meanings) будут перечислены все слова-синонимы, выбрав одно из которых, следует нажать на кнопку «Заменить» (Replace).
В процессе редактирования документа возникает необходимость оптимальной расстановки переносов слов по слогам. Пользователь выделяет фрагмент текста и по команде «Язык / Расстановка переносов» (Language / Hyphenation) из меню «Сервис» (Tools) вызывает диалоговое окно (рис. 75).

Рис. 75. Окно диалога «Расстановка переносов»
В окне целесообразно установить флажок в позицию «Автоматическая расстановка переносов», чтобы облегчить расстановку переносов во время ввода текста с клавиатуры, а также сбросить флажок с позиции «Переносы в словах из ПРОПИСНЫХ БУКВ», что позволит не разрывать слова, обозначающие оригинальные названия, имена и т.д.
При вводе текста с клавиатуры пользователь может допускать стандартные ошибки: начинать новое предложение со строчной буквы, делать прописными первые две буквы предложения вместо одной, случайно нажимать клавишу [Caps Lock] и набирать прописную букву в середине слова. Процессор Word 2000 позволяет автоматически корректировать эти ошибки пользователя в окне диалога «Автозамена» (AutoCorrect), которое вызывается одноименной командой из меню «Сервис» (Tools). В окне необходимо установить флажок в позиции «Заменять при вводе» (Replace text as you type), что обеспечит замену символов, вводимых с клавиатуры, на специальные символы. Флажки устанавливаются и в позиции корректировки ошибок.
Кроме того, диалоговое окно «Автозамена» (AutoCorrect) используется для ввода в текст часто встречающихся слов и выражений. Курсор устанавливается в место вставки шаблонного выражения и в окне «Автозамена» (AutoCorrect) активизируется вкладка «Автотекст» (Autotext). В поле с раскрывающимся списком «Имя элемента» (Enter AutoText entries here) выбирается необходимое слово или выражение и нажимается кнопка «Вставить» (Insert).
Большое значение для пользователя имеют операции форматирования текста: выбор типа и стиля шрифта, выбор параметров записи и характера начертания символов, изменение порядка расположения текстовых фрагментов, выравнивание текста и т.д. Для выбора шрифта и установки его основных параметров следует выполнить команду «Шрифт» (Font) из меню «Формат» (Format). На экране появляется диалоговое окно (рис. 76).
Как видно из рис. 76, окно имеет три вкладки, из которых активной в настоящий момент является вкладка «Шрифт» (Font). В верхней части окна находятся три поля с раскрывающимся списком:
в поле «Шрифт» (Font) пользователь выбирает шрифт из списка;
в поле «Стиль шрифта» (Font Style) выбирается начертание:
• элемент списка «Обычный» (Normal) задает прямое начертание символов;
• элемент «Полужирный» (Bold) увеличивает толщину и яркость символов по сравнению с обычным начертанием;
• элемент «Наклонный» (Italic) задает наклон и округлые формы символов;
• элемент «Полужирный наклонный» (Bold Italic) увеличивает толщину и яркость символов наклонного начертания.
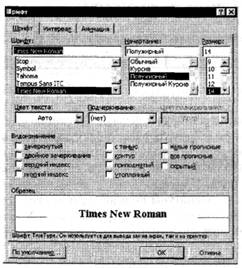
Рис. 76. Окно диалога «Шрифты»
В поле «Размер» (Size) выбирается размер шрифта. Указанные операции можно выполнить с помощью кнопок-команд и полей со списками, находящимися на панели инструментов «Форматирование».
В середине диалогового окна находится поле «Подчеркивание» (Underlined), в котором происходит выбор одного их типов подчеркивания: одинарное, двойное, пунктирное, только слова и др. Кроме того, в рамке «Эффекты» (Effects) задаются дополнительные параметры: установка флажка в позиции «Зачеркнутый» (Striketh-rough) позволяет воспользоваться линией, зачеркивающей текст, а также задать одновременно зачеркивание и подчеркивание символов; позиция «Малые прописные» (Small Caps) обеспечивает появление малых прописных букв, которые меньше обычных прописных, но больше строчных; позиция «Верхний индекс» (Superscript) позволяет сделать выделенные символы надстрочными; позиция «Нижний индекс» (Subscript) задает подстрочное оформление для выделенных символов текста.
Для установки интервала между символами текста необходимо активизировать вкладку «Интервал» (Character Spacing) окна «Шрифт» (Font). В поле «Интервал» (Spacing) можно выбрать нормальный (Normal), разреженный (Expanded), уплотненный (Condensed) интервал. В поле «Смещение» (Position) имеется возможность задать смещение текста относительно опорной линии.
Вкладка «Анимация» (Animation) окна «Шрифт» (Font) позволяет устанавливать режимы более эффективного оформления текста: режим «Мигающий фон» (Blinking Background), режим «Неоновая реклама» (Las Vegas Light) и др.
Важной операцией является форматирование абзацев в окне «Абзац» (Paragraph) (рис. 77), которое вызывается:
• одноименной командой из меню «Формат» (Format);
• с помощью контекстного меню, вызываемого правой кнопкой мыши;
• установкой указателя и двойным нажатием левой кнопки мыши на маркер горизонтальной линейки.
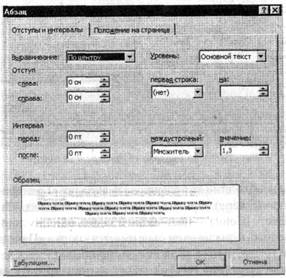
Рис. 77. Окно диалога «Абзац»
В настоящий момент в окне «Абзац» активна вкладка «Отступы и интервалы». В рамке «Отступ» (Indentation) в полях «Слева» (Left) и «Справа» (Right) задаются соответственно левый и правый отступ от края страницы в сантиметрах. В раскрывающемся списке «Первая строка» (Special) можно выбрать три элемента: «Отступ» (First line) задает автоматический переход к следующему абзацу при нажатии клавиши [ENTER] с учетом размера отступа или выступа в поле «На» (By); элемент «Выступ» (Hanging) распространяет заданный отступ на весь абзац, кроме первой строки; элемент «Нет» (Non) определяет отсутствие отступа или выступа.
В рамке «Интервал» (Spacing) пользователь задает размер интервала между абзацами в полях «Перед» (Before) и «После» (After). В раскрывающемся списке «Междустрочный» (Line Spacing) задаются режимы установки вертикального расстояния между строками текста: элемент «Одинарный» (Single) позволяет установить интервал для каждой строки с учетом размера максимального символа; элемент «Минимум» (At Least) устанавливает минимальный межстрочный интервал; элемент «Точно» (Exactly) определяет фиксированный интервал между всеми строками и элемент «Множитель» (Multiple) – кратность межстрочного интервала по отношению к одинарному.
В Word существует средство дополнительного оформления абзаца: создание обрамлений, затемнение заднего плана и др. Оформление абзаца протекаете диалоговом окне «Границы и заливка» (Borders & Shading) (рис. 78), которое вызывается одноименной командой из меню «Формат» (Format).
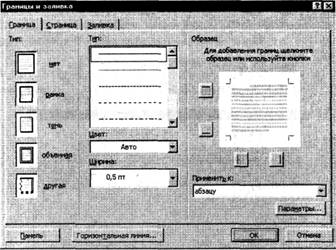
Рис. 78. Окно диалога «Границы и заливка»
Пользователю необходимо активизировать вкладку «Граница» (Borders) и выбрать в группе «Тип» (Setting) вариант обрамления, в списках «Тип» (Style) – тип линии, в списке «Цвет» (Color) – цвет линии и задать ширину линии в поле «Ширина» (Width). Кроме того, в диалоговом окне имеется кнопка «Панель» (Show Toolbar) для вызова панели инструментов «Таблицы и границы» (Tables & Borders).
Для обрамления страницы текста следует активизировать вкладку «Страница» (Page Border) диалогового окна «Границы и заливка» (Borders & Shading) и выбрать вариант обрамления, стиль и ширину линий, рисунок выполнения обрамления. И, наконец, при активизации вкладки «Заливка» (Shading) появляется возможность задать плотность в процентах и специальные узоры заливки текста.
Многие сведения, содержащиеся в текстах, часто носят однотипный характер (например, составные части предметной области, различные методы достижения одной цели, этапы построения работ и т.д.). Такие сведения целесообразно представлять с помощью списков двух видов: маркированный (перечисление элементов без установки иерархической взаимосвязи) и нумерованный (перечисление элементов в порядке номеров). Каждый элемент маркированного и нумерованного списка является отдельным абзацем.
Для создания списка необходимо установить курсор в предполагаемое место начала списка и вызвать диалоговое окно «Список» (Bullets & Numbering) (рис. 79), с помощью одноименной команды из меню «Формат» (Format) или посредством контекстного меню (правая кнопка мыши).

Рис. 79. Окно диалога «Список»
Окно «Список» (Bullets & Numbering) имеет три вкладки: «Маркированный» (Bulleted), «Нумерованный» (Numbered) и «Многоуровневый» (Outline Numbered). В настоящий момент активна вкладка «Маркированный» (Bulleted). Пользователь может выбрать тип маркера, отметив мышью один из вариантов, приведенных в окне. Для выхода из режима списков в обычный режим форматирования абзацев следует дважды нажать клавшпу [Enter] или установить элемент «Нет» (Non) в диалоговом окне.
Не менее важным этапом разработки документа, наряду с вводом текста и редактированием, является оформление, которое включает: создание разделов, автоматическую разбивку на страницы, установку колонтитулов, выравнивание текста в колонки и т.д.
Новая глава документа, а также новая таблица обычно начинается с новой страницы. Чтобы задать место окончания предыдущей страницы и начала новой страницы, или разрыв между страницами, пользователь должен вызвать на экран диалоговое окно «Разрыв» (Break) по команде «Вставка» (Insert) / «Разрыв» (Break) и установить переключатель в группе «Начать» (Insert) в положение «Новую страницу» (Page Break) (рис. 80). Для установки разрыва пользователь может также использовать комбинацию клавиш [Ctrl] и [Enter].

Рис. 80. Окно диалога «Разрыв»
Установка переключателя в группе создания новых разделов (Section breaks) позволяет начать новые разделы: со следующей страницы (Next page), на текущей странице (Continuous), с четной страницы (Even page), с нечетной страницы (Odd page).
Пользователь может задать режим автоматической разбивки документа на страницы во время работы. Для этого выполняется команда «Сервис» (Tools) / «Параметры» (Options), в открывшемся диалоговом окне активизируется вкладка «Общие» (General) и устанавливается флажок в позицию «Фоновая разбивка на страницы» (Background rep agination).
Может осуществляться вставка номеров страниц документа: выполнение команды «Вставка» (Insert) / «Номера страниц» (Page number) открывает доступ к диалоговому окну, в котором в поле «Положение» (Position) выбирается колонтитул для вставки (верхний или нижний), в поле «Выравнивание» (Alignment) задается положение номера страницы в колонтитуле (слева, справа, в центре), а также по желанию пользователя устанавливается флажок в позиции «Номер на первой странице» (Show number on first page).
В целом, колонтитулы или знаки, одинаковые для всех страниц документа и находящиеся вне основного текста, весьма разнообразны и включают не только номера страниц, но и название главы, фамилии авторов, дату, время, общее количество страниц и т.д. Информация вносится над основным текстом (верхний колонтитул) или ниже основного текста (нижний колонтитул). Для установки колонтитулов текста выполняется команда «Вид» (View) / «Колонтитулы» (Header & Footer), после которой активизируется режим «Разметки страницы» и на экране появляется панель инструментов «Колонтитулы».
Отредактированный и правильно оформленный документ требуется распечатать. Печать осуществляется тремя способами:
• нажатием кнопки «Печать» панели инструментов «Стандартная»;
• нажатием комбинации клавиш [Ctrl] и [Р];
• выполнением команды «Файл» (File) / «Печать» (Print) и заданием установок печати в диалоговом окне (рис. 81).
В окне, в раскрывающемся списке «Имя» (Name) выбирается модель принтера для печати. Установка флажка в позиции «Печать в файл» (Print to file) обеспечивает запись документа в файл печати с расширением *prn, что создает возможность перенесения документа в виде файла на другой компьютер и распечатки на другом принтере. В группе «Копии» (Copies) задается количество печатаемых копий в поле «Число копий» (Number of copies) и условие полной печати каждой копии документа установкой флажка в позицию «Разобрать по копиям».
|
|
|
|
Дата добавления: 2014-01-07; Просмотров: 278; Нарушение авторских прав?; Мы поможем в написании вашей работы!